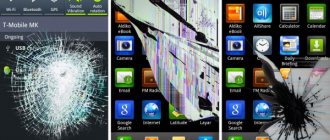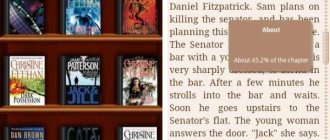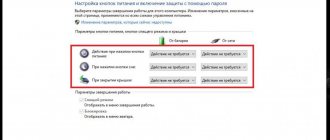Есть несколько причин появления зелёного экрана при просмотре видео в Windows. Чаще такая проблема возникает при просмотре онлайн-видео из Вконтакте, Одноклассников, Ютуб, Рутуб. Эти сайты используют Flash проигрыватель, который даёт сбои в виде полос на экране, артефактов и зелёного экрана при просмотре видео. В этой статье мы рассмотрим несколько методов устранения этой проблемы.
Как выглядит зелёный экран при просмотре онлайн-видео.
Профилактика, или как уберечь себя от зелёного экрана
Обычный пользователь удивляется появлению этой проблемы, полагая, что её суть кроется в операционной системе компьютера. Чаще всего даже устаревшее программное обеспечение видеокарты может вызвать появление зелёного экрана во время просмотра видео в flash-плеере.
- Прежде чем предпринимать кардинальные действия по устранению проблемы, которые мы рассмотрим, достаточно просто обновить Adobe Flash Player. Загрузить новое программное обеспечение можно по ссылке https://get.adobe.com/flashplayer/?loc=ru. Некоторые браузеры автоматически обновляют его.
- Не стоит забывать и о видеокарте: возможно, графические артефакты по время просмотра видео появляются из-за её некорректной работы. Скачайте драйвера для графических адаптеров ATI Radeon и Nvidia GeForce с официальных сайтов. Посмотреть свою модель видеокарты можно с помощью программы AIDA64.
- Обновите браузер до последней версии.
Обновление Flash.
Youtube по умолчанию использует HTML5 плеер вместо Flash всегда, когда это возможно. Mozilla Firefox отказалась от поддержки технологии Flash из-за большого количества уязвимостей.
Материал для зеленого экрана
Если у блогера нет денег на зеленую студийную площадку или панораму, тогда ваши варианты — это самодельный гринскрин или универсальный набор для съёмок.
Ваш бюджет и сценарий для видео — основа ролика. О том, как написать сценарий к видеоролику мы писали в блоге.
Самодельный гринскрин
Новички думают, чтобы сделать гринскрин, достаточно размазать по стене немного ярко-зелёной краски и дело в шляпе. Но не всё так просто. Самый главный нюанс, от которого зависит качество хромакея, — это материал для гринскрина. Можно использовать краску, муслин, нейлон, доска. Но перед тем, как подбирать материал для фона, подумайте о факторах:
- Транспортабельность — планируете ли вы создать студийное пространство или мобильный вариант? Легкие, эластичные ткани лучше для перевозки.
- Терпение — есть ли у вас терпение (или время), чтобы гладить или распаривание морщины на ткани? Если это так, берите тяжелую ткань, которая легко мнётся, но зато обеспечивает отличную съёмку.
- Рабочая зона — вы снимаете целую сцену или предмет с близкого расстояния? Ширина и высота вашей рабочей зоны будет определять, сколько материала вам нужно. Если область охвата небольшая, то можно обойтись и плакатной доской.
Готовые наборы для хромакея
Готовые наборы продают для видео блогеров, которые хотят сразу приступить к съемкам.
Делают от небольших портативных экранов до полноразмерных установок для долговременного монтажа. Продают наборы специально для небольших съёмок на YouTube. Они разработаны для сегментов «говорящей головы», при этом имеют широкую рабочую зону, чтобы получить прозрачный фон вокруг лица автора.
Наборы для мобильных съёмок просты в сборке, их легко демонтировать и удобно хранить. Мобильные наборы пригодятся для путешествующего кинорежиссера или тревел — блогера.
Способ первый: отключаем аппаратное ускорение
Когда обновление драйверов и браузера не помогает, можно воспользоваться простейшим способом решения проблемы зелёного экрана – отключение аппаратного ускорения.
- Кликаем правой кнопкой мыши на видео, даже если это зелёный или чёрный экран.
- Выбираем пункт «Параметры».
- Снимаем галочку с пункта «Включить аппаратное ускорение».
- Перезагружаем браузер.
Эти настройки применяются отдельно к каждому сайту.
Отключаем аппаратное ускорение.
Как снимать сцену с зеленым экраном
При съемке с гринскрином планируйте финальную сцену . В этом поможет концепт-арт и раскадровка видео. Читайте что такое раскадровка видеов в нашем блоге.
Но главная цель — спланировать, что реально, а что нет в сцене. Автор должен заранее определить, что будет физически присутствовать в сцене, а что будет добавлено во время монтажа.
На съемочной площадке требуется реальный реквизит, на который могут ориентироваться актеры. В закулисных кадрах видно теннисные мячи, висящие на зеленом экране. Это визуальные ориентиры для актеров.
Освещение — второй пункт. Подумайте о том, как выставить свет для вашего персонажа, чтобы это соответствовало освещению окружающей его среды. Это будет иметь значение, когда дело дойдет до финальной работы над хромакеем и композитинга всех слоев сцены.
Шаг 1: Планирование съемок с green screen
Перед съёмками нужно рассчитать масштаб вашей финальной сцены, и выбрать объективы. При съёмке на широкоугольный объектив, необходимо выставить правильное расстояние от объекта. Этот зависит от угла обзора объектива для съемки фона.
Снимайте передний и задний план с одинаковым фокусным расстоянием объектива.
Более широкие форматы съемки, захватывающие все тело актёра, и экшн-сцены движений, потребуют полного зеленого покрытия, включая землю и, возможно, боковую часть кадра. Если это так, убедитесь, что экран не имеет краев, чтобы потом, при обработке хромакея не возникло трудностей. Возможно, придётся использовать изогнутый экран или занавес без жестких краев.
Подготовьте актеров и реквизиты для съёмки на гринскрине. Естественно, избегайте зеленого цвета! Не одевайте актеров в зеленое, иначе они окажутся прозрачными при кеинге.
Избегайте блестящих предметов, так как на них может отражаться зеленый цвет хромакей, что приведёт к прозрачным пятнам. Когда нужно снимать отражающие свет предметы, то автору придется вручную маскировать их при монтаже. Это может занять много времени.
Шаг 2: Освещение
Существует три непреложных правила при освещении сцен с гринскрином:
- Делайте освещение ровным.
- Освещение должно быть мягким и рассеянным.
- Зеленый экран освещайте отдельно от объекта съемки.
При работе с хромакеем результат зависит от однотонности гринскрина. Поэтому при настройке освещения ваша, цель состоит в том, чтобы сделать его как можно более равномерным. Это гарантирует, что зеленая окраска будет ровной, без бликов или теней.
Вам также нужно будет настроить освещение отдельно для актеров и гринскрина. Желательно, чтобы реквизит и актеры находились не менее полутора метров от зелёного фона. Сопоставьте освещение на актере со сценой, в которой он появится, после замены фона на видео.
Секрет равномерного освещения при съёмках хромакея, как других видах съемок — используйте большие, мягкие источники света. Жесткие источники света без диффузии создадут блики и светлые пятна на зеленом фоне экрана.
Чтобы рассеять свет, применяйте светоотражатели, их ещё называют модификаторами света и диффузорами. Если у вас ограниченный бюджет, сделайте светоотражатель из белой простыни на подставке перед источником света.
Размещение световое оборудование правильно. Когда работают только два источника света для фона, поставьте по одной лампе на каждой стороне зелёного экрана под углом 45 градусов. Настроить и отрегулируйте угол наклона каждого источника света, чтобы они не перекрывались слишком сильно в центре.
На масштабных съемках вам может потребоваться использовать верхнее освещение, дополнительное освещение или большее рассеивание, но основные принципы, изложенные здесь, будут теми же самыми.
Шаг 3: Получение чистого хромакея
Chroma key относится к технике комбинирования двух изображений (или видеоклипов) на основе оттенков. В хромакее применяют зеленый экран для замены второго плана за актерами. Можно часто услышать термин “чистый хромакей”, когда редакторы ссылаются на обработку зеленого экрана, ведь конечная цель — чистый контрастный цветной фон, который легко удаляется.
Предотвращение рефлексов
Чистый хромакей — это гарантия того, что у актеров или объектов будут четкие, точные края, которые выглядят естественно. Но часто на зеленом экране могут появляться цифровые артефакты, дрожащие и неровные края и цветовые пятна.
Отражение – враг №1 в хромакее. Это когда зеленый экран отражается на реквизите, создавая зеленый ореол, от которого трудно избавиться в постобработке.
Вот несколько полезных советов и приемов, которые дадут чистый хромакей, и предотвратят рассеивание.
Один из первых пунктов — нужно решить, какой экран использовать — синий или зеленый фон. На цифровых камерах зеленый цвет, скорее всего, даст самый лучший результат. Однако, если у актера светлые волосы или зеленая одежда, тогда, лучше поставить синий экран, так как зеленый цвет может отражаться на светлых волосах.
Эффект Motion Blur
Весь смысл техники хромакея- получение четких контуров, но эффект размытия при движении может всё испортить. Делайте съёмку на короткой выдержке, чтобы исключить размытие движения.
А чтобы движения актёров выглядели естественно, можно добавить эффект размытия при постобработке. Для этого можно использовать эффект CC Force Motion Blur в After Effects или скачать плагин ReelSmart Motion Blur.
Съёмка с низким ISO
ISO – это параметр, управляющий светочувствительностью матрицы камеры. Мы рекомендуем самую низкую настройку ISO, доступную вашей камере.
Высокие уровни ISO создают шумовые артефакты, и они будут появляться на зеленом фоне экрана. Это приведёт к появлению десятков «неокрашенных» пятен, что затруднит процесс кеинга.
Способ пятый: откат системы
Если проблема с зелёным экраном появилась недавно и предыдущие способы не помогли, откатите систему.
- Откройте меню Пуск – Программы – Стандартные – Служебные – Восстановление системы.
- В открывшемся окне выбираем архив, сохранённый до того обновления, запускаем восстановление.
- Перезагружаем компьютер и отключаем последующее автообновление Windows.
Откатываем систему. Мы постарались собрать для вас все способы решения этой проблемы. Пишите в комментариях, какой вариант вам помог.
Зеленый экран при просмотре видео на телефоне
Выше указаны действия для компьютера, которые позволяют решить проблему с зеленым экраном при воспроизведении видео в интернете. Если же вы столкнулись с такой проблемой на телефоне, что часто бывает на смартфонах под управлением операционной системы Android, можно попробовать выполнить следующие действия:
- Отключить аппаратное ускорение в браузере. Проще всего это сделать, если вставить в адресную следующую команду: chrome://flags/#disable-accelerated-video-decode
Откроется нужная страница, где достаточно отключить данную настройку; - Если проблема возникает в официальном приложении ВКонтакте, рекомендуем зайти в настройки программы и установить вариант “Никогда” в графе “автопроигрывание видео”. После этого перезагрузите телефон и попробуйте воспроизвести видео повторно;
- Также рекомендуем попробовать подключиться к другой Wi-Fi сети. Не исключено, что медленное соединение препятствует нормальной отработке видео.
Если ни один из приведенных выше вариантов не помог решить проблему, попробуйте обновить телефон на Android до более свежей версии. Если все обновления установлены, можно попробовать установить “кастомную” прошивку.
(190 голос., средний: 4,64 из 5)
Как сделать виртуальный фон в Zoom на компьютере и телефоне
Как купить игру в Steam себе или в подарок
Похожие записи
Проблема в кабеле
Если бы последовательная смена VGA-кабелей не привела к заметному улучшению качества изображения, то так быстро определить виновника не получилось бы. Проблема состояла в том, что для монитора на столе было мало места, и с кабелем поступили так:
Богатый внутренний мир кабеля этого не выдержал и лопнул.
Здесь есть одно адекватное решение — замена кабеля, и больше так не делать !
Почему экран зеленый?
Иногда некоторые пользователи сталкиваются с неприятной проблемой. Связана она с тем, что нет возможности просмотреть некоторые видеоролики, расположенные в социальных сетях, например, Вконтакте, в Моем мире или на распространенных видеохостингах, например Youtube, и подобных сайтах. Эти сайты используют для воспроизведения и показа Флеш плеер. Неполадка эта проявляется в том, что вместо видео пользователь видит зеленый экран. В этой статье мы и попытаемся разобраться, почему появляется зеленый экран. Как устранить эту проблему?
Устраняем зеленый экран
- Проблема зеленого экрана может возникнуть в совершенно исправном компьютере, операционная система которого абсолютно работоспособна. Объяснить, почему экран зеленый, можно несовместимостью программного обеспечения, в данном случае драйвера видеоадаптера и Флеш плеера, который установлен в системе и предназначен для просмотра видео онлайн при помощи браузера. Поэтому, прежде чем переходить к каким-либо действиям, необходимо сначала установить самый последний Флеш плеер и обновить драйвер видеокарты. Плеер можно скачать с сайта с программными продуктами Adobe. Драйвера видеокарты скачиваются с сайта производителя ее чипа.
- Если описанные выше действия не решили проблему зеленого экрана, или самостоятельно не удалось скачать и обновить драйвера и плеер, придется применить следующий способ. В настройках Флеш плеера нужно отключить использование аппаратного ускорения. Это действие проблему совместимости не решает, оно просто возложит функции по воспроизведению видео на центральный процессор, а не на видеокарту. При этом нагрузка на процессор несколько увеличится. Кроме этого сглаживание изображения при растягивании его на весь экран не будет работать.
Как отключить аппаратное ускорение
- открыть любое онлайн-видео;
- открыть контекстное меню плеера;
- в области видео нажать правой кнопкой мыши;
- выбрать пункт «Параметры»;
- в открывшемся окне, нажав на маленькую иконку монитора, выбрать раздел «От
elhow.ru
Если ничего не помогло
В случае, когда ни один из способов не дал результата, можно предпринять еще несколько действий.
- Стоит зайти на сайт производителя видеокарты и скачать оттуда последнюю версию драйверов для своего оборудования. После установки и перезагрузки компьютера проблема может уйти.
- Также можно перейти на сайт разработчика флэш плеера и загрузить оттуда самую новую версию. Сделать это можно одновременно с загрузкой драйвера для видеокарты, чтобы не перезагружать ПК несколько раз.
- Можно попробовать произвести обновление системы виндовс, возможно, сбой произошел из-за того, что не хватает какого-то компонента. Если же, проблема возникла после какого-то обновления, то его можно удалить.
- Если ничего не помогло, то стоит перейти в центр восстановления и произвести откат ОС на ту дату, когда все работало.
Исправляем ошибку 0x80070002