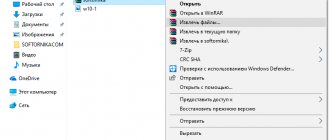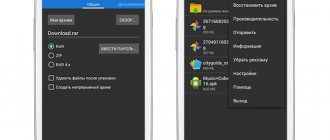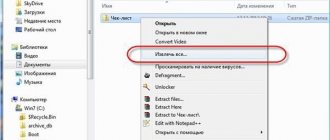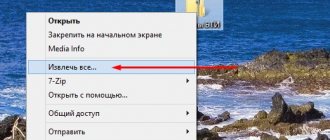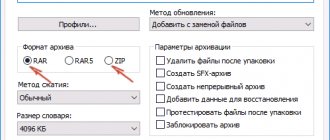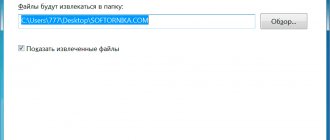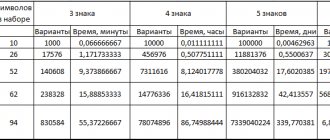Приветствую вас, дорогие мои читатели и подписчики! Если вы решили окончательно и бесповоротно разобраться в архиваторах и понять суть архивов, то эта статья именно для вас. Я доступно и наглядно расскажу вам, как создать архив, как добавить в него файлы и папки, каким образом можно его открыть и нужно ли скачивать для этого вспомогательные программы.
Конечно же я объясню вам, почему так незаменимы архивы и где их удобно использовать. А также прикреплю краткий обзор трех популярных архиваторов: WinZip, WinRAR и 7-Zip. Давайте начнем!
Популярные программы-архиваторы
С созданием архива в формате ZIP помогут следующие варианты.
Таблица программ для создания и работы с архивом в формате ZIP.
| Название программы | Изображение | Описание |
| WinRAR | Поддерживает все форматы с реализацией функций шифрования данных и восстановления поврежденных фрагментов | |
| WinZip | Мощная и легкая программа с возможностью индивидуальных настроек архивации | |
| 7-Zip | Удобная утилита с функцией тестирования производительности | |
| PeaZip | Программа с широкими возможностями архивации данных | |
| ZipGenius | Легко архивирует и разархивирует данные, полностью интегрируясь в Microsoft Windows. Поддерживает 25 форматов и 5 уровней сжатия |
Виды архивов
Результатом архивации файла (или файлов) является создание архива
— специального файла-контейнера, который содержит в себе заархивированный файл (файлы) в сжатом состоянии. Существует несколько десятков видов (форматов) архивов, отличающихся друг от друга алгоритмом упаковки и сжатия файлов. Каждый из них имеет свои особенности. Наиболее распространенными форматами архивов являются
ZIP
,
RAR
и
7Z
. Какому формату отдать предпочтение – не столь важно. Каждый из них хорош. RAR и 7Z отличаются хорошей степенью сжатия, ZIP – легкостью распаковки. ZIP-архив можно создать или распаковать на любом компьютере даже без наличия программы-архиватора. Windows обладает необходимыми для этого «встроенными» средствами. Архивы мало чем отличаются от остальных файлов. Их также можно копировать, перемещать, удалять, менять названия и т.д. На экране компьютера выглядят они также, как обычные файлы. Узнать, что файл является архивом, можно в первую очередь по его специфическому значку, а также по его расширению (
*.zip, *.rar, *.7z
и т.д.). О том, что такое расширение файла, читайте здесь.
Как создать ZIP-архив с несколькими томами
Многотомник создается с помощью 7zip:
- Файлы помещаются в отдельную папку на ПК.
- Правым кликом мышки вызвать меню, выбирается пункт «7zip» -> «Добавить к архиву».
Щелкаем по папке правой кнопкой мышки, наводим мышь на пункт «7-Zip», щелкаем по «Добавить в архив» - После о нажимается «ОК».
В разделе «Разбить на тома размером в (байтах)» выбираем подходящее значение, нажимаем «ОК»
Созданные заархивированные тома
Для чего архивировать файлы
За счет архивации файлов и папок достигается существенное уменьшение их размера. Если хранить файлы в архивах, можно сэкономить свободное пространство на запоминающем устройстве (жестком диске, флешке или др.). За счет меньших размеров заархивированные файлы значительно удобнее пересылать через Интернет, экономя, таким образом, интернет-трафик и сокращая время пересылки. Кроме уменьшения размеров, архивация позволяет упаковывать большое число файлов в один «монолитный» архив. В некоторых случаях это важно. Например, при пересылке значительного количества файлов по электронной почте. Дело в том, что к письму нельзя прикрепить папку с файлами. Можно прикреплять лишь отдельные файлы. Если таких файлов будет несколько десятков или сотен, их прикрепление к письму окажется очень хлопотным делом. Значительно удобнее упаковать их в единый архив и переслать его.
Инструменты, без которых не обойтись!
Вот теперь пришло время рассмотреть популярные приложения для упаковки и распаковки заархивированных документов. Данная глава посвящена трем лидерам, один из которых обязательно должен быть установлен на вашем компьютере.
Начну я, пожалуй, с WinRAR.
WinRAR
Данная программа по праву пользуется колоссальной популярностью среди пользователей всего мира. И не зря. Это мощный инструмент, который просто обязан быть в арсенале любого юзера ПК.
Его можно скачать на сайте https://winrar-full.com/ для практически любой операционной системы: Windows (XP, 7,8 и виндовс 10), Linux, Mac OS, Android. Также можно скачать переносную (портативную) версию программы.
Архиватор наделен простым и очень удобным интерфейсом, а после его установки самые полезные функции внедряются в проводник. Поэтому создать архив можно даже при помощи пары кликов: нажать правой кнопкой мыши на файле или выделенных файлах и щелкнуть по пункту «Добавить в архив».
При этом вы можете в настройках указать формат. Заархивировать, к некоторому сожалению, можно только в RAR или ZIP, но вот распаковать можно абсолютно любой формат. Приложение поддерживает все популярные форматы файлов.
Еще одним преимуществом программы является то, что с ее помощью можно создавать самораспаковывающиеся и многотомные архивы. В последнем варианте вы можете сами указать размер томов, на которые разобьется информация.
Если же архивный документ был поврежден, то и это не беда. WinRAR имеет встроенную опцию по восстановлению поврежденных файлов. В добавок к этому вы можете просмотреть содержимое заархивированного файла до его распаковки.
WinZip
Этот архиватор появился достаточно давно и также является фаворитом среди подобных программ. Он быстро проводит сжатие и распаковку данных, немного даже быстрее чем предыдущая программа, позволяет шифровать и запароливать информацию, все также встраивается в проводник и предоставляет пользователям быстрый доступ к основным функциям приложения.
Поэтому вы все также можете создать, открыть и разархивировать документы в два щелчка, нажав на правую кнопку мыши и выбрав необходимый пункт меню. Кстати, при архивировании файлов в дополнительных настройках можно выбрать метод сжатия.
Сжимать информацию можно, к сожалению, только в одном формате – ZIP. А вот распаковывать можно любой файл.
Также в данной программе имеется одна проблема. Несмотря на скорость выполнения операций, степень сжатия у предыдущего архиватора чуть выше, а это значит, что архивы в WinZip будут весить несколько больше. К тому же программа несовместима с некоторыми форматами.
Скачать ее можно по ссылке https://www.winzip.com/win/ru/index.htm.
Недостатки архивации
Главным недостатком архивации является то, что файл, находящийся в архиве, нельзя открыть и использовать сразу. Перед каждым доступом к такому файлу его необходимо предварительно извлечь из архива. Процесс извлечения, по большому счету, не сложный (см. ниже), но если архив большой, это может занять довольно много времени. Поэтому часто используемые файлы хранить в заархивированном виде не очень удобно. Этот недостаток в значительной степени перечеркивает преимущества архивирования. В то же время, в случае хранения редко используемых файлов, а также пересылки файлов через Интернет, архивация полностью себя оправдывает.
Использование 7-Zip
- Перейти на сайт разработчика и нажать кнопку «Download», выбрав версию, подходящую к вашей ОС.
На официальном сайте нажимаем кнопку «Download», скачав соответствующую версию для системы
- Запустить скачанный файл двойным щелчком левой клавишей мыши.
Двойным щелчком левой клавишей мышки запускаем скачанный файл
- Нажать кнопку «Install».
Нажимаем кнопку «Install»
- Дождаться завершения процесса установки, нажать кнопку «Close».
После завершения установки нажимаем «Close»
- Открыть программу 7-Zip через меню «Пуск», введя название в поле поиска, и открыть найденный результат.
Через меню «Пуск» находим и открываем программу 7-Zip
- Нажимая на значок с изображением папки со стрелкой или дважды кликая левой кнопкой мышки по папкам, добраться к нужной директории.
Нажимаем на иконку с изображением папки со стрелочкой или двойным щелчком левой кнопкой мышки открываем необходимую папку
- Выделить файлы левой кнопкой мыши с удержанием клавиши «Ctrl», нажать на изображение плюса.
Зажимаем клавишу «Ctrl» и щелкаем левой кнопкой мышки по файлам, чтобы выделить их, затем жмем на иконку «Добавить»
- Указать имя новой папки и заменить «7z» на «ZIP», нажать «ОК».
Меняем название папки, в разделе «Формат архива» меняем «7z» на «ZIP», нажимаем «ОК»
Заархивированная папка появится среди файлов
Программа-архиватор 7-Zip и её возможности
В качестве основной программы для нашего обзора был выбран 7-Zip. Почему выбор пал именно на него. Дело в том, что это программное обеспечение с открытым кодом. Большая часть исходного кода этой программы находиться под лицензией GNU LGPL. Код unRAR распространяется под смешанной лицензией: GNU LGPL + ограничение unRAR.
7-Zip можно использовать на любом компьютере, включая компьютеры коммерческих организаций. Не нужно регистрировать или платить за архиватор 7-Zip.
Основные возможности 7-Zip
Высокая степень сжатия в формате 7z с компрессией LZMA
Программой поддерживаются следующие форматы архивов:
- Архивирование / разархивирования: 7z, ZIP, GZIP, BZIP2 и TAR
- Только разархивирование: ARJ, CAB, CHM, CPIO, DEB, DMG, HFS, ISO, LZH, LZMA, MSI, NSIS, RAR, RPM, UDF, WIM, XAR и Z.
- Отличное шифрование в форматах 7z и ZIP
- Возможность самораспаковки для формата 7z
Как создать файловый архив с помощью 7-zip?
В этом пособии мы расскажем и покажем вам, как создать файловый архив с помощью бесплатной программы 7-Zip в Windows.
- Произведите установку программы на компьютер в Windows. Скачать программу можно с официального проекта https://www.7-zip.org/. На момент создания этого пособия версия программы была 9.20 (уже появилась бета-версия 9.35).
- Зайдите в папку Windows, где находятся файлы и папки, которые необходимо поместить в архив.
- Выделите необходимые объекты для сжатия.
- Щелкните правой кнопкой мыши, чтобы вызвать контекстное меню.
- В контекстном меню выберите пункт 7-zip -> Add to «Название папки».7z. После проделанной процедуры у вас получится готовый архив, в этой же папке.
Как создать самораспаковывающийся архив?
При скачивании файлов из Интернет, вы наверняка замечали, что некоторые архивы самодостаточны — для их распаковки не требуется установка какого-либо архиватора в среде Windows. Почему бы и нам не создать что-то подобное?
- Проделываем все пункты до вызова контекстного меню как при создании обычного архива.
- Далее выбираем пункт 7-zip -> Добавить к архиву (Add to archive).
- В появившемся окне отмечаем флажком пункт Создать SFX архив (Create SFX archive).
- Нажимаем кнопку OK
Как создать архив с паролем на открытие?
- Создание пароля, который необходимо вводить при распаковке архива не является такой сложной задачей, как вы можете сперва подумать.
- Проделываем все пункты до вызова контекстного меню как при создании обычного архива.
- Далее выбираем пункт 7-zip -> Добавить к архиву (Add to archive).
- В появившемся окне впечатываем в полях Введите пароль и Повторите пароль области «Шифрование» (Encryption) свой пароль необходимой длины.
- Нажимаем кнопку OK.
- Для повышения секретности и невозможности определения, что представляет собой архив, необходимо о.
Как создать многотомный архив?
Если у вас большое количество файлов или один файл очень большого размера, да такой, что не помещается на ваш файловый хостинг, то в этом случае лучше всего создать многотомный архив. Как это можно сделать?
- Проделываем все пункты до вызова контекстного меню как при создании обычного архива.
- Далее выбираем пункт 7-zip -> Добавить к архиву (Add to archive).
- В появившемся окне выбираем какой-нибудь пункт поле в со списком «Разбить на тома размером (в байтах)».
- Там есть несколько вариантов: 10 Мб, 650 Мб, 700 Мб, 4480 Мб и устаревший пункт для сохранения на дискеты 1″44 Мб.
- Нажимаем кнопку OK — архивы будут созданы спустя некоторое время.
Как распаковать архив с помощью 7-zip?
Родным форматом хранения архивов файлов является 7z. Однако наличие нескольких методов декомпрессии позволяет этой программе работать и с другими распространенными типами архивов.
Для распаковки архива, через контекстное меню выберете команду Extract here или Exctract to «Название файла архива, который собираетесь разархивировать». Через некоторое время в зависимости от объема и количества файлов программа создаст копии файлов (в первом случае или специальную папку с копиями этих файлов (второй вариант).
Конвертация RAR в ZIP
- Извлечь в отдельную папку, нажав на соответствующую кнопку.
Выделяем все файлы, нажав клавиши «Ctrl+A», щелкаем по кнопке «Извлечь»
- Выделить все файлы, правым кликом мышки вызвать контекстное меню выбрать пункт «Добавить к архиву».
Выделяем файлы нажатием клавиши «Ctrl» и щелчком левой кнопки мышки
Правой кнопкой мышки щелкаем по выделенным файлам, выбираем пункт «Добавить в архив»
- В окошке с параметрами выбрать ZIP в качестве формата архивирования, нажать «ОК».
Меняем формат с «RAR» на «ZIP»
Нажимаем «ОК»
Самораспаковывающиеся архивы
Удобство архивных файлов с возможностью самораспаковки в том, что для их извлечения не нужно устанавливать специальное программное обеспечение. Создаются они в любых рассмотренных архиваторах. Для этого необходимо:
- Открыть в окне программе папку с требуемыми данными.
Правой кнопкой мышки щелкаем по выделенным файлам, выбираем пункт «Добавить в архив»
- Затем перейти на вкладку с надписью «Создать SFX-архив».
Переходим на вкладку с надписью «Создать SFX-архив»
- Проверить правильность всех настроек и нажать «ОК».
Ставим галочку на пункт «Создать SFX-архив», нажимаем «ОК»