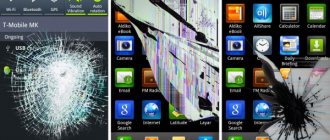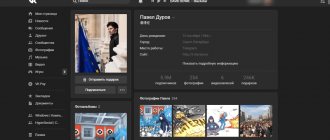Причины появления белого экрана на смартфонах носят различный характер: локальный, программный сбой, повреждение материнской платы, шлейфа. Самостоятельно можно заменить шлейф, восстановить матрицу, сбросить настройки смартфона. При появлении микротрещин на материнской плате или необходимости заменить видеочип потребуется помощь мастера.
Проблема белого экрана
Белый экран на дисплее телефона появляется по двум основным причинам: аппаратный или программный сбой. В первом случае из строя выходит само «железо» (дисплей, шлейф, аккумулятор). Во втором — поломка происходит непосредственно из-за проблем в работе операционной системы Android. Для определения тактики ремонта потребуется установить истинную причину появления белого экрана на мобильном телефоне.
Понять причину можно самостоятельно. Если смартфон упал с большого расстояния, повредился во время экстремальной поездки или перегрелся на солнце, то белый экран образовался из-за аппаратных проблем. Если сбои произошли после установки какого-либо приложения, то причиной выступает программный сбой. К главным факторам, влияющим на поломку гаджета, можно отнести:
- регулярные механические повреждения, в этом случае помимо светлого экрана на дисплее могут образоваться пятна, полоски, черные точки;
- контакты мобильного телефона с водой. На дисплее также могут появиться полоски, цветные пятна, рябь;
- загрязнение гаджета (попадание пыли, частичек грязи);
- длительное нахождение смартфона под солнцем;
- установка программ из неизвестных источников.
Нередко белый экран на Android появляется после системной перепрошивки.
Сбой системы
Очень просто проверить, что стало причиной появления белого экрана на смартфоне. Если такая ситуация была спровоцирована сбоем в системе или в программном обеспечении, тогда необходимо постараться перезагрузить устройство.
Для активации перезагрузки системы нужно в течение продолжительного времени (приблизительно 10 секунд) зажать кнопочку питания и удерживать её в таком положении. Если это не получается сделать, тогда можно подождать, когда устройство полностью разрядится или попробовать достать съёмную батарею (если она есть в устройстве).
Если процесс перезагрузки смартфона подействовал, и на экране отобразились какие-то изменения, тогда существует 3 сценария развития событий:
- Программная ошибка — операционная система будет загружаться в привычном режиме, но после того, как вы перейдёте в какое-то приложение, снова появится белый экран. Нужно удалить приложение, возможно оно является вирусной программой. Не лишним будет осуществить сервисную очистку системной памяти устройства.
- «Глюк» операционной системы — операционная система загружается, но через какое-то время снова появляется такая проблема. Если найти какое-то приложение, которое провоцирует подобную проблему у вас не получается, тогда нужно сдать телефон в ремонт.
- Сбой прошивки — не происходит загрузка системы после включения. Необходимо обратиться в сервисный центр для перепрошивки устройства, если вы не умеете проводить подобную операцию самостоятельно.
Что делать в случае поломки?
Согласно статистике, наиболее частой причиной отсутствия изображения на дисплее телефона и появление светлой заставки являются механические повреждения. Частые удары, падения с большой высоты повреждают матрицу смартфона, что приводит к его поломке. Человек, не имеющий должной квалификации, вряд ли сможет устранить проблемы самостоятельно. В этом случае возникает риск окончательной поломки гаджета. Специалисты рекомендуют обращаться в сервисный центр для проведения профессионального ремонта.
Появление белого экрана не всегда означает, что пользователю придется покупать новый мобильный телефон. Иногда повреждение легко устраняется в домашних условиях и без помощи специализированного оборудования. Помимо этого, на технических форумах существует множество тем, где опытные пользователи делятся нюансами, касающихся ремонта мобильных телефонов.
Аппаратные и механические повреждения
При обнаружении повреждения пользователю необходимо уточнить информацию о том, находится ли гаджет на гарантии или нет. Если срок гарантийного телефона не истек, можно просто отнести смартфон в сервисный центр. В обратном случае необходимо обратиться в обычную мастерскую или попробовать восстановить работу системы самостоятельно. В домашних условиях можно решить следующие проблемы:
- восстановление шлейфа. Если при разборке смартфона было обнаружено, что шлейф сместился в сторону или полностью отошел, потребуется освободить провод, обработать его край спиртовым раствором, просушить и вставить на место;
- восстановление матрицы. Схема ремонтной работы в этом случае выглядит аналогичным образом. Пользователю потребуется лишь предварительно купить новую матрицу под конкретную модель Android.
Если белая заставка на дисплее возникла после попытки перепрошить телефон, это говорит о том, что установка программы прошла неудачно. Пользователю потребуется загрузить официальную версию прошивки на достоверных источниках и повторить процедуру еще раз.
Отсоединился или повредился шлейф
Чтобы восстановить шлейф, необходимо:
- Снять заднюю панель гаджета, извлечь из него батарею (если это возможно);
- Отсоединить винты крепления;
- Снять плату, которая находится под экраном;
- Снять изоляцию при помощи иглы, на этом этапе можно воспользоваться увеличительным стеклом;
- Вооружиться паяльником, намотать на него жало медную проволоку;
- Опаять зачищенную поверхность проводника;
- Подтянуть край оборванного шлейфа и припаять его к материнской плате;
- Термопленкой обернуть те места шлейфа, где произошла спайка;
- Прогреть пленку до тех пор, пока она не начнет приклеиваться к ленте (сделать это можно утюгом).
Теперь нужно подождать, пока конструкция остынет, и собрать мобильный телефон. Если при включении экран остался белым, лучше отнести гаджет в ремонт для более тщательной диагностики проблемы и последующего ремонта.
В корпус телефона попала влага
Если смартфон попал в воду, не стоит медлить и ждать визита к мастеру. Пользователю потребуется сразу же достать батарею, сим-карту. Если есть возможность, лучше полностью разобрать аппарат. Все детали необходимо разложить на сухое полотенце, оставить их на несколько часов до полного просыхания, затем обработать спиртовым раствором и снова высушить. После этого следует собрать смартфон и проверить его на исправность. Если экран остался белым, помочь здесь сможет только специалист.
Микросхемы и плата вышли из строя
При регулярных механических повреждениях на плате образуются микротрещины, это приводит к лопанию пайки либо отрыву ножек модулей. Диагностировать эту поломку самостоятельно вряд ли получится, так как визуально человек не сможет оценить состояние всех мелких деталей. Пользователю придется воспользоваться помощью ремонтного сервиса. Опытный мастер быстро установит причину поломки и поможет прояснить ситуацию. Если микросхема окажется ремонтопригодной, то он ее починит. В обратном случае пользователю придется приобрести новую материнскую плату либо смартфон (зависит от стоимости детали на конкретную модель телефона).
Экран телефона не работает из-за механического, физического повреждения
Для начала вы должны выяснить, находится ли еще сотовый на гарантии, если да, то просто отнесите его в сервисный центр. Когда же она отсутствует, можете сдать гаджет в обычный ремонт либо заняться диагностикой и восстановлением сломанной детали после падения телефона.
Итак, перечислим физические неисправности, с ремонтом которых возможно справиться в домашних условиях:
- Отошел или сместился шлейф. Разобрав сотовый, вы обнаружите, что подключение идет к основной плате через шлейф и на месте соединения есть контактный зажим. Вам необходимо освободить провод, протереть его край спиртом, просушить и поставить на место.
- Треснула матрица телефона и стал белый экран или визуально видно, что шлейф переломился. Проделайте все манипуляции, аналогично первой причине, но предварительно необходимо купить новую матрицу под вашу модель (в интернете полно продавцов подобных запчастей).
Предупреждение! Если после ремонта, при включении телефона поломка не исчезла, значит решение только одно — нести его в мастерскую.
Появление светлых пятен, полосок на экране
В процессе эксплуатации пользователи могут столкнуться с появлением пятен или полос на экране телефона. Существует несколько вариантов происхождения подобных поломок:
- отслоение сенсора. В процессе использования сенсор мобильного телефона может отклеиваться по краям, что приводит к появлению светлых полос в местах отслоения;
- сбои в работе единой модульной детали;
- сбои в работе матрицы.
Причиной появления битых пикселей может послужить заводской брак. Это выражается в образовании миниатюрных разноцветных точек на поверхности матрицы. Рассмотреть их можно, если поставить на фон однотонную заставку темного цвета. В зависимости от модели гаджета наличие таких дефектов считается приемлемым для регулярного пользования.
Поспособствовать образованию светлых пятен и полос на смартфоне могут следующие причины:
- попадание влаги в устройство телефона;
- слипание светорассеивающих пленок;
- механические повреждения;
- локальный перегрев устройства.
Темно-желтые пятна на дисплее могут образоваться из-за неправильно установленного теплоотвода производителем смартфона. Если на экране появились невыраженные полосы и пятна, которые видны только под определенным углом, это может свидетельствовать о программном сбое. В этом случае пользователь может попробовать сделать скриншот главного экрана. Для его создания используют навигационные кнопки (одновременное зажатие клавиши блокировки и уменьшения громкости) либо функции специальных возможностей (провести пальцами по экрану). Если на полученном снимке нет полос, проблема может крыться в дисфункции контроллера дисплея.
Если на снимке появились полосы, проблема носит системный характер. Пользователь может попробовать сбросить настройки до заводских установок (все имеющиеся файлы можно сохранить в виртуальном облаке). Если устранить полосы и точки не получилось, лучше обратиться за помощью к специалисту.
Вертикальные полосы на дисплее появляются из-за повреждений матрицы. Избавиться от поломки в этом случае поможет только замена тачскрина. Разводы и светлые точки иногда образуются из-за непрерывной работы устройства и долгого функционирования подсветки. Это приводит к дисфункции видеочипов и системному сбою. Спасти мобильный телефон сможет мастер в сервисном центре.
Черно белый экран Виндовс 10, как выключить?
Возникновение проблемы с появлением черно-белого цвета на мониторе в Windows 10 происходит из-за некорректной работой специальных возможностей ОС, а точнее с фильтром отвечающим за цвет. Рассмотрим решение задачи самыми эффективными, быстрыми и удобными способами.
Черно белый экран Виндовс 10, как выключить
Главные причины, из-за которых цвет на мониторе вдруг стал чёрно-белым:
- сбился цветовой фильтр;
- слетели настройки драйвера видеокарты;
- конфликт со сторонним ПО;
- изменились настройки экрана монитора.
Одной из возможных причин появления ошибки является неправильная настройка специальных возможностей, точнее цветового фильтра.
Чтобы его отключить следует выполнить несколько простых шагов:
Шаг 1. В поисковике Windows 10 напишите слово «Параметры» и перейдите на выпавший вариант запроса. Также можно нажать на значок в виде шестигранного колесика.
Открываем «Параметры»
Шаг 2. Далее выбираете плитку «Специальные возможности».
Открываем «Специальные возможности»
Шаг 3. В пункте «Цветные фильтры» в правой колонке, обратите внимание на строку «Применить цветовой фильтр». Курсор должен находится в отключенном состоянии.
Отключаем «Применить цветовой фильтр»
Совет! Попробуйте использовать сочетание клавиш на клавиатуре «Win+Ctrl+C», возможно эта комбинация позволит включить или отключить данную опцию.
Если способ, который был описан выше не помог и экран после этого остался при своём цвете, тогда следующая возможная причина кроется в настройках драйвера видеокарты.
- На свободном месте рабочего стола следует нажать ПКМ (правым кликом мыши), а запущенном окошке выбрать «Панель управления Nvidia».
Запускаем «Панель управления Nvidia» - Найдите вкладку «Дисплей» и нажмите на строку «Регулировка параметров …».
Во вкладке «Дисплей» и нажимаем на строку «Регулировка параметров цвета рабочего стола» - В 3-ем пункте «Применить следующее расширение» обратите внимание на строку с названием «Цифровая интенсивность». Положение курсора должно находиться на среднем уровне 50%. Если курсор стоит на 0%, в таком случае у вас будет отображаться чёрно-белый экран. Передвиньте его на правильную о.
Передвигаем курсор на отметку 50%
Примечание! В крайнем случае вы можете обновить драйвера видеокарты. Читайте подробную инструкцию в нашей новой статье, на нашем портале.
Случаи на практике показывают, что после установки/обновления сторонних утилит, экран в Windows 10 становится чёрно-белым. Их влияние сказывается самым неблагоприятным образом.
С этой проблемой поможет «Чистая перезагрузка» ОС. Для этого способа уйдёт больше времени чем в предыдущих вариантах.
- Запустите «Диспетчер задач» нажав вместе на комбинацию клавиш «Ctrl+Shift+Esc». В раскрывшемся окне следует перейти на вкладку «Автозагрузка».
Выбираем вкладку «Автозагрузка» - Поочерёдно отключите все записи. Это действие запретит автоматическую загрузку приложений при запуске ОС.
Поочерёдно отключаем программы - Далее сверните это окно и вызовите другое под названием «Конфигурация системы». Для этого в поисковике Windows 10 наберите «Конфигурация системы» и нажмите на выпавший вариант запроса.
В поисковике Windows 10 пишем «Конфигурация системы» - Перейдите на вкладку «Службы», и поставьте галочку внизу на пункте «Не отображать службы…», а затем нажмите на строку «Отключить все».
На вкладке «Службы»ставим галочку «Не отображать службы Майкрософт» и нажимаем «Отключить все» - Нажмите «Применить», «ОК» и перезапустите компьютер.
Если этот способ решил проблему, тогда далее вам придётся выключать службы по порядку, чтобы узнать в какой программе была причина возникновения чёрно-белого экрана.
Изменение настроек экрана монитора
Ещё один способ для решения задачи, если экран приобрёл черно-белый цвет, значит на самом мониторе были сброшены настройки. Этот метод не подойдёт для ноутбуков или моноблоков, так как за настройки экрана несут ответственность настройки монитора. Попробуйте сбросить настройки к заводским.
На примере будет рассмотрен монитор SAMSUNG SyncMaster E1920:
- Внизу на панели есть кнопки. Необходимо нажать на ту, которая подписана как «Menu».
- Далее стрелками вверх и вниз на мониторе (используйте кнопки внизу панели для управления стрелками) перейдите в главном «Меню» на пункт «Настройки и Сброс» (на данном мониторе настройки также отображаются в виде шестигранного колёсика).
Переходим в «Настройки и сброс» - Управляя стрелками перейдите на строчку «Фабр. Настройки». Совет! Если у вас раскладка на другом языке вы можете изменить её на необходимый в этом же разделе меню.
Переходим в «Фабричные настройки»
Выберите параметр «Да» для сброса к заводским настройкам монитора, и нажмите треугольник для подтверждения.
Выбираем параметр «Да» для сброса к заводским настройкам монитора
Совет! Перед внесением любых изменений в утилите «Редактор реестра», необходимо создать точку восстановления ОС.
Шаг 1. Используйте комбинацию клавиш на клавиатуре «Win+R», в окне «Выполнить» напечатайте слово «regedit» и подтвердите нажав на кнопку «ОК».
В окне «Выполнить» вводим «regedit» и нажимаем «ОК»
Шаг 2. В открывшейся среде «Редактора реестра» следует перейти по указанному пути:
Переходим по указанному пути
Обратите внимание на правую колонку в окошке «Редактора реестра». В ней должны находиться такие параметры как: «Active» и «FilterType».
Параметры Active и FilterType
Возможно, что указанные параметры могут отсутствовать. Тогда необходимо их создать:
- В самом пункте «ColorFiltering» правой кнопкой мыши нужно кликнуть на любом пустом месте в правой части, для создания параметра DWORD (32 бита).
Создаём параметр DWORD (32 бита) - Подпишите его как «Active».
Подписываем его как «Active»Проделайте такие же действия для создания параметра «FilterType».
Шаг 3. Теперь, для запуска цветового фильтра, следует изменить значение в параметре «Active» с 0 на 1, а если захотите отключить верните снова значение 0. Для этого правой кнопкой мыши кликните по надписи параметра и в маленьком появившемся окне приступайте к действиям. После чего нажмите «ОК».
Меняем значение в параметрах
Шаг 4. Выберите одно из значений для параметра «FilterType»:
| Номер | Значение |
| Оттенки серого | |
| 1 | Обратить |
| 2 | Инвертированные оттенки серого |
| 3 | Дейтеранопия |
| 4 | Протанопия |
| 5 | Тританопия |
Выбираем значение для параметра «FilterType» Шаг 5. Последним шагом будет закрытие «Редактора реестра» и перезапуск ПК.
Подведём итоги: как решить проблему
Что делать при обнаружении поломки:
- Узнать о сроке действии гарантии на телефон. Если талон еще действителен, лучше не пытаться ремонтировать гаджет самостоятельно, а отнести его на бесплатную диагностику;
- Если срок действия гарантийного талона истек, попытаться самостоятельно разобрать мобильный телефон: рассмотреть матрицу, изучить состояние шлейфа. При появлении полос на экране нужно попытаться сбросить настройки до заводских.
- Если самостоятельно решить проблему не удалось, следует в срочном порядке обратиться в сервисный центр.
Не всегда поломка приводит к покупке нового гаджета. Если пользователь своевременно обратится в мастерскую, он может рассчитывать на полное восстановление своего мобильного телефона.
Как исправить
Начнем с рассмотрения аппаратной проблемы. К сожалению, здесь, в большинстве случаев, без затрат не обойтись. Придется обращаться в сервисный центр, что при разборке не наделать еще большей беды. В целом, наверняка, мастера скажут о необходимости замены дисплея или отдельных его компонентов. Проблемы, связанные с программной частью, решаются проще и, в большинстве своем, не требует затрат или обращения в мастерскую.
Итак, если Вы установили приложение и при его работе возникает белый экран, то это вообще никакая не беда, может, банально не хватать ресурсов: оперативки, например. Здесь львиная доля ответственности лежит на разработчике такого приложения, найдите замену ему. Если белый экран появился после перепрошивки, то, к сожалению, Вы подобрали не ту прошивку, конкретно по параметру LCD Driver. Например, Ваш смартфон сделан для России, а Вы прошились прошивкой для Индии, при этом там были какие-то модификационные различия (бывает, что различаются дисплеи и даже их разрешение). Достаточно прошиться на нормальную прошивку, и все будет ок.
Теперь Вы знаете, что делать при появлении белого экрана на телефоне. Если у Вас есть другие идеи и предложения, как исправить эту проблему — напишите о них в комментариях.