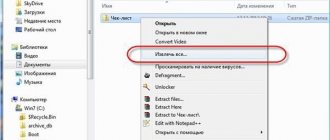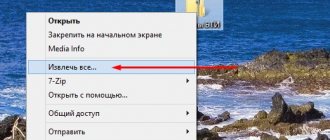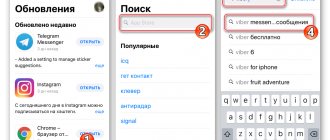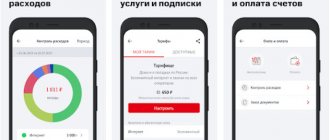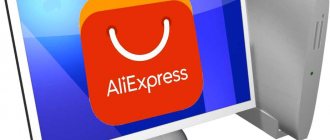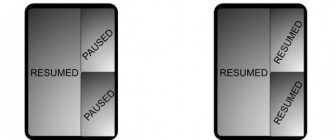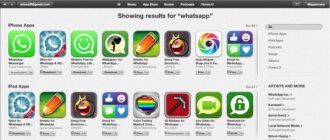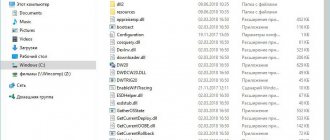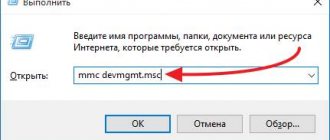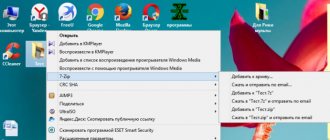Архиваторы часто применяются для экономии пространства на жестком диске, а также при обмене данными большого объёма. Начинающим пользователей мы расскажем и покажем как открыть Zip файл наилучшим способом.
Выберите нужную платформу
- Windows 7
- Windows 10 и 8
- Онлайн сервисы
- Андроид
- Айфон
- Айпад
Здесь будут представлены платные и бесплатные решения. Выбирайте способ, которой будет вам наиболее подходящим. Как правило коммерческое программное обеспечение обладает расширенным функционалом, неограниченной технической поддержкой и другими приятными бонусами.
Начнем с Windows 7
Это очень популярная операционная система на сегодняшний день и начнем мы именно с неё. И тут есть и одна интересная особенность, о которой многие не знают. Для выполнения операции распаковки нет необходимости скачивать специализированные программы. Такая опция встроена по умолчанию.
Как открыть Zip файл на Windows 7 в таком случае? Смотрите на скриншоты ниже, читайте описание к ним и вы с легкостью сделаете это. Справится даже новичок.
- Переходим к файлу и нажимаем по нему правой кнопкой мыши;
- «Извлечь все» и при необходимости корректируем путь, куда будут распакованы файлы.
Но создавать архивы, выставлять на них пароль, разбивать на части, восстанавливать и т.п. вы не сможете, а значит и полноценно работать с ними. Ниже мы рассмотрим другие варианты, которые дадут доступ ко всем этим возможностям.
Установка архиватора 7-Zip
Чтобы установить архиватор 7-Zip для ОС Windows, перейдите по вышеуказанной ссылке и запустите скачивание файла с расширением «.exe».
Важно не перепутать разрядность операционной системы. Загрузка проходит быстро, так как размер установщика не превышает 2 Мб.
Инструкция по установке:
- После того как загрузите 7-Zip на компьютер или ноутбук, его нужно запустить.
- Установщик потребует указать путь для расположения софта. Так как объем приложения недостаточен, чтобы влиять на работу ПК, расположение можно не менять.
- Нажмите кнопку Install, и софт установится на Виндовс. Ожидать загрузку недолго, буквально 5-10 секунд.
- По завершении кликните Close.
- Утилита закроется, процесс закончен.
На рабочем столе не появится ярлык для запуска программы. Но это не означает, что приложение запускается только в контекстном меню при нажатии на документ правой кнопкой мыши. Чтобы воспользоваться файловым менеджером достаточно зайти в меню «Пуск» и выбрать его в списке программ.
Установить 7-Zip стоит хотя бы из-за того, что софт не требует приобрести полную версию после установки. Пользователь получает законченный продукт.
Работаем в Windows 10 и 8
Сперва загрузите любой архиватор, который вы видите ниже. Даже можете выбрать платные, т.к. у них имеется тестовый период от 30 до 40 дней, в течение которого они работают без каких-либо ограничений.
Платные
- WinZip
- WinRar
Бесплатные
- 7Zip
- PeaZip
Мы решили остановиться на 7Zip, т.к. это один из лидеров этого сегмента с открытым исходным кодом и конечно свободно распространяется. Поддерживает все форматы и обладает высокой степенью сжатия. К тому же есть плагины для интеграции в Total Commander и Far Manager.
Вам не понадобится удалять это ПО после определенного срока, поэтому рекомендуем добавить его в свой арсенал.
Итак, алгоритм действий достаточно простой:
- Кликаем правой кнопкой на архиве
- 7-Zip
- Распаковать
- Выбрать путь (если надо изменить) и ОК
Как видите приложение интегрировалось в проводник и вы сможете сделать вызов из любого места. Сам интерфейс интуитивно понятный, поэтому вы быстро управление основными функциями.
Архиваторы
На сегодняшний момент кроме стандартного архиватора Windows существует множество специализированных программ, с расширенным арсеналом функций. Мы расскажем о самых популярных программах:
- WinRAR. Одна из самых популярных бесплатных программ для работы с архивами. Может создавать архивы типа .rar и .zip, распаковывать может значительно больше форматов. В рамках работы с WinRAR возможно создавать комментарии к созданным архивам.
- 7-Zip. По сравнению с WinRAR имеет значительно больше возможностей архивации файлов. Формат zip поддерживает как для создания архива, так и для распаковки. Имеет усовершенствованные алгоритмы, что позволяет сжимать файлы до меньшего размера в ускоренном режиме.
- IZArc. Усовершенствованная бесплатная утилита для работы с архивами. Работает с теми же форматами архивов, что и 7-Zip. Отличает IZArc возможность работы с образами дисков (ISO,CDI) и работа с самораспаковывающимися архивами. Также с ее помощью можно восстанавливать поврежденные архивы без дополнительных программ.
- PeaZip. Программа представляет собой кроссплатформенный портативный бесплатный архиватор. Дает возможность создания, открытия и распаковки архивов формата zip. Дает возможность использования уникального формата архивирования pea с особой системой шифрования.
Использование архивов типа zip экономит время и дарит множество новых возможностей пользователю. Не стоит пугаться неизвестных форматов и программ, работа с ними практически интуитивная и значительно облегчит вашу жизнь.
Телефоны на базе Андроид
Даже современные дорогие смартфоны чаще всего оснащаются не очень большим объёмом встроенной памяти. По этой причине их владельцы с целью её экономии сжимают мультимедиа с помощью архиваторов. Еще чаще прибегают к этому способу, когда надо переслать большое количество файлов.
Если вам пришло именно такое вложение и вы не знаете как открыть Zip файл на Андроиде, то для вас мы создали понятную инструкцию.
Важно! Любые приложения мы будем скачивать исключительно с Play Market, т.к. каждое из них проходит многочисленные проверки на соответствие правилам. Там будут отсутствовать вирусы и другие угрозы.
- Нам нужно установить архиватор WinZip. Для этого надо перейти сюда https://play.google.com/store/apps/details?id=com.winzip.android;
- Установить;
- Дать соответствующие разрешения;
- Теперь переходим в место, где находится zip файл;
- Ставите напротив галочку и кликаете по иконке сверху;
- Выбираете место распаковки.
Другие аналогичные приложения будут работать по такому же алгоритму, поэтому одного примера вполне хватит, чтобы вы поняли суть.
Скачать 7-Zip Portable
Программа распространяется бесплатно, поэтому скачать распаковщик 7-Zip Portable можно на нашем сайте, перейдя по ссылке ниже. Установочный файл сохраняется на флешку или другой съемный носитель.
Скачать полную версию 7-Zip и получить полную информацию о нем можно в отдельной статье.
Инструкция по установке программы
Чтобы установить архиватор 7-Zip Portable, запустите установочный файл, сохраненный на портативном устройстве, и следуйте инструкции.
- Выберите язык установки.
- Откройте мастер установки, нажмите «Далее».
- Чтобы иметь в арсенале 7-Zip Portable,укажите путь установки. Это должно быть имя съемного накопителя.
Установленный архиватор займет менее 8 Мб. После окончания процедуры удалите исходный файл. Работа производится из появившегося ярлыка.
Работаем в онлайн режиме
В условиях, когда пользователь по каким-либо причинам не желает использовать программное обеспечение, можно воспользоваться специальными сайтами, которые предлагают произвести распаковку непосредственно у них.
Начнем с самых популярных ресурсов.
- https://online.b1.org/online — работает практически со всеми форматами, включая нужный нам. Разработчик отдельно делает акцент на том, что после закрытия страницы архив будет удален навсегда;
- https://extract.me/ru/ — понимает разбитые на части архивы и с установленным паролем. Имеется интеграция с Google Диском, DropBox и загрузка по прямой ссылке. Лаконичный и понятный интерфейс;
- https://www.files2zip.com/ — зарубежный онлайн сервис, который не требует регистрации для использования.
Мы должны обязательно обратить ваше внимание, что при использовании сторонних сервисов никто никогда не даст вам гарантии, что данные не попадут к 3 лицам. Например любые сайты с их базами могут быть взломаны. Мы настоятельно рекомендуем для подобных целей специализированное ПО.
Для владельцев Айфона и Айпада
Для распаковки на этих устройствах некоторые люди прибегают к довольно сложному и запутанному варианту. Через браузер Safari загружается файл и затем открывается в «Заметках», а оттуда пересылается в iCloud Drive.
Подобное решение это показатель смекалки, но назвать это удобным никак нельзя.
А как открыть Zip файл на Айфоне и Айпаде наиболее удобным способом? Да так же как и на компьютере или планшете. Достаточно загрузить программу, которая избавит вас от ненужных действий. Все же владельцам таких престижных телефонов повышенный комфорт при выполнении рядовых задач тоже важен.
Представляем самое популярное ПО в Apple Store:
- iZip – Zip Unzip Unrar – помимо стандартного функционала может отправить документ на печать, послать по электронной почте, сжимает песни из iTunes Music и т.д. Требуется iOS 10.0;
- ZipApp Free The Unarchiver – может импортировать данные из других приложений и email, а также передает их по FTP;
- Unzip tool(zip/rar/un7z) – бесплатная утилита, однако имеется всплывающая реклама. Если это вас не смущает, то смело устанавливайте её;
- WinZip: #1 zip & unzip tool – пожалуй одна из самых удобных из представленных здесь. Обязательно оцените её интерфейс и продуманность. К сожалению отсутствует русская локализация;
- RAR APP – классическое решение, которое отличается легкостью и простотой.
Этого вполне хватит. Вам остается только выбрать наиболее удобное из них, основываясь на собственных ощущениях.
Unsupported command 7 Zip
Эта неполадка появляется в тех случаях, если во время установки самой программы пользователь настроил неправильную ассоциацию файлов, указав нерабочий ярлык софта. Тогда потребуется вручную изменить этот параметр, выполнив такие действия:
- Запустите архиватор любым удобным способом, чтобы оказаться в его графическом меню.
- Там перейдите в меню “Сервис” и выберите “Настройки”.
- Остается только переместиться на вкладку “Система” и там убрать галочку, связанную с тем форматом файла, при открытии которого появляется ошибка.
Как открыть зашифрованные архивы и зачем они нужны?
На практике открыть сжатый Zip файл с паролем достаточно просто. Вы обязательно увидите диалоговое окно, которое предложит ввести код. В противном случае операция будет отменена. Количество попыток ввода не ограничивается и если вы его забыли, то можете перебирать их бесконечно.
Для восстановления пароля есть специальные программы, но им понадобится много времени для достижения нужного результата. Иногда речь идет даже о неделях.
Как зашифровать файл так, чтобы злоумышленники не смогли извлечь из него данные? Ведь речь может идти не о фотографиях с отдыха, а о важной коммерческой информации.
Итак, наши советы по созданию ключа.
- Длина от 20 символов;
- Обязательно вставлять спецсимволы, цифры и заглавные буквы.
Придумать это вручную сложно, но можно. Мы предлагаем воспользоваться онлайн генераторами, которые сделают всё за вас.
На выходе вы получите примерно следующее: [email protected]#FO}ocZR5Ma9SAs6~kH.
Даже если кто-то захочет взломать такой архив, то это будет крайне сложная задача. Если этого покажется мало, то можете хранить его на flash накопителе со сканером отпечатка пальца. Такая двойная защита уже не по зубам даже матерым хакерам.
Даже если вы потеряете устройство, то можете быть спокойны – дальнейшее целевое использование нереально.
Отказ в доступе
Проблема с названием “Отказ в доступе” появляется крайне редко, а конкретно при запуске рассматриваемого архиватора. Существует три основных причины возникновения этой неполадки, каждая из которых решается своим методом:
- Отключите антивирус или добавьте 7-Zip в его исключения через графическое меню.
- Если речь идет о запароленном архиве, возможно, форма для ввода ключа попросту не появляется. Узнайте у того человека, от кого был получен файл, действительно ли он находится под защитой. Попросите ее снять и скинуть архив повторно.
- Попробуйте использовать “Запуск от имени администратора” или переключитесь на учетную запись с повышенными правами.
Еще о мерах безопасности
При выборе ПО необходимо соблюдать правила, которые спасут вас от многих потенциальных проблем.
- Скачивайте софт только с официальных источников, минуя сомнительных посредников. Например на нашем портале ссылки ведут исключительно на разработчиков, т.е. вы получаете все из первых рук;
- Если после установки приложения для успешной активации от вас потребуют отправить sms сообщение на какой-либо номер, то ни в коем случае не делайте этого. Иначе со счета у вас постоянно будут сниматься деньги, т.к. вы оформите подписку;
- Внимательно проходите процедуру инсталляции. Часто в настройках по умолчанию выставлена установка целого пака других приложений, целевое назначение которых понять сложно. Но ничего хорошо в них в 99% случаев нет.
Надеемся наш материал был полезен для вас и теперь сможете открывать подобные файлы.
Возможности программы на Mac
Потребность в бесплатном архиваторе у владельцев техники Apple не меньше, чем у любителей Windows. Однако 7-Zip недоступна для пользователей операционной системы Mac OS.
Не все альтернативные приложения набирают популярность, особого внимания заслуживает распаковщик Keka. Аналог 7-Zip на Mac OS не имеет функциональных изысков. Главное – сжимать и разархивировать документы. Этого достаточно для полноценного использования программы в рамках заменителя 7-Zip.
Перейти на официальный сайт Keka
Форматы для работы Keka на Mac OS:
| Архивация | 7z, ZIP, ICO, TAR, GZIP, BZIP2, XZ, LZIP, DMG |
| Распаковка | RAR, LZMA, EXE, CAB, WIM, PAX, JAR, APK, APPX, CPGZ, CPIO + форматы архивации |
Если объем архива не позволяет отправить его через электронную почту или мессенджеры, то Keka разобьет его на части, как и 7-Zip. Не стоит беспокоиться о целостности, так как после распаковки через софт файл собирается в единый документ.
Keka поддерживает шифрование архивов. Это позволяет безопасно обмениваться файлами, устанавливая пароль на работу с документами. Для формата 7z доступна технология AES-256, для zip — Zip 2.0.
Настройки приложения:
- установка пути для сохранения распакованных папок по умолчанию;
- регулировка степени сжатия архива;
- назначение программы Keka приложением, открывающимся по умолчанию;
- установка ассоциаций с форматами некоторых файлов.
Других изменений в работу программы внести невозможно, так как разработчиками не предусмотрено иных функций.
Недостаток, который отличает Keka от 7-Zip, – обязательная распаковка документов. Пользователь не может просмотреть архив, не распаковывая его. Это неудобно при работе с большим объемом файлов, где размеры достигают нескольких гигабайт.
Видео: Возможности и настройки Keka для Mac OS.