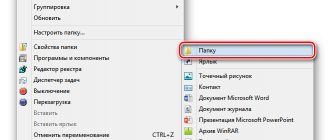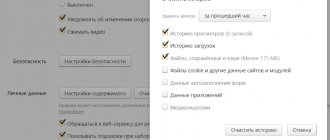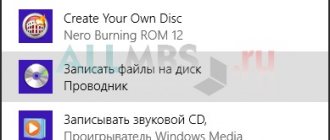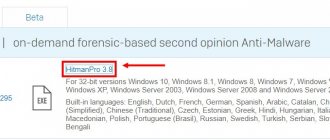Почему я пользуюсь Яндекс.Браузером
Каждый веб-обозреватель обладает своими преимуществами. Раньше я открывала сайты только через Google Chrome. Он меня полностью устраивал, пока не стал жутко тормозить на стареньком ноутбуке. Пришлось искать альтернативу.
Тогда я перешла на Mozilla Firefox, тоже довольно приятный браузер. Особенно мне нравится то, что можно открыть много вкладок, и они не будут сжиматься в тонкую полоску. Но прошло немного времени, и Firefox тоже стал притормаживать, а также в какой-то период ежедневно выдавать ошибки. Мне это быстро надоело, и я установила Яндекс.Браузер.
До этого слышала хорошие отзывы о нем, но относилась к ним скептически. Сейчас успешно пользуюсь программой, она оказалась намного шустрее, чем Chrome и Firefox. Приятный интерфейс, удобное меню, удачные первоначальные настройки, которые почти не пришлось изменять, – все это присутствует в данном веб-обозревателе. Поэтому однозначно могу рекомендовать его, особенно обладателям не очень мощных ПК и ноутбуков.
Как перенести Яндекс браузер на другой компьютер?
Есть 2 способа перенести настройки Яндекс браузера на другой компьютер:
- С помощью автоматической синхронизации;
- Вручную задать нужные параметры и сделать экспорт, импорт раздела. Это дольше и не позволяет перенести все параметры, большую часть приходится восстанавливать самостоятельно.
Перенос настроек Яндекс браузера на другой компьютер рекомендуем выполнять первым способом. Второй можем использовать в качестве альтернативы, если на одном из устройств нет выхода в интернет.
Автоматический перенос данных Яндекс браузера
Современный Яндекс браузер поддерживает перенос всего профиля за один раз. Таким образом сразу можем перенести 9 различных разделов с настройками.
Перенос каких настроек можем выполнить в Яндекс браузере посредством синхронизации:
- Закладок;
- Сайтов, добавленных на табло, и его оформление;
- Паролей;
- Расширений;
- Истории;
- Приложений;
- Данных для автозаполнения;
- Настроек браузера;
- Открытых вкладок.
Как перенести Yandex browser на другой компьютер:
- Переходим в раздел «Настройки» из меню установленного браузера (кнопка находится в правом верхнем углу).
- Нажимаем на кнопку «Включить синхронизацию» в первом разделе «Синхронизация».
- Входим в свой профиль в Яндексе и нажимаем «Включить синхронизацию».
- На странице «Настройки» нажимаем «Показать настройки» и проверяем, что все пункты активны.
- Удаляем браузер со своего ПК.
- Устанавливаем Яндекс веб-обозревателя через инсталляционный файл с официального сайта на новый компьютер.
- Повторяем на новом компьютере действия с первого по третий пункт.
Чтобы произошёл перенос Яндекс браузера на другой компьютер в полной мере, придётся немного подождать. Для полной синхронизации браузеров нужно порядка нескольких минут.
Как вручную выполнить экспорт настроек Яндекс браузера?
Экспорт настроек Yandex браузер реально выполнить вручную лишь частично, а именно доступен импорт закладок. Всё избранное можем сохранить в файл, передать его на другой ПК и загрузить закладки из файла. В отношении остальных настроек, сегодня такое не работает.
Как перенести избранное из Яндекс браузера на другой ПК:
- Переходим на страницу « Закладки ».
- Справа на странице нажимаем на кнопку «Действия» и выбираем «Экспортировать закладки в файл HTML».
- Указываем путь для сохранения файла.
- Копируем HTML-файл и перемещаем его на другой ПК через флешку, другое устройство или по сети.
- На новом ПК снова заходим в « Закладки » и выбираем во вкладке «Действия» — «Импорт закладок из файла HTML».
- Остаётся только указать путь к файлу на флешке или с другого места, в зависимости от способа его передачи.
Остальные настройки придётся устанавливать вручную. Изменение параметров выполняется по аналогии с первой установкой этих настроек. Конечно, вручную придётся возиться дольше, поэтому лучше воспользоваться автоматической синхронизацией.
Перенос настроек через сервера Яндекса – это самый простой способ копирования состояния браузера и перемещения его в другой веб-обозреватель. На сервере данные хранятся долго, поэтому можем восстановить Яндекс браузер даже через несколько месяцев после удаления прошлого веб-обозревателя. Может в переносе всего браузера и нет необходимости? Если вся проблема в недостатке места на диске, лучше просто сменить расположение директории с кэшем.
Кэш браузера призван ускорить загрузку посещаемых вами страниц. В него записываются фрагменты сайтов, и при возвращении на них нет необходимости заново загружать большие объёмы данных, ведь они уже есть в кэше на жёстком диске. В большинстве браузеров установлено автоматическое управление объёмом этого хранения с той целью, чтобы не перегрузить ресурс системы. Таким образом, будет выделено ровно столько памяти, сколько компьютер может себе позволить.
Для ускорения работы браузера имеет смысл выполнить перенос кэша на другой диск.
Но иногда в компьютерах в качестве системного используется не HDD, а SSD, который, как известно, имеет весьма ограниченный ресурс записи/перезаписи. А во время сёрфинга браузер постоянно записывает информацию, заменяя старую новой по исчерпании выделенного места. В этом случае имеет смысл перенести кэш браузера на другой диск или в оперативную память (RAM-диск).
Пошаговая инструкция по бесплатной установке на компьютер
Чтобы начать установку, откройте в имеющемся у вас браузере сайт yandex.ru. Скорее всего, вы сразу увидите предложение воспользоваться обозревателем от Яндекса.
Нажмите на кнопку “Установить” или на надпись “Скачайте браузер”. После этого вы попадете на страницу, посвященную данной программе, откуда можно загрузить ее на компьютер, смартфон или планшет. Жмем кнопку “Скачать”.
После этого на ваше устройство скопируется установочный файл Yandex.exe. Увидеть его можно в верхней или нижней строке браузера, как показано на скриншоте ниже, а также в папке “Загрузки” или другом каталоге, который вы выбрали для скачанных из интернета материалов. Находим установщик Яндекс.Браузера и открываем его.
В появившемся окне обратите внимание на 2 галочки, которые можно оставить или убрать. Я обычно соглашаюсь на то, чтобы программа отправляла отчеты, и надеюсь, что это действительно помогает улучшить ее работу. Делать ли Yandex браузером по умолчанию – решать вам. Если оставите птичку, то ссылки из других программ будут открываться в этом веб-обозревателе. Сделайте свой выбор и нажмите большую желтую кнопку.
Разрешаем приложению вносить изменения на компьютер и ждем, пока завершится установочный процесс.
Настройки
Когда браузер установится, то сразу откроется и предложит перейти к настройкам. Можно воспользоваться этим предложением или сразу начать использовать программу, а настроить ее позже. Мы займемся этим сейчас и пройдемся по основным параметрам.
Первоначальные установки
Первым делом заботливый Яндекс.Браузер предлагает нам перенести вкладки из другого веб-обозревателя, которым мы пользовались ранее. Это довольно удобно и может сэкономить время. Нажмите “Хорошо”, если согласны с таким шагом, и “Не переносить”, если вам это не нужно.
После этого программа может перезапуститься. Затем нам предлагают залогиниться в аккаунте на Яндексе. Если у вас его нет, и вы пока не планируете его заводить, пропустите этот шаг.
В ином случае войдите в аккаунт или нажмите “Регистрация”, чтобы создать почту и пользоваться другими сервисами компании. Затем система предлагает нам установить Яндекс.Диск. Этот шаг тоже можно сейчас пропустить. Переходим на стартовую или, как ее еще называют, домашнюю страницу.
Важные параметры
В любое время можно зайти в меню браузера и изменить установки. Для этого нужно нажать на 3 полосы в самом верху экрана справа, здесь находятся все основные опции. В выпавшем списке выбираем “Настройки”.
Теперь пролистываем экран вниз и меняем нужные параметры программы.
У каждого из нас свои приоритеты, но в первую очередь я рекомендую пройтись по таким опциям:
- Добавить пользователей, если у вас есть несколько аккаунтов, или компьютером пользуется еще кто-то.
- Синхронизировать систему с одной из учетных записей, чтобы легко пользоваться различными сервисами и функциями на всех своих устройствах, а также сохранять информацию на сервере компании, чтобы в случае чего не потерять ее.
- Определить место закачки файлов. Я обычно прошу браузер каждый раз уточнять, в какую папку нужно сохранять конкретный документ. Меня это устраивает больше, чем складирование материалов в загрузках.
Теперь переключитесь на вкладку “Пароли и карты” и перейдите в настройки. Если компьютером пользуется несколько человек, можно установить мастер-пароль для доступа к важной информации.
Также я советую внимательно проверить установки в этом пункте. Вы можете хранить пароли от разных сайтов и пользоваться автозаполнением форм, но я не рекомендую это делать. Лучше храните учетные данные в блокноте или специальных программах.
Дополнительные настройки
Есть опции, которые не так важны для работы, но могут значительно ускорить, облегчить ее и сделать приятнее. По желанию вы можете:
- импортировать, то есть скопировать все необходимые данные из других установленных на компьютере веб-обозревателей;
- сделать программу от Яндекса браузером по умолчанию, если планируете открывать им все ссылки;
- настроить поисковую систему, чтобы она показывала подсказки и исправляла ошибки при вводе запроса, а также ускоряла загрузку страниц;
- изменить внешний вид программы, добавляя или убирая панели и виджеты;
- применить темный и светлый интерфейс, чтобы было приятнее работать, и меньше уставали глаза;
- настроить голосового помощника “Алису”;
- отредактировать свойства вкладок и умной строки;
- запретить или разрешить запуск программы вместе с загрузкой Windows, автозапуск иногда бывает очень удобным;
- применить автозаполнение форм и т. д.
На самом деле, браузер дает довольно широкие возможности для адаптации функций и интерфейса под себя. Я рекомендую вам попробовать разные опции, чтобы создать комфортные условия для работы. Не бойтесь, вы всегда сможете зайти в меню и изменить или сбросить настройки, если вас что-то не устроит.
Также иногда программа предлагает оценить экспериментальные функции. Для этого нужно перейти в бета-версию веб-обозревателя. Это занятие интересное, но не вполне безопасное, поэтому будьте осторожны с такими экспериментами.
Внешний вид новой страницы
Чтобы быстро открывать сайты, которыми вы часто пользуетесь, не обязательно хранить их в закладках или держать открытыми вкладки. Можно также настроить вид стартовой страницы. Для этого нажмите на плюсик в самом верху экрана рядом с последней открытой вкладкой.
Тут вы можете добавить сайт в панель быстрого доступа и изменить фон.
Перенос в оперативную память
Как было сказано ранее, иногда имеет смысл перенести кэш браузера не просто на другой диск, а в виртуальный RAM-диск. Создать его можно при помощи одного из множества специальных приложений. Рассмотрим перенос кэша в RAM-диск на примере программы RAM Disk:
- Скачайте и установите программу с официального сайта: https://memory.dataram.com/products-and-services/software/ramdisk. Для личного использования программа бесплатна.
- Запустите из меню Пуск.
- Выберите меню View, Advanced.
- Во вкладке Settings выберите желаемый размер RAM-диска. Поставьте галочки Fat32 и Windows Boot Sector.
- Нажмите Start.
- После окончания создания RAM-диска, нужно определить параметры его загрузки и сохранения. Откройте вкладку Load/Save.
- Ставьте галочки для обоих параметров. Это означает, что перед выключением компьютера будет создаваться образ виртуального RAM-диска и записываться на винчестер. А после включения загружаться обратно в RAM.
После выполнения этих действий вы можете перенести кэш из любого браузера на RAM-диск по аналогии с вышерассмотренными инструкциями. Важный вопрос здесь, сколько места из своей оперативной памяти вы готовы выделить под кэш. Согласитесь, действовать наугад неудобно и неразумно. Ведь на компьютере есть и другие программы, которым нужна RAM, и их работоспособность не должна пострадать.
Решает эту дилемму программа Primo Ramdisk. Она позволяет создать динамический RAM-диск. Суть в том, что вы определяете сами лишь максимальный дисковый объём, а программа сама решает, сколько можно отдать браузеру в настоящий момент исходя из системных показателей. Минусом приложения является то, что оно платное.
Таким образом, алгоритм переноса кэша схож на всех видах браузеров. Сначала вы копируете папку с данными в новое место. После этого разъясняете системе и программе, что путь поменялся. Точно также и с переносом на RAM-диск. Просто прописываете к нему путь в настройках. Известно, что оперативная память обнуляется после выключения компьютера. Но в случае с виртуальным RAM, можно сохранить образ на время отключения питания. Либо не сохранять, тогда получится, что ваш кэш автоматически очищается при завершении работы. Оставляйте свои комментарии, если столкнулись со сложностями изменения хранения данных кэша, и каким образом их удалось решить.
Инструкция для создания выделенной области в оперативной памяти с помощью утилиты AMD Radeon™ RAMDisk и установки туда Google Chrome для ускорения работы браузера.
Такой способ по скорости даже лучше чем SSD, да и его можно использовать вместе с SSD чтобы, как рекомендуют, продлить работу диска SSD.
Скачиваем и устанавливаем AMD Radeon RAMDisk (4GB, Works with all system memory). Выделяем сколько оперативки не жалко, я поставил почти 2Гб, но и 1Гб будет достаточно, максимум 4Гб. FAT32 Partition, Windows boot sector.
Start RAMDisk.
Чтобы сохранять данные при выключении ПК а потом снова их загружать — на вкладке Load/Save ставим соответствующие галочки:
Само собой, что сохраняем этот образ на HDD, так как оперативка (и наш RAMDisk) будет очищаться при выключении ПК.
После того так мы нажали Start RAMDisk у нас появился новый диск:
Теперь копируем папку с установленным Google Chrome (C:Program FilesGoogle) на наш RAMDisk (у меня G:). Желательно предварительно сделать очистку кэша браузера или, как сделал я, переустановить Chrome на чисто.
Итак, вот наш Хром на RAMDisk:
Делаем ярлык chrome.exe на рабочий стол, в свойствах ярлыка в поле Объект дописываем —user-data-dir=»G:User Data» . У меня вся строка Объект выглядит так: G:GoogleChromeApplicationchrome.exe —user-data-dir=»G:User Data»
Как переустановить
Чтобы удалить и снова поставить программу без потери данных, нужно выполнить следующую последовательность действий:
- Заходим в меню “Параметры” Windows.
- Открываем раздел “Приложения”.
- Находим Яндекс.Браузер.
- Нажимаем на него, затем на кнопку “Удалить”.
- Подтверждаем свое желание.
- Затем выбираем вариант “Удалить”.
- В следующем диалоговом окне не ставим никаких отметок, а просто еще раз жмем кнопку для удаления программы.
- Когда процесс завершится, обязательно перезагрузите компьютер.
Теперь пройдите по шагам весь путь, описанный в начале этой статьи, и заново установите веб-обозреватель. Когда он запустится, вы увидите, что все данные и вкладки сохранились.
Если вы хотите, чтобы программа после переустановки работала “с нуля” без сделанных вами изменений и настроек, то на 8-м шаге поставьте птичку рядом с текстом об удалении всех сведений.