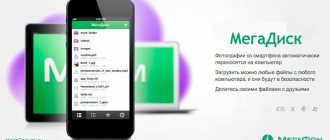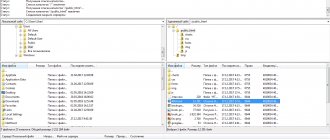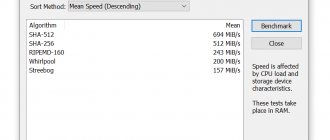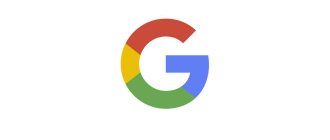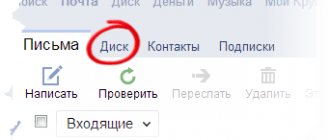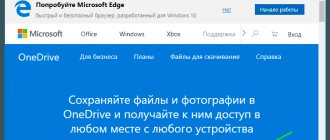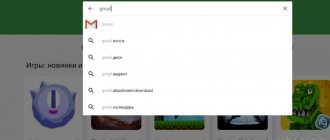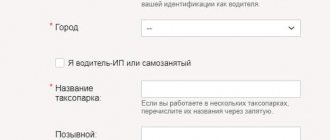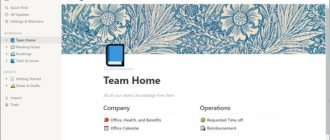Привет, друзья! Сегодня решила написать для вас подробную статью о таком популярном облачном хранилище, как облако mail ru. Облако mail ru отлично нам помогает тогда, когда на нашем компьютере мало места и мы не можем хранить так много файлов. Если у вас такая же ситуация, то советую прочитать эту статью до конца, и вы узнаете много различных фишек, как вы можете хранить свои файлы в облачном хранилище, как вы можете легко передавать их по интернете, используя ссылку и много всего разного, что обязательно пригодится любому интернет предпринимателю и не только.
Что такое облако mail ru
Давайте вкратце отметим, что такое облачное хранилище.
Облачное хранилище – это такая технология, которая позволяет хранить данные не на одном компьютере, а на многих других серверах. То есть, регистрируясь в облаке mail ru мы имеем доступ к одному большому виртуальному серверу, который может состоять из сотен компьютеров, которые могут находиться на разных уголках планеты.
На сегодняшний день облачных хранилищ существует много различных. Например, Яндекс Диск, Dropbox, Google Drive, One Drive, Mail.ru и для пользователей техники Apple – это сервис iCloud.
Послесловие
В данной статье были рассмотрены методы входа в облачное хранилище iCloud с компьютера или ноутбука с операционными системами Windows, Linux и MacOS. Был подробно описан вариант получения своих данных при помощи современного браузера и официального сайта icloud.com. Также был разобран способ доступа к облачным сведениям через программу iCloud.
Надеемся, что у вас получилось войти в iCloud с компьютера. Будем рады отзывам и охотно ответим на интересующие вас вопросы.
Пожалуйста, расскажите о нашей статье своим друзьям в социальных сетях. Спасибо!
Преимущества облака mail ru
Облако mail ru, как и любое другое облачное хранилище имеет массу преимуществ:
- Передача файлов больших размеров, которые могут не влезть, например, в электронное письмо
- Доступность к вашим файлам с любого компьютера и из любой точки мира при наличии интернета
- Можно работать с облаком mail ru с любого устройства: компьютер, планшет, телефон
- Для всех данных создаются резервные копии, то есть существует очень низкая вероятность того, что ваши данные будут утеряны при каком-то сбое вашего устройства
- Дополнительное место для хранения ваших файлов, дабы не переполнять память компьютера
- Очень удобно делиться своими файлами с людьми, просто дав им ссылку для скачивания
Как я использую облако mail ru
Облако mail ru я использую уже очень давно. Там я храню свои некоторые документы, файлы, фото, даже какие-то обучающие видео курсы, а также свои видео курсы и видео инструкции по обучению заработку на партнерских программах, которые я передаю своим партнерам и ученикам.
Вообще, я считаю, что облако mail ru очень простой и удобный сервис, который отлично подойдёт любому начинающему интернет пользователю. Насколько я помню, этим облачным хранилищем на сегодняшний день пользуется уже более 24 миллионов человек, поэтому, я думаю, это стоящий сервис.
Как зарегистрироваться в облаке mail ru
Для того, чтобы пользоваться облаком mail ru, вам нужно зарегистрировать себе почту на сайте https://mail.ru. Для этого вы переходите на сайт и нажимаете на кнопочку «Регистрация нового ящика» (скрин ниже):
Теперь заполняете форму регистрации и нажимаете «Зарегистрироваться»:
Итак, вы зарегистрировали почту mail ru и у вас появился аккаунт, в котором вы можете работать с облачным хранилищем и, конечно, же можете пользоваться электронной почтой.
После того, как вы зашли в свою почту, сверху будет вкладка «Облако», на которую вы нажимаете и попадаете в своё облачное хранилище:
В облако mail ru вы можете также попасть и с основной страницы, нажав на «Все проекты» и «Облако»:
Для тех, кому лень или неудобно читать статью в текстовом формате, можете посмотреть видео инструкцию ниже по использованию облака mail ru:
**
А для тех, кто предпочёл читать статью дальше, я продолжаю подробно объяснять, как пользоваться облаком mail ru.
Зайдя в облако mail ru, вы увидите некоторые фотографии, которые будут у вас в облачном хранилище. Если они вам не нужны, вы можете их удалить, чтобы освободить место в облаке. Для того, чтобы их удалить – нужно пометить галочками нужные фотографии и нажать сверху на кнопку «Удалить» (смотрите ниже):
Удалить файл или фото вы можете также и другим способом: пометить файл галочкой и щёлкнуть правой кнопкой мыши по этому файлу и нажать на кнопку «Удалить» (смотрите ниже):
После того, как вы нажмёте кнопку «Удалить«, вам откроется окно с предупреждением, что удалённые файлы в корзине будут удалены по истечению 14 дней:
Компьютер
В левой части экрана личного кабинета вы увидите приложение, которое можно загрузить на компьютер. Настоятельно рекомендую это сделать. Так как это существенно упрощает работу с Диском.
Выбираете операционную систему, которая у вас установлена.
Все, установочный файл загружен и вы можете активировать его, два раза щелкнув по программе.
Внешний вид облака mail ru
В облаке mail ru вы можете немного изменить внешний вид файлов и папок, как вам удобно. Это можно сделать, нажав сверху справа на кнопочку «Вид» и выбрать нужный вам тип расположения ваших файлов: списком или плиткой:
Также можно упорядочить и отсортировать ваши файлы или папки в облаке так, как вам удобнее, нажав на кнопочку в этом же правом углу:
Как увеличить объем памяти в облаке mail ru
Сразу после регистрации в облаке mail ru вам предоставляется 8 ГБ памяти. То есть вы, по умолчанию, будете находиться на бесплатном тарифе. Облако mail ru имеет несколько тарифов от 8 ГБ до 4 ТБ. То есть, если вам будет мало 8 ГБ, вы можете увеличить объем памяти до 64 ГБ всего за 69 рублей в месяц.
Для того, чтобы увеличить свой объем облачного хранилища в облаке mail ru, нажмите на синюю кнопку слева «Увеличить объем» и выберите нужный вам тариф:
Как создать облако для хранения файлов
А Вы знали, что в 2014 году каждый третий пользователь сети интернет задумывался над тем, чтобы создать облако для хранения файлов, и лишь каждый четвертый действительно им пользоваться? Сейчас виртуальные хранилища получили широкое распространение и фактически каждый юзер пользуется каким-либо облачным сервисом. И почти 87% из этих пользователей, отвечая на вопрос о преимуществах использования облака, в числе первых трех отмечает именно простоту и удобство создания.
Поэтому давайте вместе рассмотрим вопрос, как создать облако для хранения файлов в различных сервисах.
Шаг 0. Выбираем облачный сервис
Как Вы наверняка уже поняли из статьи: «Что такое облако в интернете и как им пользоваться», виртуальный (облачный) сервис — это не какое-то конкретное место, у которого есть физический адрес. Это пространство в интернете, созданное большим количество серверов, объединенных под логотипом одного бренда (Google, Yandex или iCloud, например).
Поэтому первый шаг, который делает пользователь на пути к созданию облака, — это выбор сервиса, который будет Вас вести и координировать. И выбрать есть из чего. Самые популярные облачные хранилища:
- Яндекс предлагает 10 Гб бесплатного объема. Отслеживать заполняемость Вы сможете благодаря шкале в левом нижнем углу Вашего аккаунта. Выглядит она следующим образом:
Если этот объем для Вас является недостаточным, Вы можете увеличить его в любой момент либо до 100 Гб либо до 1 ТБ. Стоимость подписки будет зависеть от того, на какой срок Вы хотите увеличить объем: на месяц (80 рублей за 100 Гб или 200 рублей в месяц за 1 ТБ) или на год (67 рублей в месяц за 100 Гб и 167 рублей за 1 ТБ).
Обратите внимание, что скидка на покупку годовой подписки будет действовать только если Вы внесете единоразовый платеж за нее!
- Mail.ru при создании облака бесплатно предоставляет всего 8 Гб объема информации. А вот с покупкой дополнительного пространства здесь достаточно запутанная ситуация. Сервис предлагает отдельную покупку для мобильных объемов (для Андроида и для iOS) и Web-пространства. И условия предоставления тоже совершенно разные. Например, приобретая пространство для мобильного устройства, этот объем приплюсуется к тому, что у Вас уже есть. А вот в Веб-пространстве эти цифры не суммируются. Но тот же 1 ТБ виртуального пространства обойдется Вам в 699 рублей в месяц или в 6990 рублей в год. Это за 4986 рублей в год дороже, чем на Яндекс.Диске. Но сравните сами:
- Google.Диск. Для каждого пользователя предоставляется 15 Гб бесплатного пространства. Увеличить его можно до 15 или 100 Гб, а также до 1, 10, 20 или 30 ГБ. Стоить это будет за 100 Гб 139 рублей в месяц (или 1390 за год),а за 1 ТБ — 699 рублей в месяц (и 6990 за год). Цены вполне сопоставимые с мэйл.
- Dropbox бесплатно при первоначальной регистрации предоставляет 2 Гб памяти. Что выгодно отличает этот сервис от других, Вы можете увеличить предоставляемое пространство бесплатно за счет заполнения профиля и приглашения к использованию родных и близких. Если и этого объема Вам не хватит, то Вы можете приобрести 1 ТБ и больше. Стоить это приобретение будет 9,99$ за месяц или 99$ за год при разовой покупке.
- Icloud и многие-многие другие.
Важно! При выборе учитывайте, что большинство сервисов предлагает одинаковый функционал. Но тот же Dropbox лишен редакторских возможностей по обработке файлов!
Как создать облако в Яндекс?
Создать облако для хранения файлов (фото, видео, документов) бесплатно на Яндекс очень просто. Для этого Вам нужно зарегистрироваться в системе, если у Вас пока еще нет почтового ящика там. Для этого:
- Откройте гл. страницу yandex.ru.
- Справа вверху нажмите ссылку «Завести почту».
- Внимательно заполните форму.
Если ящик уже есть, авторизуйтесь. Для этого нажмите кнопку «Войти» и укажите свой адрес и пароль. Облако для хранения файлов будет создано автоматически вместе с ящиком.
Как перейти в него:
- Справа наверху найдите свой логин (адрес эл. почты) и нажмите на него.
- В выпавшем меню выберите «Мой диск».
Вы попадете в инструмент управления файлами. Здесь можно загружать, удалять, открывать доступ пользователям. Вам доступны архив, корзина, история. Создавайте новые папки, копируйте файлы, можно работать с офисными документами.
Как создать облако в майле
Для того, чтобы создать облако в Майл.ру, также никаких особых навыков не требуется. В целом вся инструкция очень похожа на руководство по работе в Яндексе:
- Зайдите на страницу mail.ru.
- В правом углу нажмите «Регистрация».
- Заполните форму и получите адрес.
- Авторизуйтесь.
Автоматически вам будет выделено пространство под хранилище. Открыть его можно, нажав на значок облака в верхнем меню.
Инструменты в целом аналогичны другим сервисам.
Как создать облако в Гугле?
Если Вы активный пользователь на базе Андроид, создать облако для хранения файлов Гугле (Gmail) для Вас не составит труда. Мало того, скорее всего, Вы уже знакомы с ним. Так как при первичном включении устройства, Вам предлагается создать свой аккаунт именно в гугле. Для этого вам также понадобится зарегистрировать почтовый ящик.
После авторизации нажмите значок с точками слева от буквы в цветном круге, которая появится справа в верхнем углу. Это главное меню сервисов Гугл.
Выберите треугольник с подписью «Диск».
Откроется область, в который вы увидите слева инструменты, а в центре содержимое вашего хранилища. Функции такие же, как в Яндекс.
Как загружать файлы в облако mail ru
Итак, мы перешли к самому главному – загрузке файлов на облако mail ru. Для того, чтобы загрузить файл, вы нажимаете на кнопку сверху «Загрузить»:
Теперь вы нажимаете на кнопку «Выбрать файлы» или просто перетаскиваете файлы в окошко и файлы появляются в вашем облаке mail ru.
Не забудьте, что на бесплатном тарифе вы можете загружать файлы до 2 ГБ.
Создание облачного хранилища
Существует несколько облачных хранилищ, которые пользуются популярностью у пользователей. Такая актуальность обусловлена тарифными предложениями.
Список серверов:
- Первое место занимает Яндекс Диск. Бесплатное использование, которое позволяет использовать 10 Гб памяти с максимальной величиной загрузки файла 2 Гб.
- Google диск занимает 2-е место в рейтинге. Использовать в хранилище бесплатно можно 7 Гб. Максимальный размер загрузки составляет 5 Гб.
- 3-е место Microsoft OneDrive. Бесплатная регистрация дает в использование 15 Гб. Максимальный файл может занимать 10 Гб.
- Mega занимает предпоследнее место в рейтинге. Бесплатное использование 50 Гб, с возможностью загружать 10 Гб за 1-н раз.
- Последним хранилищем является облако Mail.ru. Бесплатно используется 25 Гб с максимальной загрузкой файла в 2 Гб.
Важно! Дополнительные Гб в каждом из хранилищ можно получить 2-мя способами: купить дополнительный трафик, участвовать в акциях. При выборе хранилища параметры компьютера не имеют никакого значения. На качество работы влияет скорость Интернета
Перед тем, как создать облачное хранилище, стоит определиться с сервером. Инструкция относительно алгоритма работы не сложная, но может иметь свои нюансы и особенности.
Как создать документы в облаке mail ru
В облаке mail ru вы также можете создавать документы, папки, таблицы и презентации. Чтобы их создать, нужно нажать на кнопку сверху «Создать» и выбрать нужный вам вариант.
Если вы выбрали документ, то вам сразу откроется лист Word, где вы можете создавать свой документ. После того, как вы создадите документ, сохранять его не нужно, так как он сохраняется автоматически:
Также вы можете добавить папку, чтобы ваши файлы не были раскиданы по облаку, а лежали каждый в своей папке, в общем, чтоб был везде порядок. Для того, чтобы открыть папку, по ней нужно кликнуть 2 раза, и она откроется с вашими файлами. О том, как создать папку, я расскажу чуть ниже.
Любой файл в вашем облаке mail ru вы можете редактировать, нажав правой кнопкой мыши и выбрать нужный вариант: удалить, переименовать, копировать, скачать, переместить, получить ссылку и т.д. Для этого выбираете нужный файл, помечаете галочкой, нажимаете правой кнопкой мыши и выбираете нужный вариант действия:
Подробнее о возможностях облачных хранилищ
Создание прямой ссылки на файл / папку
Выше уже написано, что Dropbox, да и любое другое облако, позволяют гибко управлять, и особенно делиться файлами. Один из примеров был уже выше. А что если вам не охота создавать с кем-то общий ресурс в облаке? Тогда просто можно отправить ссылку по почте, в ВК, Одноклассниках и т.д. Откройте Dropbox на своем компьютере, щелкните правой кнопкой мыши на файле к которому нужно получить ссылку, и кликните на соответствующий пункт.
Результатом станет ссылка скопированная в буфер обмена.
Теперь эту ссылку вы можете вставить по комбинации + куда угодно, и отправить куда угодно.
Будьте внимательны! К папке которой вы решили поделиться, получит доступ любой у кого есть ссылка. Если Вы не уверены в своем коллеге, ни в коем случае не пересылайте ссылку ведущую на ваши конфиденциальные данные, такие как — документы, личные фотографии и видеозаписи, платежные данные.
Домашний и рабочий компьютеры
Настройте Dropbox со своим аккаунтом на 2-х, 3-х, или большем числе компьютеров, и все они будут синхронизироваться! Дом, работа, в гостях у мамы, бабушки — не важно. Вы всегда сможете доделать работу, открыв нужный файл.
Просмотр и редактирование любого типа документа
Практически любое хранилище, позволяет просмотреть любой документ — видео, анимацию, фото, офисные документы практически любого формата. Последние можно еще и редактировать прямо в облаке (например если на вашем домашнем компьютере нет офисных приложений, или например вы хотите быстро отредактировать с планшета). Документы открываются по простому щелчку по файлу на сайте облака. Дополнительная опция позволяет перейти в режим редактирования.
Создание скриншотов
Создать скриншот при наличии Dropbox не составляет труда. У Яндекс.Диска есть функция их моментального редактирования, чем Dropbox похвастаться не может. И тем не менее, для того чтобы сохранить скриншот в папку C:\Users\ИмяПользователя\Dropbox\Скриншоты нужно просто нажать кнопку на клавиатуре.
Сразу же можно вышеописанным способом «расшарить» скриншот и отправить другу. Все скриншоты для этой заметки сделаны именно с помощью Dropbox а обработаны в обычном Paint`e.
Передача снимков со смартфона в хранилище
Если на вашем смартфоне установлено приложение Dropbox, Вы можете настроить его таким способом, чтобы ваши снимки и видеозаписи, мгновенно отправлялись в облако, а значит и на домашний компьютер.
Взаимодействие с веб-сервисами
Многие веб-сервисы, работающие с файлами (например, онлайн конвертеры звуковых файлов), для ускорения загрузки и выгрузки аудио- фото- видео- файлов, очень плотно используют облачные хранилища. Вы указываете ссылку на файл в облаке — и он за считанные секунды «кочует» в редактор. Отредактировав, вы предоставляете доступ к облаку, и файл выгружается за пару секунд в облако. Можно уходить с сервиса, а клиент сам скачает файл из хранилища на компьютер.
Хорошим примером может послужить сервис обрезки и склеивания аудиофайлов www.mp3cut.ru находящийся на первой строчке по запросу «обрезать песню онлайн».
Как видно он поддерживает загрузку из двух популярных хранилищ, плюс ВК (чем не облачное хранилище?).
Как создать ссылку на передачу файла в облаке mail ru
Для того, чтобы дать человеку ссылку на скачивание вашего файла, вам нужно для начала загрузить данный файл в своё облако mail ru, пометить его галочкой, нажать правой кнопкой мыши и выбрать «Получить ссылку» или нажать сверху на кнопку «Получить ссылку»:
Теперь перед вами появится окно с вашей готовой ссылкой, где вам нужно нажать кнопку «Копировать» и уже можно её предоставлять третьим лицам:
Эту ссылку вы можете давать другим людям для скачивания нужных файлов. Человек, которому вы передали ссылку будет видеть файл именно так, где он должен нажать на кнопку «Скачать», чтобы скачать его себе на компьютер. Также он может посмотреть этот файл, не скачивая его себе прямо на этой странице:
Если вы хотите удалить ссылку и сделать так, чтобы она не работала больше, то просто снова помечаете этот файл галочкой, кликаете правой кнопкой мыши и нажимаете «Удалить ссылку». С этого момента, ваша ссылка станет нерабочей, и никто этот файл больше не сможет просматривать:
Как настроить доступ к своим файлам в облаке mail ru
Вы можете перейти сверху во вкладку «Общий доступ», где будут находиться все ваши файлы, которыми вы делились с людьми:
В этом разделе вы можете настроить доступ к вашим файлам другим участникам, чтобы они тоже могли просматривать ваши файлы, могли их редактировать или добавлять новые. Для того, чтобы настроить доступ, вам нужно создать папку, в которую вы помещаете нужные файлы.
Чтобы создать папку, нажмите на кнопку «Создать» и выберите «Папка»:
Теперь в окошке назовите свою папку так, как вам надо и нажмите «Создать»:
Теперь ваша папка готова и находится в вашем облачном хранилище. Для того, чтобы переместить файлы в вашу только созданную папку, вы помечаете файлы галочкой, нажимаете правой кнопкой мыши и выбираете «Переместить»:
После того, как вы нажали «Переместить», перед вами появится окно, где вы выбираете нужную папку, в которую нужно переместить файл и нажимаете «Переместить»:
Теперь ваша папка появилась во вкладке «Общий доступ», вы её выбираете, ставя галочку и нажимаете сверху «Настроить доступ»:
В открывшемся окошке вы меняете настройки на «Доступен отдельным участникам» и в пустом поле пишете адрес постового ящика того, кому вы предоставляете доступ и нажмите «Добавить»:
Сразу после этого отправляется письмо-приглашение тому человеку, кому вы предоставили доступ. Человек, получивший приглашение, в письме должен нажать на кнопочку «Принять» и он автоматически попадает в своё облако mail ru и получает доступ к папке:
Мобильное приложение Облако mail ru
Сервис mail ru вам на сайте предлагает скачать мобильное приложение, установив облако mail ru на свой смартфон. Если вам удобнее пользоваться облаком на смартфоне, то можете скачать это приложение и пользоваться файлами с облачного хранилища mail ru в любом месте нахождения, а не только дома за компьютером:
Если же у вас возникли какие-то вопросы по облаку Mail ru, то вы можете найти кнопку «Помощь» внизу на странице облака mail ru, нажать на неё и там вы сможете найти ответ на любой вопрос, как в виде текстового содержимого, так и в видеоформате:
Вот так выглядит страница, где вы можете найти любую информацию в текстовом формате по облаку mail ru:
Пролистайте чуть ниже и вы увидите видеоуроки по работе с облаком mail ru:
На этом буду заканчивать свою статью. Надеюсь, вам было полезно и понятно. Если вам понравилась моя статья, поделитесь ей, пожалуйста, в социальных сетях (внизу статьи), чтобы она также была полезна и другим людям.
На этом всё, разрешите раскланяться. Обязательно подписывайтесь на новости моего Блога здесь, чтобы не пропускать мои новые полезные статьи на моём Блоге.
P.S. НЕ ЗАБУДЬТЕ скачать мой бесплатный pdf бонус 5 удалённых профессий будущего, где я рассказываю о тех удалённых профессиях, которые будут очень актуальны в нашем будущем и которые будут приносить самые большие доходы.
Благодарю вас за внимание!
Я вам желаю удачи и до встречи с вами в следующих моих статьях!
С любовью, Вера Ангел
Как пользоваться
Технология работы с диском от Майла ничем не отличается от остальных. Для начала вам необходимо зайти на официальный сайт. Если у вас уже есть почта на mail, то просто нажмите вход в правом верхнем углу и введите логин и пароль от нее. Если почтового ящика нет, то выберите «Регистрация» все в том же правом углу.
Вам предложат завести электронный ящик. Введите для этого ваше имя и день рождения.
Очень здорово, что система сама предлагает свободные и подходящие названия для почты. Осталось только придумать надежный пароль. Если вам надоело делать это самостоятельно, то могу предложить вам очень удобную программу RoboForm, она не только придумывает очень сложные пароли, но и сохраняет их в своей памяти и вводит каждый раз при виде знакомого интерфейса.
Вводить номер телефона и дополнительный email не обязательно.
Готово. Вы в почте. Сверху вы можете увидеть ссылку-кнопку в облако. Нажмите на нее.
А вот и приветственная надпись. Примите пользовательское соглашение.