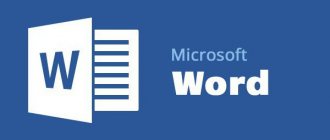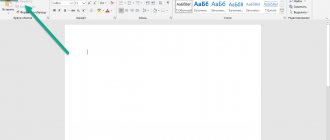В моей практике достаточно часто приходилось изменять межстрочный интервал в Ворде при редактировании различных документов. В Microsoft Word уже есть несколько удобных заготовок на этот счет, но вы можете немного отойти от стандартов и настроить все по своему усмотрению.
Изменение параметров межстрочного интервала — этот тот функционал, который используется не то чтобы не часто… я бы даже сказал редко. Встретив документ с двойным межстрочным интервалом некоторые пользователи впадают в уныние от незнания как вернуть все на круги своя!
При формировании серьезных документов чуть сложнее школьного реферата использование различного интервала между строками или абзацами может быть использовано для акцентирования внимания читателя над определенной частью документа
Как изменить расстояние между строками в Word
14.08.2017
Междустрочный интервал в офисной программе Microsoft Word — значение, определяющее расстояние между строками на странице документа. Большинство пользователей не меняют его? так как установленное по умолчанию удовлетворяет практически все потребности. Однако изменение данного параметра поможет сделать текст более читабельным, а если его сильно увеличить, то можно будет делать подписи на напечатанном листе. Более того, многие преподаватели требуют строго установленное расстояние, которое отличается от стандартного, но самостоятельно найти нужную вкладку для его изменения бывает затруднительно.
Настроим расстояния между строками
Если нужно, чтобы документ в формате ворд имел полуторный интервал только в конкретных строчках, то выделяете только эти конкретные строчки и задействуете следующие команды:
- Если у вас стоит версия 2007 или 2010 года, то необходимо в разделе «Абзац» щелкнуть значок со стрелкой внизу справа. Как только открывается диалоговое окно, в соответствующем списке выбираете в выпадающем списке вариант «междустрочный», затем значение 1,5 строки.
- Еще один вариант такого действия состоит в том, чтобы выбрать вариант «множитель», настроить значение 1,5. В таком случае полуторная дистанция будет установлена между выделенными линиями и следующей сразу за ними.
- В версии 2003 года последовательность действий аналогична, за исключением того, что диалоговое окно вызывается из обычного меню «Стандарт».
- Любая версия редактора позволяет открывать окно настроек из контекстного меню, делать это нужно через правую кнопку мыши нажать по выделенным строкам, появится меню абзац и вы без проблем вызовите раздел «абзац».
Эти способы подходят для того, чтобы установить полуторный интервал между определенными строчками. Далее рассмотрим, как установить такой интервал для абзацев.
Установка интервала перед началом работы
Существует несколько способов установки междустрочного расстояния для пустого документа.
Способ 1: кнопка во вкладке «Главная»
В пустом документе можно установить единое значение, которое будет отличаться от установленного по умолчанию.
- Для выполнения этой операции в программе предусмотрена специальная кнопка, расположенная во вкладке «Главная». Именно она позволит вам установить интервал, который будет применен для всего в будущем написанного текста.
- В выпадающем меню вы можете выбрать предложенные значения. Если они вас по каким либо причинам не устраивают, то можно задать свои, кликнув на поле «Другие варианты междустрочных интервалов».
- В открывшемся окошке, в поле «Отступы и интервалы» необходимо найти раздел «Интервал». В этой части можно выбрать одно из существующих значений, в зависимости от стиля, или задать его самостоятельно. Сделать это можно, используя специальные кнопки, расположенные на панели, или с клавиатуры. Ограничения по длине знаков после запятой нет.
Способ 2: меню «Изменить стили»
Существует другой способ для быстрого изменения расстояния между строками. Для кого-то он покажется удобнее, чем предыдущий.
- На верхней панели находим и нажимаем на пункт «Изменить стили». Откроется меню, в котором можно настроить основные параметры шрифта в тексте и восстановить для них настройки по умолчанию, если они сбились.
- Кликаем «Интервал между абзацами», а затем нажимаем «Пользовательские интервалы для абзаца».
- Перед вами откроется окно, в котором можно выполнить необходимые настройки. Помимо этого, в данном разделе можно создать собственный шаблон и настроить там расстояние между абзацами, шрифт, его размер и другие важные параметры, а в будущем просто обращаться к нему. Это очень экономит время.
Способ 3: во вкладке «Разметка страницы»
Еще один интересный способ.
- Кликаем на пункт в верхней части экрана «Разметка страницы».
- В поле «Интервал» можно менять значения специальными кнопочками либо прописать значения вручную, используя клавиатуру.
Смена межбуквенного промежутка
У каждого символа, независимо от типа написания, выделено конкретное пространство. При этом в зависимости от написания, сами символы могут его заполнять по-разному. Для того чтобы точно отрегулировать занимаемое пространство, применяется кернинг. В Word бывает он трех типов. Помимо стандартного, есть разреженный и уплотненный.
Регулировать можно с шагом в 0,1 пункта. Данный параметр можно найти 2 вариантами:
- с помощью контекстного меню, вызываемого правым кликом мышки;
- через группу команд «Шрифт» во вкладке «Главная».
Изменение интервала уже готового документа
Чаще всего случается ситуация, когда нужно изменить междустрочный интервал в уже готовом документе. Если просто пытаться сделать это с помощью кнопки во вкладке «Главная», то у вас ничего не получится: параметр будет меняться только в абзаце, на котором установлен курсор. Чтобы изменить интервалы между строк во всем документе, нужно выделять весь написанный текст левой кнопкой мыши и только потом можно пользоваться способом номер 1.
Совет: Для того, чтобы быстро выделить абсолютно весь текст в документе, нужно зажать сочетание клавиш «Ctrl» и английскую букву «A» или русскую «Ф». Весь текст выделится. Это гораздо удобнее, чем производить ту же операцию мышкой.
Выбераем интервал в пару кликов мыши
Здесь вообще все просто, однако данный способ применим лишь локально, так что изначально выделите ту область текста, в которой нужно поменять интервал. Выделив ее, отыщите в уже известной графе «Абзац» кнопку «Интервал». Нажмите на нее и в выпадающем списке выберите нужное вам значение. Если этих настроек вам мало, то вы можете выбрать «Другие варианты…» и откроется такое же окно, как в прошлый раз. Что в нем делать, вы знаете.
Кстати, если вы задаетесь вопросом о том, как изменить интервал между строками в «Ворде» в таблице, то все вышеприведенные способы работают и в этом случае, только перед началом выделите нужную область таблицы.
Установка значений по умолчанию
Если вы часто пишите тексты, в которых нужны междустрочные интервалы, отличные от стандартных, то было бы гораздо удобнее изменить настройки по умолчанию и больше не возвращаться к этому вопросу.
- Открыть вкладку «Главная» и кликнуть на кнопку изменения расстояния между строк. В диалоговом окне кликаем «Другие варианты междустрочных интервалов».
- В знакомом окошке можно настроить все интересующие вас параметры.
- Важно не забыть нажать кнопку «По умолчанию». Выскочит окошко, в котором нужно выбрать «Для всех документов» и нажать «ОК».
Междустрочный интервал является важным параметром, существующим в текстовом редакторе Microsoft Word. Как мы смогли убедиться, изменить его не сложно как для всего документа, так и для его части. Однако у некоторых пользователей данная операция вызывает затруднения. Надеемся, что после прочтения данной статьи у вас исчезли все вопросы по теме и вы с легкостью сможете изменить интервал в Ворде, если же нет, то напишите интересующие вас моменты в комментарии.
Задаем настройки по умолчанию (первый способ)
Как в «Ворде» изменить интервал между строками, мы, конечно, поговорим, но, помимо этого, изначально разберемся, как его изменить, установив по умолчанию, чтобы в последующие разы вам не приходилось проводить все настройки по новой.
Итак, как изменять интервал между строками в «Ворде»? Первый способ будет универсальным для всех версий программы. Но, в отличие от следующего, он будет более сложный. Так что советуем дочитать статью до конца, чтобы подобрать способ под себя.
Итак, изначально вам следует создать новый документ в «Ворде». Как только вы это сделаете, перейдите во вкладку «Главная» на верхней панели инструментов. В ней вам необходимо найти графу «Стили», которая находится в правой части. Там вам нужно нажать на маленькую стрелочку, которая располагается в нижнем правом углу. Перед вами откроется меню стилей, но нас интересуют лишь значки в самом низу. Нажмите на третий по счету.
Как только вы это сделаете, появится окно настроек — перейдите во вкладку «По умолчанию». В ней обратите внимание на пункт «Интервал», в правой части вы можете задать межстрочный интервал. Можете воспользоваться шаблонами в выпадающем списке или же ввести вручную, в поле правее. Это и есть первый способ, как в «Ворде» изменить интервал между строками. По окончании не забудьте выбрать «В новых документах, использующих этот шаблон» и нажать кнопку «ОК».
Как сделать интервал в ворде в ручном режиме
Для изменения междустрочных расстояний необходимо придерживаться следующего алгоритма. Выделяем
необходимую для обработки часть текста. Во вкладке «Главная» в группе «Абзац» нажимаем на маленькое окошко справа от надписи «Абзац». В нем находим надпись «Межстрочный», жмем на стрелочку и в выплывающем перечне выбираем нужные показатели. От их правильной оценки зависит то, насколько быстро и правильно вы оформите свой документ.
- Одинарный. Применяется чаще всего, является оптимальным для большинства случаев и используется как точка отсчета для остальных интервалов.
- 1,5 строки. Это так называемый полуторный, представляющий собой 1,5 одинарных.
- Двойной. Он определяет расстояние между строками в два одинарных.
- «Минимум». Это то минимальное пространство между строками, при котором возможно поместить их так, что они не будут сливаться.
- «Точно». С его помощью можно задать фиксированный интервал в пунктах. Он устанавливается в окошке справа с помощью стрелок.
- «Множитель». Предназначен для установления больших промежутков между строками. Свое название он получил потому, что при задании междустрочного интервала стрелками его размеры увеличиваются в разы.
Выбор нужного варианта зависит также от величины шрифта и наличия графического материала. Если в тексте есть отдельные фрагменты или знаки большого размера, интервал автоматически увеличивается. Часто при заранее заданном интервале часть графического материала, знаков или текста может быть не видна. Чтобы этого не случилось, нужно учитывать особенности документа и задавать адекватный интервал.
Параметры программы
Прежде всего, каждому человеку, пользующемуся редактором “Ворд”, необходимо настроить параметры интервалов, используемые автоматически. Сделать это можно двумя путями:
Первый способ:
- Запустите “WORD” (без какого-либо файла, т. е. “пустой”).
- В новых версиях редактора (2007,2010 и 2013) “кликните” по значку с маленькой стрелочкой, находящемуся в правом нижнем углу раздела “Стили”. После этого, откройте окно управления стилями (третья кнопка внизу открывшейся панели), и перейдите на вкладку “По умолчанию”.
- В старой версии щёлкните по значку “Стили и форматирование” на панели инструментов “Форматирование”. Нажав правой кнопкой на название “Обычный”, выберите команду “Изменить”. Затем – “Абзац” из списка “Формат” (слева внизу).
- Теперь нужно изменить значения, находящиеся в области “Интервал”. Сюда входит дистанция перед параграфом и после, а также промежуток между строчками. Параметры последнего можно корректировать либо округлёнными значениями, либо точными. Если нужно сделать интервал двойным, одинарным или полуторным, выберите нужную строку в списке. Для более тонкой коррекции, нужно выбрать “Точно” или “Множитель”. Если выбран параметр “Точно”, то в окошечке “Значение” отображается промежуток в пунктах. Для параметра “Множитель” нужно выставить число, на которое умножится одинарное расстояние между строк. Так, при значении больше единицы дистанция удлиняется, при коэффициенте меньше 1 – укорачивается.
Второй способ, только для новых версий
- Откройте пустой редактор “WORD”.
- Откройте окно управления из раздела “Абзац” (значок со стрелочкой, внизу справа). Измените параметры, аналогично с 1 вариантом.
- Щёлкните кнопку “По умолчанию” внизу окна, и подтвердите назначение этих опций для всех новых документов, использующих шаблон “NORMAL”.
- Также можно отменить добавление дополнительного интервала между абзацами с одним и тем же стилем.