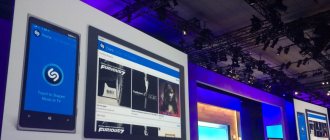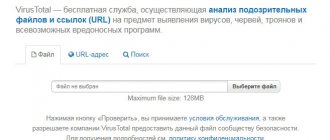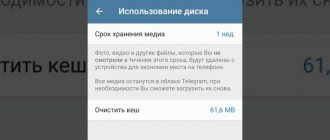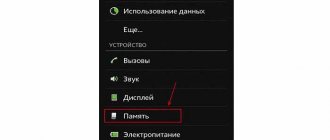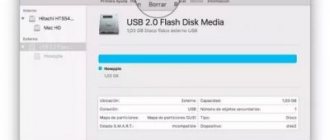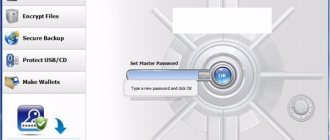» Периферийные устройства
Антон Назаренко 29.05.2019
Рассмотрим самые эффективные методы, как полностью удалить вирус с флешки и не потерять важные файлы.
Использование USB-накопителей – это простой и удобный способ быстрого перемещения любых файлов между устройствами.
Помимо всех преимуществ, есть и негативная сторона – быстрое заражение вирусом.
Достаточно подключить накопитель к уже зараженному компьютеру, чтобы без каких-либо видимых признаков вирус добавился и на флешку.
Задача вредоносной программы – распространить на другие компьютеры зараженный код. Этот код может иметь самые разные предназначения – от кражи ваших данных до использования компьютера для майнинга.
Разновидности вирусов ярлыков
На сегодня наиболее распространены 2 типа вирусов, создающих ярлыки: первые создают ярлыки вместо файлов и папок на флешке или карте памяти, другие создают ярлыки съемных дисков вместо самих флешек, внешних USB дисков и карт памяти.
Названия наиболее распространенных вирусов:
- Bundpil.Shortcu;
- Mal/Bundpil-LNK;
- Ramnit.CPL;
- Serviks.Shortcut;
- Troj/Agent-NXIMal/FakeAV-BW;
- Trojan.Generic.7206697 (B);
- Trojan.VBS.TTE (B);
- Trojan.VBS.TTE;
- VBS.Agent-35;
- VBS.Serviks;
- VBS/Autorun.EY worm;
- VBS/Autorun.worm.k virus;
- VBS/Canteix.AK;
- VBS/Worm.BH;
- W32.Exploit.CVE-2010_2568-1;
- W32.Trojan.Starter-2;
- W32/Sality.AB.2;
- Win32/Ramnit.A virus;
- Worm:VBS/Cantix.A;
Антивирусы для телефонов
Существует достаточно много хороших антивирусных программ, которые работают на смартфонах и планшетах.
Ярким представителем является Kaspersky Internet Security, который можно скачать в Google Play и Apple Store. Мы будем рассматривать его работу на примере устройства на ОС Android.
Пошаговая инструкция по использованию данной антивирусной программы выглядит следующим образом:
- Сначала Kaspersky Internet Security нужно скачать и установить. Для этого зайдите на страницу Google Play и выполните все вышеописанные операции. Здесь нет ничего необычного, и приложения устанавливается так же, как и все остальные.
- Затем нажмите на пиктограмму раскрытия дополнительных функций. Изначально она представляет собой кружочек со стрелкой вверх. После нажатия появляется стрелка вниз. Появятся эти самые дополнительные функции. Из всего списка нам понадобится «Проверка». Поэтому просто нажмите на пикограмму увеличительного стекла с такой надписью.
- В следующем окне нужно просто нажать на надпись «Проверка папки». Это даст нам возможность проверить карту памяти и все папки на ней.
- Теперь, собственно, будет отображено окно с вариантами проверки папки в памяти устройства или на встроенной карточке. Нам нужен второй вариант. Поэтому на данном этапе следует нажать на увеличительное стекло возле надписи «Встроенная карта памяти».
Вот это и все. Если на карте памяти будут обнаружены какие-то вирусы, Вам будет предложено удалить их или поместить зараженные файлы на карантин.
Все происходит точно так же, как и при работе с версией в Kaspersky Internet Security для персональных компьютеров.
Подсказка:
Если на карте памяти вирусов обнаружено не было, проведите полную проверку всего устройства. Это означает, что проблема все-таки не во встроенной карточке.
Восстановление данных удаленных вирусом
Для надежного восстановления данных удаленных таким типом вирусов используйте Hetman Partition Recovery. Поскольку программа использует низкоуровневые функции по работе с диском, она обойдет вирусную блокировку и прочитает все ваши файлы.
Загрузите и установите программу, затем проанализируйте зараженную флешку или карту памяти. Проведите восстановление информации до очистки носителя от вируса. Наиболее надежным вариантом лечения будет очистка флешки с помощью команды DiskPart, это удалит всю информацию на ней.
Вакцинация флешек
Вакцина для флешки — это своеобразная программная защита в виде специального файла (Autorun.inf). Она не даёт вирусу «поселиться» на флешке: блокирует его функции. Используется исключительно как профилактическое, предупреждающее средство на «здоровых» USB-носителях. Создаётся вручную и посредством специальных программ. С некоторыми из них мы познакомимся поближе.
Panda USB Vaccine
Утилита от знаменитой антивирусной компании Panda. Имеет объём меньше 1Мб. Тем не менее, очень полезна. Предоставляется бесплатно на официальном веб-ресурсе. После первого запуска USB Vaccine в панели установите галочки возле «Hide tray icon… » и «Enable NTFS… ». А потом нажмите «Next». Подключите флешку и в окне приложения нажмите кнопку «Vaccinate USB».
Autostop
Не требует инсталляции. Запускается в консоле MS-DOS. По желанию пользователя может не только «сделать прививку» флешке, но и отключить автозапуск путём изменения настроек реестра, запретить записывание данных на носителе.
USB Defender
Эффективный инструмент с графическим интерфейсом. Активирует защиту USB-носителя в один клик (таким же образом и отключает). Тщательно скрывает присутствие «прививки» AUTORUN.INF на флешке.
Пусть ваши USB-носители вирусы обходят стороной!
Наиболее популярная угроза для флеш-накопителей — это трояны, которые распространяются с помощью Autorun (автоматический запуск
). Он переносится на флешку с компьютера как только вставляется носитель и скрывает ваши папки и файлы. Превращает их в ярлыки и тем самым блокирует доступ.
Справиться с ним обычному пользователю проблематично, особенно если требуется удаление без потери данных.
Обычно такие вирусы безвредны сами по себе. Они просто скрывают файлы и распространяются на другие носители.
Удалить вирус с флешки можно почти любой антивирусной программой, и заражение скорее всего происходит из-за её отсутствия. Это так же относится и к карте памяти.
Вот ряд признаков заражения устройства:
- Ярлыки вместо папок.
- Пропажа информации.
- Невозможно открыть флешку (но скорее всего другая причина
). - Неизвестные файлы с расширением exe.
- Файл autorun.
- Скрытая папка RECYCLER.
Помните, что эти проблемы могут возникать не только если вирус на флешке, но и на компьютере или другом устройстве. Так же могут происходить и другие, неприятные вещи. В этой инструкции я покажу 2 способа удаления этого вируса, но конечно же самый быстрый и просто способ — это . Подойдёт только если у вас нет ценной информации на ней.
Удаление вируса с флешки с помощью командной строки
Данный способ не позволяет гарантированно очистить флешку от всех видов вирусов, но сможет удалить вирус, который создает ярлыки вместо файлов. Вам не нужно будет скачивать и устанавливать сторонние утилиты, удаление производится с помощью встроенного в любую версию Windows инструмента.
- Кликните правой кнопкой мышки по меню Пуск
и
запустите командную строку от имени администратора
. - Введите команду f:
и нажмите
Enter
(где f – это буква флешки зараженной вирусом). - Введите команду: attrib f:*.* /d /s -h -r –s
и нажмите
Enter
:- –h: показывает все скрытые файлы на флешке;
–r: убирает параметр только для чтения;
- –s: убирает параметр системный со всех файлов.
Удаляем вирус
Когда сканирование закончится, перед Вами появится следующее окно:
Очевидно, что следует нажать кнопку «Обезвредить». Затем перезапустить систему и попробовать снова открыть содержимое флешки.
Есть еще один метод восстановить данные после ручного удаления вируса. Этот путь подойдет для пользователей, которые хотя бы немного разбираются в базовых настройках Windows.
- Открываем «Панель управления» и переходим в раздел «Параметры папок».
- Переходим во вкладку «Вид», пролистываем её содержимое и снизу ставим о. Это позволит увидеть элементы, которые скрывает вредоносное ПО.
- Теперь в проводнике открываем «поврежденный» внешний накопитель и вызываем контекстное меню на любой папке-ярлыке. Выбираем пункт «Свойства»:
- В поле «Target» (Объект) видим длинный путь, из которого становится ясно, что один из вирусов засел в exe-файле папки
- Удаляем указанную выше директорию с внешнего диска. Рекомендую проверить еще один путь на предмет появления данной папки: C:\users\имя_вашего_пользователя\appdata\roaming.
После этих действий часть проблемы будет устранена. Но нам еще предстоит вернуть данные, которые стали скрытыми.
Способ #2: форматирование
(удаление всех данных — вируса и пользовательских файлов)
Примечание. Этот вариант уместно использовать, когда на носителе нет ценной информации или когда другими способами удалить вирус с флешки не получается.
1. Убедитесь в том, что на компьютере отключена функция автозапуска. А затем подключите заражённый носитель.
2. Нажмите одновременно клавиши «Win» и «E».
3. Наведите курсор на ярлык USB-носителя. Нажмите правую кнопку. В системном меню выберите «Форматировать… ».
4. В «Форматирование… » задайте в настройках следующие значения:
- «Файловая система» — NTFS;
- «Размер кластера» — «Стандартный размер… »;
- «Метка тома» — имя флешки (по желанию; можно не менять);
- «Способы форматирования»: в окошке «Быстрое» установите флажок для выполнения поверхностной (быстрой) очистки.
5. Нажмите кнопку «Начать».
6. В дополнительном окне подтвердите действие: клацните «OK».
7. По завершении процедуры в окне «Форматирование… » снова нажмите «OK».
8. В окне настроек нажмите «Закрыть».
Теперь флешка чиста и готова к полноценной эксплуатации.
Защита флешки от вирусов: полезные советы
Эту и предыдущую программы объединяет то, что они защищают не флешку, а отдельно взятый компьютер. Вообще, мы настоятельно рекомендуем совмещать методы защиты от autorun-вирусов: во-первых, вакцинировать флешку, во-вторых — устанавливать на компьютер антивирус и, в обязательном порядке, одну из вышеупомянутых программ.
Напоследок — несколько советов по теме. Соблюдая их, вы наверняка обезопасите свой компьютер от autorun-вирусов.
- По возможности, никому не давайте свой флеш-брелок в личное пользование. Тем самым вы обезопасите себя от autorun-вирусов. А если уж и есть желание поделиться, не забудьте скопировать все важные данные с флешки себе на компьютер.
- Если вирусы заблокировали доступ к файлам или запись на флешку стала невозможной, см. руководство, как снять защиту с флешки
- Проверяйте накопитель на вирусы сразу после вставки в USB-гнездо, выбрав из контекстного меню команду сканирования.
- По возможности, не открывайте сменные носители двойным кликом или через окно «Открыть…». Используйте при работе файловый менеджер Total Сommander или другие файловые менеджеры.
- Сейчас это редкость, но на некоторых flash-устройствах производители помещают кнопку защиты от записи файлов. Если вы копируете информацию с флешки на компьютер (а не наоборот), было бы не лишним переключиться в данный режим.
- Если зажать Shift на 10 секунд при подключении съемного носителя, автозапуск не сработает, даже если данная функция на компьютере активирована.
Malwarebytes
Еще один очень эффективный антивирус, способный найти любой вредоносный объект на вашем компьютере (в частности USB-накопителе). Давайте рассмотрим, как проверить флешку на вирусы с его помощью:
- В левом боковом меню выбираем пункт проверки. В центральной части окна кликаем по выборочной проверке и жмем кнопку ее настройки. Устанавливаем флажки так, как это сделано на скриншоте и выбираем накопитель, который будет проверяться.
- После этого дожидаемся завершения анализа и в случае необходимости удаляем найденные угрозы.
Как и в предыдущих случаях реализовать проверку нашей флешки можно при помощи контекстного меню в проводнике Windows.
Как с флешки убрать вирус, который создает ярлыки, вручную?
Теперь несколько слов о том, что можно предпринять, если ни одного подходящего инструмента под рукой нет. Как с флешки убрать вирус в этом случае? Тут потребуется ручное вмешательство. Некоторые пользователи считают это весьма трудной и утомительной процедурой. Но на самом деле это не так. Первым делом через меню ПКМ проверьте свойства какой-нибудь папки, которая показана в виде ярлыка. Здесь на вкладке ярлыка обратите внимание на поле «Объект» — там может присутствовать длинный путь, в котором может быть вписано название ранее упомянутой директории RECYCLER (или какой-то другой) с добавлением названия EXE-файла. Указанную папку попытайтесь удалить самостоятельно. Если это окажется невозможным, воспользуйтесь утилитой Unlocker. После этого на всякий случай зайдите в каталог AppData пользовательской директории на жестком диске, затем проверьте папку Roaming, поскольку вирус может перекочевать туда, и после удаления со съемного носителя снова производить самопроизвольное копирование на флешку.