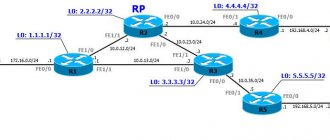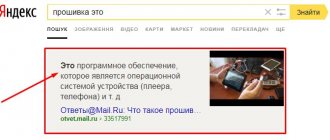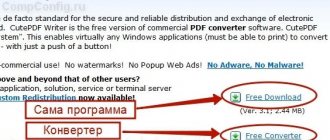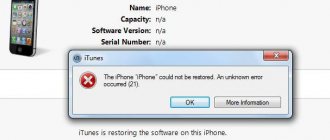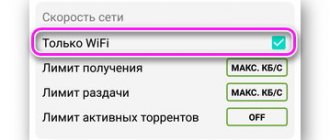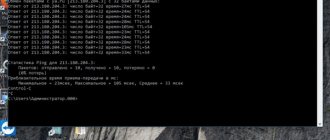» Программы » Игры
Выбор редакции
Богдан Вязовский 15.03.2019
You have been blocked from seeing ads.
Каждый любитель онлайн-игр хоть раз в жизнь задумывался над тем, как уменьшить пинг в играх.
Как известно, так называется время отклика компьютера на запрос, который посылает сервер.
Это означает, что если время слишком большое (компьютер долго реагирует на посылаемые ему запросы), игра будет очень сильно тормозить.
Существует достаточно много способов решить эту проблему.
Но стоит сказать, что вызвана она может быть как соединением с интернетом, так и внутренними ресурсами компьютера.
Мы рассмотрим все способы выполнить поставленную задачу. Желательно перебрать все варианты.
А если ничего не получится, придется вызывать представителя провайдера или менять компьютер.
You have been blocked from seeing ads.
Работа с соединением
Начнем мы с того, что желательно сначала проверить параметры соединения с интернетом.
Если вы используете роутер, попробуйте просто поставить его ближе к компьютеру. Также возьмите другой роутер и проверьте, не изменится ли скорость.
Если не помогает, подключите кабель интернета к ПК/ноутбуку напрямую.
Обязательно проверьте скорость соединения. Возможно, она слишком низкая или, по крайней мере, ниже той, что указана в договоре с провайдером.
Сделать это можно с помощью большого количества сайтов в интернете, например, 2ip.ru. Там нужно просто нажать на кнопку «Тестировать».
Если полученный результат намного ниже указанного в договоре, сразу звоните провайдеру и сообщайте ему о возникшей проблеме.
Рис. 1. Проверка скорости на сайте 2ip.ru
На этом сайте, как видите, можно еще и проверить ping.
Дефрагментация диска
Если с соединением все хорошо, стоит проверить параметры компьютера и то, как он реагирует на запросы.
Возможно, слишком большое количество мусора, вирусы или другие особенности не дают ему выдавать высокий ping. Поэтому необходимо, в первую очередь, выполнить дефрагментацию жесткого диска.
Делается это следующим образом:
1Зайдите в «Компьютер» и нажмите на диске, на котором находится больше всего информации, правой кнопкой мыши.
2В выпадающем меню выберете пункт «Свойства».
3Откроется окно свойств. В нем перейдите на вкладку «Сервис» и в блоке «Дефрагментация диска» нажмите на кнопку «Выполнить дефрагментацию».
Рис. 2. Запуск дефрагментации диска
4В следующем окне дефрагментации просто еще раз нажмите «Дефрагментация диска», предварительно выбрав нужный в блоке под надписью «Текущее состояние».
Рис. 3. Окно дефрагментации
5После этого следуйте инструкциям и просто дождитесь окончания процесса.
Примечание: Если в блоке под надписью «Текущее состояние» возле выбранного диска написано «(фрагментировано: 0%)», значит, проблема не в этом и дефрагментацию выполнять вовсе необязательно.
А если проблема была действительно в этом, советуем настроить расписание дефрагментации, чтобы система самостоятельно раз в определенный период выполняла данный процесс.
Для этого воспользуйтесь соответствующей кнопкой в окне дефрагментации. Благодаря этому вы больше не вернетесь к этому вопросу.
Что влияет на пинг в PUBG Mobile
Правильно выбирать сервер. Чтобы вы лучше поняли смысл этого – приведем вам пример.
Например, вы живете в Москве, и вы играете на шведском сервере. Прокладываете условную линию от Москвы до Стокгольма (например), и получаете примерно 1200 км. А теперь представьте, что вы играете на сервере Нью-Йорка и получаете 7500 км.
Т.е. сигнал ваш будет идти в 6 раз дальше и в 6 раз дольше. Уловили разницу? А теперь думайте, стоит ли использовать VPN дальше?
Это же видно и в игре. Кто не знает, но в PUBG Mobile вы можете самостоятельно выбрать сервер в игре, да и показанные пинги – наглядно покажут вам всю ситуацию.
Вы должны обладать хорошим интернетом с хорошим пингом. Обратите на это особое внимание, не с хорошей скоростью (хотя это тоже важный пункт), а именно с пингом. Протестировать это можно на обычном SpeedTest’e до ближайшего города. Если пинг у вас будет в районе 1 – то можем вас поздравить, если же нет – лучше смените провайдера.
Сразу можете прикинуть пинг до ключевых европейских городов, где и находится большая часть серверов PUBG Mobile (Франкфурт, Стокголь, Париж и др).
Не играйте в LTE-сетях. Какими бы крутыми они не были, а помех на них – куча, т.к. они очень загружены. В идеале – играть на Wi-Fi.
Если садитесь играть в PUBG Mobile – отключайте все другие приложения. Дело в том, что даже мощные процессоры могут «перенапрягаться», и это так или иначе скажется на игровом пинге. Тем более отключайте приложения, связанные с интернетом.
Пинг зависит и от FPS’а. Дело в том, что в игре есть такая настройка, как дальность прорисовки. Вы, наверное, замечали, что когда вы натыкаетесь на сквад (а то и на 2 сквада) противников, то пинг у вас – повышается. В основном – это проблема не самых мощных смартфонов, но суть – одна, игре нужно больше скорости и времени, чтобы все прорисовать вам на экране.
Обновление драйвера
За работу интернета, как известно, отвечает сетевая карта. Так вот, желательно время от времени обновлять драйвера на нее. Делается это вот так:
1В меню «Пуск» введите запрос «драйвер». Среди найденных программу запустите ту, которая называется «Обновление драйверов устройств».
2Разверните раздел «Сетевые адаптеры». Найдите там то устройство, которое называется «Сетевой адаптер…»
3Нажмите на нем правой кнопкой мыши и в выпадающем меню выберете «Обновить драйверы…»
Рис. 4. Доступ к обновлению драйверов сетевого адаптера
4Дальше выберете «Автоматический поиск…» Если драйверы будут найдены, вам будет предложено их установить. Сделайте это. А если нет, значит, проблема не в драйверах.
Рис. 5. Окно поиска драйверов
Совет: То же самое сделайте для других устройств в разделе «Сетевые адаптеры». Возможно, проблема в каком-то из них.
Как уменьшить пинг — актуальные способы
Существует ряд основных действий, во время которых пользователю может прийти мысль о том, что следует уменьшить значение пинга относительно подключения к тому или иному серверу/сайту. Конечно же, это необходимо, когда речь идет об игре в онлайн видеоигры, где он очень сильно влияет на то, как складывается ход сражения у игрока. Также это может потребоваться при наладке цельной компьютерной сети, где без качественного соединения просто не обойтись.
Если он чрезмерно высок или постоянно «скачет» относительно любого из направлений подключения клиента к серверу, то возможно проблема заключается в следующем:
- Плохое интернет-соединение. Исправляется следующим образом: меняется способ подключения к сети (модем меняется на прямое кабельное подключение или другое), меняется провайдер, если низкокачественное соединение является его недоработкой, обновляется тариф для увеличения пропускной способности, выделяемого клиенту канала.
- Устаревший драйвер сетевой карты. Все достаточно просто – его необходимо обновить, скачав необходимые файлы с сайта производителя или любого другого тематического ресурса.
- Вирусы, список автозагрузки, загрузчики. Все перечисленное может оказывать свое негативное воздействие на скорость работы сети. Естественно, от вирусов систему нужно очищать, список автозагрузки корректировать, оставляя лишь необходимое, загрузчики отключать на момент игры или любых других действий, связанных с подключением к определенному серверу. Последнее особенно касается torrent-клиентов, которые при загрузке могут «забивать» собой весь выделенный пользователю интернет-канал.
Также можно сделать определенные изменения системного реестра, но делать это стоит с осторожностью, помня о том, что последствия выполненных действий с реестром иногда достаточно сложно исправлять.
Запустив реестр командой «regedit», введенной в тех же пунктах, что и для командной строки, необходимо проделать следующие действия:
Не существующие параметры можно создавать, но, опять же, напоминаем, что лучше внесение подобных изменений доверить специалисту, который уверенно чувствует себя при настройке конфигураций системного реестра. Все эти действия помогут уменьшить, но будьте внимательны.
Проверка на вирусы
Нередко вредоносные программы используют трафик для своей работы. Из-за этого пинг значительно растет.
Поэтому лучше всего проверить компьютер на наличие вирусов и удалить их.
Если на вашем компьютере установлена хорошая антивирусная программа, например, от Лаборатории Касперского, выполните проверку с ее помощью.
К примеру, в Kaspersky Free для этого в главном окне достаточно просто нажать кнопку «Проверка» и во вкладке «Полная проверка» нажать на кнопку «Запустить проверку».
Рис. 6. Запуск полной проверки в Kaspersky Free
Если у вас слабый антивирус, лучше всего воспользоваться специальной программой для удаления вирусов.
Впрочем, даже если вы уверены в своем антивирусе, можно сделать то же самое. Список лучших таких утилит представлен в данной статье. Выбирайте любую.
Leatrix Latency Fix
Это скрипт, написанный любителем игры World of Warcraft. Убирает предусмотренную задержку ответа системы на обработку пакетов. В итоге подтверждение отсылается сразу, что приводит к значительному сокращению задержки обмена пакетами между вашим компьютером и игровым сервером.
Если видели на сайтах информацию где для снижения пинга необходимо внести ряд изменений в реестр — это скорее всего тот самый случай. Здесь данный процесс автоматизирован и легко применяется без специфических знаний компьютера. Нажали кнопку внесли изменения, ещё раз нажали, отменили изменения. Программа не требует установки, алгоритм использования:
Скачиваем скрипт с сайта разработчика leatrix.com или облака mail.ru и распаковываем в удобное место. Запускаем Leatrix_Latency_Fix_номер версии.exe откроется окно с одной кнопкой Install нажимаем её (один раз) и перегружаем систему. Проверяем результат, если по какой-то причине хотим откатить изменения, допустим вам срочно понадобилась задержка между обменом пакетами :)). Повторяем вышеописанную процедуру и нажимаем кнопку Remove (один раз) и перегружаемся.
Будьте внимательны если при первом запуске скрипта на кнопке вместо надписи Install находится надпись Remove значит кто-то, когда-то, уже внес эти изменения в реестр, получается нажав Remove вы просто отмените их.
Отключение других программ
Нередко всевозможное программное обеспечение тоже берет на себя значительную часть трафика. Тем самым оно не позволяет достигать высокого пинга.
Поэтому лучше всего на время игры отключить ряд программ, а конкретно:
- антивирус;
- торрент-клиент;
- браузер;
- мессенджеры (Skype, Miranda и так далее) и все то, что использует интернет.
Большинство программ можно отключить, если просто нажать на кнопку «Выйти» в контекстном меню ярлыка в трее.
Это означает, что если программа имеет значок на нижней панели рабочего стола, на него нужно нажать правой кнопкой мыши.
Появится меню, в котором и нужно нажать «Выйти».
Такой способ, в частности, подходит для антивирусов.
Рис. 7. Закрытие антивируса из ярлыка в трее
Таким же образом можно закрыть Скайп и многие другие образцы ПО. Если такой вариант не подходит, придется воспользоваться диспетчером задач.
Этот процесс выглядит следующим образом:
- В том же трее нажмите правой кнопкой мыши на пустом месте и в контекстном меню выберете «Запустить диспетчер задач». Также можно на клавиатуре нажать «Ctrl»,«Alt» и «Delete».
- В окне диспетчера перейдите на вкладку «Процессы».
- Там по названию вы сможете легко узнать все программы. На той, которую хотите закрыть, просто нажмите правой кнопкой мыши один раз, чтобы выделить.
- Нажмите на кнопку «Завершить процесс». В появившемся окне снова нажмите кнопку с таким же названием.
Рис. 8. Принудительное завершение работы программ
- Таким же образом поступите со всем ПО, которому для работы нужен интернет.
Как уменьшить пинг на модеме
Люди, использующие для подключения к интернету 3G модемы – это отдельная категория пользователей. Проблема работы с подобным оборудованием заключается в том, что они улавливает сигнал от мобильных вышек различных операторов, но сам этот сигнал может блокироваться чем угодно. Все действия по улучшению работы 3G модема и уменьшению пинга, требуют увеличения мощности самого устройства.
Опытные игроки и специалисты по работе с такими устройствами рекомендуют следующие способы усиления сигнала:
Каждое из этих действий положительным образом повлияет на скорость работы интернета и значительно уменьшит пинг. Проверять уровень соединения можно через приложение MDMA (Mobile Data Monitoring Application), которое после скачивания и запуска определит подключенный модем (может не с первого раза), а затем выдаст значение качества сигнала в единицах dbm. Динамическое считывание информации в режиме реального времени с задержкой в 5-30 секунд позволит определить наилучшее место для размещения модема.
Изменение приоритета программ
Кроме того, что различные программы можно принудительно закрыть, чтобы разгрузить операционную систему, другие программы можно поставить на первое место в приоритете ОС.
То есть можно сделать так, чтобы система уделяла больше всего внимания отдельному процессу.
Благодаря этому на него будет тратиться больше всего ресурсов ОС и, соответственно, интернет-трафика.
Изменение приоритета происходит так:
1Запустите онлайн игру. Откройте диспетчер задач. Как это сделать, описано в первом шаге предыдущего раздела.
2На вкладке «Приложения» нажмите на игре правой кнопкой мыши и в появившемся меню выберете «Перейти к процессу». Конечно, можно и самостоятельно пытаться найти нужный процесс, но так намного проще.
3На выбранном процессе снова жмите правую кнопку мыши и в контекстном меню выбирайте вариант «Приоритет». Для этого просто наведите на него курсор.
4Справа появятся варианты, какой приоритет назначить данному приложению. Нажмите «Высокий». В появившемся окне нажмите «Изменить приоритет».
Рис. 9. Изменение приоритета через диспетчер задач
5Закройте диспетчер. Подождите некоторое время. Приоритет изменится не сразу. Но в любом случае пинг должен понизиться, как и быстродействие. А может быть и графика станет лучше.
Если все это не помогает, придется возвращаться к сети. Но теперь мы будем совершать намного более сложные операции, чем просто использование другого роутера и тому подобное.
Локальные проблемы
Часто проблема большого пинга оказывается в вашем компьютере.
Проверяем сетевую активность программ
Откроем Диспетчер задач и посмотрим на вкладку приложения. Сначала смотрим, какое приложение активно в данный момент. Например, потребителем сетевого трафика может оказаться антивирус. Он может потреблять сетевые ресурсы для обновления своих баз. Обычно достаточно просто подождать завершения обновления баз антивируса, и его сетевая активность вашу игру больше тормозить не станет.
Вкладка «Сеть» Монитора ресурсов (этот инструмент доступен только в последних версиях Windows) позволит достаточно точно определить, кто использует сеть прямо сейчас.
Не стоит сбрасывать со счетов клиенты сетевых дисков. Обратите внимание на их значки в трее. Если написано, что идет синхронизация, то причина именно в них.
Больше всего влияет на пинг исходящий трафик. Т.е. проблема не в том, что сервер не может быстро ответить, а в том, что клиент не может достаточно оперативно отправить данные на сервер. А исходящий трафик при совместном пользовании Wi-Fi могут потреблять не только программы, работающие на вашем компьютере, но и другие устройства (например, на другом компьютере начали качать что-то большое).
Анализируем сетевую активность других устройств
Обычно для работы и игры мы пользуемся общим интернет-соединением. Если кто-то из ваших домашних грузит фотографии на свою стену ВКонтакте, то поиграть вам точно не удастся.
Если ничего не помогло
Если вы исключили все программы на компьютере и своих домашних из списка подозреваемых, то проверьте пинг до какого-нибудь надежного сервера вручную. Для этого запустим командную строку и напишем ping yandex.ru. Получите нечто вроде того, что на рисунке ниже.
Если и до yandex.ru ваш компьютер достучаться не может с высокой скоростью, то это скорее всего проблемы провайдера. Если такие «затыки» возникают часто, то может есть смысл обратить в поддержку или, на худой конец, сменить провайдера?
Расширение сетевого канала
Этот процесс происходит посредством выполнения таких действий:
- Нажмите одновременно кнопки «Win» и «R» на клавиатуре. Это приведет к открытию окна выполнения программ.
- В нем введите команду «gpedit.msc» и нажмите «ОК».
Подсказка: Если таким образом открыть редактор локальной групповой политики не удалось (появляется ошибка), зайдите а папку C:\Windows\SysWOW64 и вручную запустите файл с таким названием.
- Дальше на панели слева последовательно перейдите в разделы «Computer Configuration» (если по-русски, то «Конфигурация компьютера»), «Administration Templates» («Административные шаблоны»), «Network» («Сеть») и «QoS Packet Scheduler» («Планировщик пакетов QoS»).
- Справа появится ярлык «Limit reservable bandwidth» (по-русски «Ограничить резервируемую пропускную способность»).
- Откроется небольшое окно. В нем поставьте отметку напротив пункта «Enabled» («Включено»).
- В блоке снизу станет доступной надпись «Bandwidth limit (%):» и поле для указания процентов. Изначально там установлено 20%. Вместо этого значения нужно установить 0%, как показано на рисунке 10.
- Нажмите «Применить», затем «ОК».
Рис. 10. Установка правильной резервируемой пропускной способности
- Перезагрузите компьютер, чтобы изменения вступили в силу.
Таким образом вы сможете значительно увеличить пропускную способность своего компьютера.
Программы для ПК
сFosSpeed
Программа для ускорения интернета, которая позволяет управлять сетевыми соединениями на ПК. Предназначена утилита для увеличения пропускной способности сети, а соответственно уменьшения времени отклика. По сути – это драйвер, который встраивается в Windows.
Отличительные черты программы:
- возможность просмотра трафика;
- совместимость с PPPoE драйверами;
- автоопределение и настройка маршрутизатора (роутера, модемов и так далее);
- гибкая настройка;
- работает почти со всеми типами соединения.
Чаще всего этим приложением для улучшения качества сети пользуются любители онлайн игр и пользователей потоковых аудио и видео.Как оптимизировать сеть и увеличить скорость с помощью проги:
- Скачайте и установите
- Правой кнопкой мыши нажимаем на пиктограмму утилиты и выбираем раздел настроек.
- Перейдите во вкладку «Персональные настройки».
- Проставьте галочки везде, кроме раздела с файерволом.
- Зайдите во вкладку «Настройки для текущего соединения».
- Выберите свой тип подключения.
- Правой кнопкой мыши, вызовите контекстное меню программы.
- Кликните по «Калибровка линии».
- Дождитесь конца калибровки.
Видео-инструкция:
TCP Optimizer
Эта маленькая программа для улучшения скорости интернета оптимизирует вашу сеть и делает пропускную способность интернета максимально возможной. TCP Optimizer не нужно устанавливать.Как ускорить интернет:
- Скачайте архив с прогой.
- Запустите утилиту с ярлыка.
- Найдите ползунок скорости и переместите его в максимальное значение (для вашего интернет соединения).
- В меню Network adapter selection выберите свою сетевую карту.
- Примените оптимальные настройки.
- Перезагрузите компьютер, чтобы изменения вступили в силу.
Как ускорить сеть с помощью TCP Optimizer:
NameBench
Данное приложение позволяет увеличить быстродействие вашей сети путём оптимизации DNS серверов.
Применение утилиты дает прирост к скорости прогрузки страниц в интернете до 500%.Как применять софт:
- Скачайте утилиту.
- Разархивируйте все файлы на рабочий стол.
- Выполните установку программы.
- Запустите NameBench.
- Кликните по «Start Benchmark».
- Ожидайте окончания теста (может занимать до 40 минут).
- Затем откроется окно в браузере с самыми оптимальными для вас DNS серверами. Скопируйте их.
- В панели управления зайдите в настройки своего сетевого адаптера.
- Найдите строчку с надписью IPVv
- Замените стандартные DNS сервера на те, что выдала программа.
Internet Accelerator
С помощью проги можно ускорить свое интернет соединение в несколько кликов. Internet Accelerator вносит изменения в некоторые параметры Windows, которые отвечают за быстродействие сети.
После использования программы вы увидите значительный прирост скорости загрузки страниц, сайтов и так далее. Утилита выжимает все соки из вашего интернет соединения.Как пользоваться:
- Скачайте и запустите программу.
- Нажмите кнопку автоматической оптимизации и ускорения сети.
- Дождитесь окончания процесса.
Видео-инструкция по применению:
Internet Speed Booster
Программа предназначена для увеличения скорости интернета. ISB оптимизирует ваше интернет соединение при помощи встроенных в программу инструментов.
Какими особенностями обладает ускоритель:
- более двухсот исправлений для реестра Windows;
- прирост быстродействия до 500%;
- возможность выбора ручной и автоматической настройки;
- поддерживаются все современные типы подключений (кабельное, оптоволокно, DSL, LAN, ISDN, Dial Up и так далее);
- удобная система отката до изначальных настроек.
Как пользоваться:
- Скачайте и установите программу на свой компьютер.
- Запустите утилиту.
- Выберите текущие настройки вашего интернета.
- Поставьте желаемые настройки сети.
- Ожидайте, пока программа оптимизирует ваше соединение.
Видео-инструкция:
Смена параметров TCP/IP
Во многих играх, например, в World of tanks помогает смена некоторых параметров TCP/IP. Не вдаваясь в подробности, скажем, что делается это так:
1В окне «Выполнить» (запускается одновременным нажатием «Win» и «R») введите команду «regedit» и нажмите «ОК».
2Дальше последовательно перейдите в разделы «HKEY_LOCAL_MACHINE», «SYSTEM», «CurrentControlSet», «Services», «Tcpip», «Parameters» (на панели слева). Откройте раздел «Interfaces» (нажмите дважды левой кнопкой мыши на эту папку).
3В большом белом поле справа нажмите правой кнопкой мыши на пустом месте. Появится меню с единственным вариантом «Создать». Наведите на него курсором мыши.
4Появятся варианты создания файла. Выберете там «Параметр DWORD (32 бита)».
Рис. 11. Создание параметра DWORD в редакторе реестра
5В списке появится новый параметр. Станет доступной смена его имени. Если это не так, нажмите на нем правой кнопкой мыши и выберите вариант «Переименовать». В любом случае нужно ввести название «TcpAckFrequency».
6После успешного переименования нажмите на этом файле правой кнопкой мыши и выберете «Изменить» в появившемся меню.
7В поле под надписью «Значение» введите «1». Обязательно проконтролируйте, чтобы под надписью «Система исчисления» стоял вариант «Шестнадцатеричная».
8Нажмите «ОК». Закройте все открытые окна и перезагрузите компьютер.
Рис. 12. Изменение значения созданного параметра TcpAckFrequency
Также этим редактором можно воспользоваться, чтобы изменить MSMQ.
Как уменьшить пинг в играх
Наконец мы подошли к самому главному этапу, поскольку уменьшение в онлайн-играх волнует пользователей больше всего, ведь плохое интернет-соединение и прочие его дефекты сказываются на их успешности в ходе сражений. Рассмотрим внесение необходимых настроек на примере двух очень популярных игр: World Of Tanks и Counter-Strike: Global Offensive.
Как уменьшить пинг в КС ГО
При игре в КС ГО изменять пинг можно всеми средствами, описанными выше, а также посредством грамотного внесения изменений в параметры запуска. Для этого необходимо войти в библиотеку игр платформы STEAM и выбрать в ней КС ГО. Дальнейшие действия показаны на скриншоте.
В открывшемся окне жмем «Установить параметры запуска» и в появившуюся строку вносим значения, показанные на скриншоте.
Также игроку для запуска соревновательного режима рекомендуется указать игре на оптимальный пинг, чтобы она не подбирала ему сервера больше определенной планки, если такое, конечно же, возможно. Для этого в меню «Настройки» – «Параметры игры», необходимо установить ползунок на минимальное значение.
Как уменьшить пинг в World Of Tanks
Особенность World Of Tanks является то, что игра осуществляется на большом количестве серверов, каждый из которых размещен регионально в разных местах. Ниже указано географическое размещение основных серверов из русского кластера игры.
Как и в случае с КС ГО, рекомендуется попробовать исправить проблему на уровне системы, а в самой игре можно лишь уменьшить нагрузку на сеть за счет изменения графических и прочих настроек в пользу повышенной производительности.
Контролировать его можно посредством установки специальной игровой модификации или софта, как, к примеру, WOT Pinger.
С помощью данного софта можно отследить наиболее оптимальные для игры сервера и использовать исключительно их.
Таким образом, можно сделать вывод, что пинг оказывает значительное воздействие на эффективность работы с определенными серверами/сайтами. Чтобы его уменьшить, можно использовать любой из выше предложенных способов. Также можно обратиться к специалистам, которые внесут необходимые настройки в систему и конкретные приложения, значительно ускорив работу компьютера/ноутбука. Такую же настройку рекомендуется заказать и у провайдера, где пользователю смогут подсказать, какой скоростной тариф доступа к сети Интернет будет для него значительно выгоднее.
Изменение параметров MSMQ
MSMQ или Microsoft Message Queuing – это реализация очереди сообщений, которая используется в Windows, в частности, для работы с интернетом. Этот параметр также можно изменить таким образом, чтобы уменьшить пинг.
Для этого сделайте вот что:
- Запустите редактор реестра («regedit» в окне выполнения программ).
- Последовательно зайдите в разделы «HKEY_LOCAL_MACHINE», «SOFTWARE», «Microsoft», «MSMQ» и раскройте папку «Parameters» (слева).
- На пустом поле справа таким же образом, как и раньше, создайте «Параметр DWORD (32 бита)».
- Назовите его «TCPNoDelay» и откройте.
- Измените значение на единицу. Проверьте, чтобы система исчисления обязательно была шестнадцатеричной. Нажмите «ОК», закройте все окна и перезагрузите компьютер.
Рис. 13. Изменение значения параметра «TCPNoDelay» в папке «MSMQ»
Данный способ прекрасно действует в Warface.
Через реестр
Одним из способов снизить пинг является корректировка настроек реестра, что позволит “убрать” этот таймер и заставить систему принимать пакет без нарочной проверки.
Важно понимать, что эти изменения будут работать лишь в том случае, если проблема не связана с вашим провайдером. Поэтому не следует воспринимать данный метод как панацею, потому что различные факторы, в числе которых пропускная способность канала, удаленность серверов, тип игры и другие, могут оказывать значительное влияние на пинг.
Что необходимо сделать?
- Для начала необходимо запустить утилиту для редактирования реестра, делается это следующим образом: открываем “Пуск” > Выполнить > regedit (в Windows 10 можно ввести “regedit” в поисковое поле).
- В редакторе нужно отыскать строку HKEY_LOCAL_MACHINE\SYSTEM\CurrentControlSet\Services\Tcpip\Parameters\Interfaces\.
- В каждом поле интерфейса необходимо создать строку DWORD под названием TcpAckFrequency, затем там необходимо установить шестнадцатеричную галочку и значение, равное единице.
- Дальше идем в HKEY_LOCAL_MACHINE\SOFTWARE\Microsoft\MSMQ\Parameters.
- Там ищем пункт TCPNoDelay (если такого нет, то нужно создать самостоятельно), устанавливаем значение 1.
После этого необходимо перезагрузить компьютер или сетевую карту. В случае успеха в игре должен упасть пинг и сократиться количество отключений.