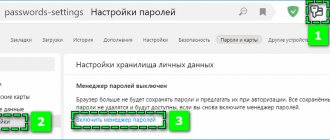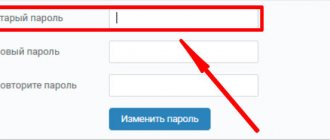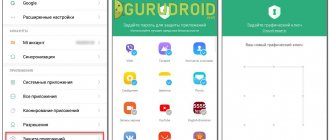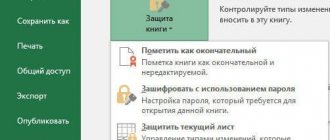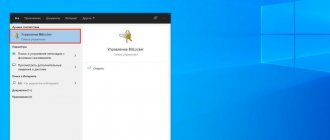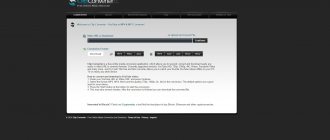Описание
В вашем телефоне содержится конфиденциальная информация, которая не предназначена для общего ознакомления? Установите пароль! Практика показывает, что далеко не все пользователи многофункциональных смартфонов и планшетов знают, как на Андроиде поставить пароль на папку и галерею, и им приходится изощряться, скрывая важную информацию в архивных файлах и прочих документах. В этой статье вы ознакомитесь с тонкостями защиты важных документов на Андроид-устройствах и подберете оптимальный вариант для себя.
Программное обеспечение Folder Lock
Данная программа способна защитить папку на ноутбуке или ПК. Поддерживаемые операционные системы: Виндовс 7, Виндовс 8, Виндовс 10. Утилита шифрует непосредственно саму папку, без архива.
Поставить код можно на папку с абсолютно любым содержимым: с файлами, с фотографиями и документами.
Чтобы установить его на папку с помощью этой программы, следуйте инструкции:
- и установите Folder Lock;
- Введите в текстовом поле пароль, который и будет паролем папки;
- Нажмите ОК;
- Перетащите нужную папку на главное окно программы или воспользуйтесь значком «добавить»;
Окно добавления папки в программе
- после того, как папка была добавлена она моментально становиться заблокирована и открыть ее сможет только человек, знающий пароль.
Как Андроид обеспечивает высокую степень защиты файлов
Стремительный рост числа пользователей гаджетов на базе операционной системы Андроид говорит о том, что данная система признана большинством наиболее практичной и безопасной. Все чаще флагманы передовых компаний-разработчиков можно встретить не только у менеджеров среднего звена, но и у перспективных учредителей и бизнесменов.
Следует отметить, что разработчики операционных систем предусмотрели внушительный комплекс инструментов: в структуру защиты ОС входят антивирусы, сканеры троянов, поисковики кейлоггеров, сканеры отпечатков пальцев и, конечно же, приложения для запароливания файлов. Весь это функционал позволяет гарантировать конфиденциальность, целостность и доступность информации, хранимой на смартфоне или планшете.
Защита информации как законное требование
Большинство организаций сталкиваются с необходимостью обеспечения безопасности информации только в части персональных данных сотрудников клиентов, охранять которые от утечек предписывают законы РФ. Но даже в этом, относительно легком, случае вопросы ее сохранности данных жизненно важны. Утечка фотографий из клиники эстетической медицины или историй болезни может сломать и жизнь человека, и успешную деятельность медицинского учреждения, утечка баз данных ГИБДД или Росреестра может нанести ущерб имуществу граждан.
Но существуют и другие риски. Одним из наиболее серьезных становится риск внешнего вмешательства в системы управления стратегических объектов, например, электростанций, в системы кредитных организаций, в оборонные информационные системы. Утрата или искажение информации в этих базах может причинить ущерб десяткам тысяч людей.
Существуют следующие типы угроз безопасности информации:
- утрата конфиденциальности – утечка, перехват, съемка, неумышленная утрата, разглашение;
- нарушение целостности – модификация, искажение, отрицание подлинности достоверных данных, навязывание ложной информации, в Доктрине информационной безопасности под этим термином понимается не только изменение данных, как в случае искажения, но и включение новых в текст сообщения;
- нарушение доступности, что выражается в блокировке или уничтожении.
Программы для запароливания папок на Андроид-устройствах
Установка пароля – это наиболее простой для пользователя способ обеспечения высокой степени защиты информации на устройстве. Фактически пользователю достаточно всего нескольких действий чтобы гарантировать сохранность тех или иных данных.
Операционной системой Андроид не предусмотрено стандартной утилиты для выполнения данной задачи. Следовательно, многие производители смартфонов и планшетов, которые устанавливают свою оболочку поверх той или иной версии ОС, стараются данную функцию реализовать за счет сторонних приложений. И далее мы с вами рассмотрим приложения, которые гарантированно помогут установить надлежащий уровень защиты для файлов.
Smart Loock Free
Первое приложение, с которым вы познакомитесь, – Smart Loock Free. С его помощью вы сможете обеспечить конфиденциальность любых данных на своем мобильном устройстве. К основным особенностям приложения следует отнести реализованную возможность блокировки App, блокировку каждого отдельного файла и изображения, блокировку исполнительных файлов, фиксирование размера экрана, поддержку Gif-анимации, а также возможность временно использовать приложение без рекламы.
App Protector
App Protector – это другая программа, которая также обеспечивает своих пользователей практичностью в процессе интеграции пароля на те или иные незащищенные папки, хранящиеся на устройстве. Софт только устанавливает пароли на папки и больше не выполняет никаких операций.
В качестве дополнения также можно отметить функцию отправки сообщения с паролем на еmail в том случае, если пользователь забыл пароль.
Smart AppLock
Если вы нацелены на телефоне Андроид установить пароль на фото, в целом на систему или на отдельную папку, то вам следует рассмотреть приложение Smart AppLock. Устанавливая виртуальные барьеры доступа, оно отлично справляется с задачей блокировки любых данных на смартфоне. При этом к его особенностям следует отнести визуально привлекательный и плавный интерфейс.
Пользоваться программой не просто удобно, но и приятно, так как сглаженные контуры присущи практически всем окнам, блокировкой которых занимается софт.
KNOX
Это приложение всецело ориентировано на пользователей устройств компании Samsung. Скачать его вы можете прямо из Play Market. Установка не занимает много времени.
Следует выделить не только возможность софта создавать отдельную безопасную среду для различных файлов на смартфоне или планшете, но и целый ряд дополнительных функций: некоторые опции дают возможность отслеживать гаджет и удаленно блокировать его приложения и файловую систему.
Apps Locker Master
Созданная специалистами VN New Solutions программа Apps Locker Master расширяет возможности пользователя устройств на платформе Андроид путем предоставления высочайшего уровня безопасности. С данным приложением под рукой вы сможете устанавливать пароли как на отдельные файлы, так и непосредственно на различные приложения. При этом в качестве пароля могут быть использованы не только буквы или цифры, но и графический ключ.
My Lock Box
My Lock Box – программа, позволяющая создать настоящий виртуальный сейф на вашем многофункциональном устройстве. Разработкой софта занимались специалисты Lock Box Technologies, которые реализовали большое количество полезных инструментов на базе программы.
Используя потенциал приложения, вы сможете не просто поставить пароль на видео на Андроиде, но и обезопасите все приложения, имеющие доступ к личной информации.
Настройка софта проходит интуитивно. От пользователя не требуются особые навыки или специфические знания. Достаточно о приложения и файлы, которые вы хотите защитить, а также подобрать индивидуальный пароль.
Lock-A-Folder
Последнее приложение, которое нами будет рассмотрено в качестве эффективного инструмента для запароливания файлов, папок и программ, – Lock-A-Folder. Команда разработчиков NewSoftwares.net позаботилась о том, чтобы вы могли ставить блок всего за пару тапов по экрану. Следовательно, вы по достоинству оцените предусмотренное интуитивно понятное управление.
Также софт радует большим количеством дополнительных инструментов, например, возможностью устанавливать удобный ключ, в роли которого может выступать не только графический рисунок, но и цифры или отпечаток пальца.
Установка пароля на галерею посредством Smart AppLock
Ранее мы уже успели отметить, что Smart AppLock – достаточно эффективная программа, благодаря которой можно осуществить блокирование доступа практически к любой папке или файлу. И далее вам будет предложена инструкция, как с помощью данной программы в Андроиде поставить пароль на галерею.
Делая все пошагово, вы сможете запаролить свою галерею менее чем за минуту. Итак:
- Найдите в Play Market приложение Smart AppLock и проведите его установку.
- Запустите приложение и сразу же подберите для себя актуальный цифровой пароль.
- После ввода пароля перед вами откроются основные настройки. Для блокировки приложения «Галерея» вам следует перейти в раздел «Приложения» и нажать на плюс, расположившийся в нижней части экрана.
- Перед вами появится полный перечень приложений, установленных на устройстве. Найдите приложение «Галерея» и сделайте активной кнопку возле него.
- Вернитесь в предыдущее меню и убедитесь в том, что выбранное вами приложение было перенесено в список запароленых.
Выполнить столь простые действия по силам каждому пользователю Андроид-устройств. При этом для такого способа блокировки вы можете выбирать любые приложения на устройстве. Также, зайдя в настройки программы, вы сможете в любой момент сменить выбранный пароль.
Hide Folders
Утилита Hide Folders явлется одной из самых лучших для парольной защиты файлов и папок. Она имеет также дополнительный модуль Hide Folders Ext, позволяющий установить защиту и для внешних носителей.
Программа имеет очень широкие возможности:
- Выбор варианта защиты;
- Интеграция с Проводником Windows;
- Управление с помощью горячих клавиш;
- Настройки защиты при блокировке компьютера и переходе в спящий режим;
- Удаленное управление защитой.
Программа платная, имеет 30-дневный пробный период. Полная версия обойдется пользователю в $39,95.
Установка пароля на папку инструментами системы
Если вы не доверяете сторонним приложениям, попробуйте заблокировать свои данные возможностями, которые дает сама система. Следует отметить, что поставить пароль в данном случае можно только на папку. Сама процедура запароливания предполагает следующие этапы:
- Откройте настройки устройства и перейдите в раздел «Безопасность».
- Далее в списке предложенных функций найдите «Установить PIN».
- В открывшемся меню вы вводите произвольную числовую комбинацию и разрешаете устройству задать изменения.
После проделанных манипуляций, в какую бы папку на смартфоне или планшете вы не хотели бы зайти, вам необходимо будет ввести ту числовую комбинацию, которую вы ранее придумали.
Системные инструменты Windows
Если ваша Windows 10 имеет версию «Профессиональная», «Максимальная» и «Корпоративная» с поддержкой BitLocker, можно организовать парольную защиту файлов системными средствами.
- Запускаем инструмент «Управление дисками» (Win-R + diskmgmt.msc), где в меню «Действие» выбираем «Создать виртуальный жесткий диск».
- Устанавливаем необходимые параметры, жмем «ОК».
- Созданный диск появится в списке, жмем его правой кнопкой мыши, выбираем «Инициализировать».
- Создаем том Windows (клик правой кнопкой по нераспределенной поверхности диска).
- По окончании новый том появится в Проводнике, щелкаем по нему правой кнопкой мыши, включаем BitLocker.
- Создаем пароль, следуя указаниям мастера.
По окончании процесса шифрования наблюдаем измененную иконку диска в Проводнике. По окончании работы с ним, выбираем «Извлечь» в контекстном меню.
Скрытие сообщений, заметок и входящих вызовов с главного экрана
Чтобы обезопасить свои личные данные от других пользователей, которые могут получить доступ к устройству без вашего ведома, вы также должны включить ряд иных функций, например, «Гостевой режим».
Для этого вы:
- Заходите в настройки устройства и находите пункт «Другие настройки».
- Далее в открывшемся меню заходите в раздел «Конфиденциальность» и выбираете в нем пункт «Защита данных».
- Перед вами откроются возможные варианты защиты информации. Вам следует выбрать «Гостевой режим», который препятствует выведению частной информации на экран.
Установка пароля на отдельное приложение с помощью встроенных инструментов
Некоторые Андроид-приложения также можно заблокировать системными утилитами. При этом вы должны будете хорошо запомнить пароль: сли вы забыли ключ, вам придется обнулить все устройство на заводские настройки.
Чтобы запаролить приложение системными возможностями ОС Андроид, вы должны:
- Перейти в настройки.
- Выбрать «Другие настройки».
- Зайти в раздел «Конфиденциальность».
- Перейти в «Защиту данных» и выбрать пункт «Защита приложений».
В этом случае вы также можете выбирать пароль. Но помните, что меняя его, вы также меняете и ключ для папок и приложений: в системе возможна установка только одного пароля в виде цифр или графического ключа.
Шифрование данных BitLocker
Дополнительный уровень шифрования помогает защищать важные папки и файлы. BitLocker, технология EFS – решения, помогающие справиться с этой проблемой. Каждая система снабжается этими инструментами, не требуется никаких дополнительных установок.
Сначала щёлкаем правой кнопкой мышки по файлу или папке. Выбираем вкладку со Свойствами, идём в Общие, в раздел Дополнительно. Там появится опция, позволяющая шифровать данные, включить безопасность Windows.
BitLocker найти ещё проще, достаточно ввести название утилиты в командной строке. Она позволяет шифровать как отдельные данные, так и целые жёсткие диски.
Шифрование проводится несколькими способами:
- Protected Folder.
- IObit.
- Folder Lock.
- TrueCrypt.
Эти программы помогают защитить данные даже во время хакерских атак.