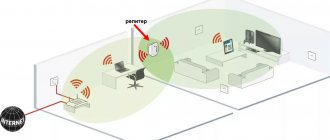- 27поделились
- 2Facebook
- 20Twitter
- 5VKontakte
- 0Odnoklassniki
В текущей статье приведем детальную инструкцию по настройке роутера D-Link DIR-620. Данная модель маршрутизатора обладает всем необходимым функционалом для раздачи интернета как «проводным» способом, так и посредством беспроводной сети Wi-Fi. Помимо стандартных разъемов Ethernet роутер оснащен USB-портом для подключения USB-модема, обеспечивающего соединение с сетями WiMAX и 3G GSM.
Краткие характеристики роутера D-Link DIR-620
| Характеристика | Значение |
| Тип | Wi-Fi роутер |
| Стандарт беспроводной связи | IEEE 802.11n, IEEE 802.11g, IEEE 802.11b, IEEE 802.3, IEEE 802.3u |
| Диапазон частот | 2400-2462 МГц |
| Макс. скорость беспроводного соединения | 300 Мбит/с |
| Антенна | 2 x 2 dBi |
| Мощность беспроводного сигнала | 17 дБм |
| Защита беспроводной сети | WEP/WPA/WPA2, WPA-PSK/WPA2-PSK |
| Порты | 4xLAN 100 Мбит/сек, 1xWAN 100 Мбит/сек, 1 USB 2.0 Type A |
| Пропуск трафика VPN | PPTP, L2TP, IPSec |
| DHCP-сервер | есть |
| Межсетевой экран (FireWall) | есть |
| NAT | есть |
| WDS Bridge | есть |
| Возможность подключения 3G/LTE-модема | есть |
| Размеры (ШхДхВ) | 147 x 114 x 33 мм |
Подключение маршрутизатора
Итак, приступаем к установке и настройке роутера. Делать это будет в пошаговом режиме:
- Первым делом соединим ваш компьютер и роутер кабелем Ethernet, входящим в комплект поставки. Один конец провода воткнем в разъем сетевой карты ПК, другой – в один из четырех портов LAN на задней панели (порты выделены синим цветом).
- Далее подключим к разъему с маркировкой «INTERNET» кабель от интернет-провайдера или ADSL-модем. Также роутер предусматривает возможность подключения к сети через USB-модемы форматов WiMAX, 3G GSM или CDMA. Если вы планируете использовать такой способ соединения с интернетом, вставьте модем в USB-порт на передней панели роутера.
- Теперь самое время подключить маршрутизатор к сети питания, для чего втыкаем штекер адаптера в специальное гнездо 5В/2.5А на задней панели, а вилку – в розетку.
Можно ли восстановить устройство после неудачной прошивки
В случае крайнего неудачной перепрошивки это и является единственным методом восстановления работоспособности роутера. Делается это следующим образом:
- Скачивается TFTP-сервер и потом распаковывается в отдельную папку.
- Скачивается заводская версия ПО (можно скачать с вышеуказанных ссылок)
- Установить на компьютере IP-адрес 10.10.10.3 с маской 255.255.255.0
- Отключить питание маршрутизатора
- Подключить ПК к любому разъёму LAN
Далее остальные действия зависят от прошивки, которая стоит на данный момент. Если стоит микропрограмма от D-Link, то необходимо сделать следующее:
- Подключить консольный кабель, опираясь на инструкцию “Serial”, включить роутер и написать в консоли 2. Уложиться необходимо в 5 секунд
- После нажатия, появляется следующий текст:
- Перезагрузить устройство после проделанных операций.
Что такое PPTP – основные характеристики протокола и настройки соединения
Но если прошивка от Zyxel, то при восстановлении необходимо проделать другие действия:
- Включить питание маршрутизатора путём удержания клавиши Reset в течение 5 секунд
- Отпустить кнопку (устройство начнёт загрузку с TFTP-сервера)
- Перезагрузить передатчик
Конфигурация локальной сети в Windows 7/10
В среде Windows открываем Панель управления – Центр управления сетями и общим доступом. Далее слева нажимаем на ссылку «Изменение параметров адаптера». Здесь будут отображены все ваши сетевые подключения. Если раньше вы пользовались интернетом только на одном компьютере и кабель провайдера подсоединялся непосредственно к нему, то в списке обязательно будет высокоскоростное подключение. Теперь в нем нет необходимости, так как соединяться с интернетом теперь будет роутер. Нам же остается настроить «Подключение по локальной сети».
Кликаем правой кнопкой мыши по соответствующему значку и выбираем в открывшемся меню пункт «Свойства». Затем переходим в настройки протокола Интернета версии 4.
На вкладке «Общие» устанавливаем радиопереключатели в положение «Получить IP-адрес автоматически» и «Получить адрес DNS-сервера автоматически». Сохраняем изменения.
Теперь мы можем по проводу подключиться к маршрутизатору и произвести нужные настройки.
Прошивка через Zyxel Keenetic: зачем это нужно
Данный способ перепрошивки используется для того, что бы конкретно переделать сам маршрутизатор. Используя подобный метод, люди преследуют цель улучшения функционала своего устройства (возможность одновременной работы в Интернете и в локальной сетях или же поддержка IP-телевидения, например) или производительности.
Как прошивается роутер через Zyxel Keenetic
Для начала необходимо будет разобрать сам роутер. В этом случае надо найти провод для подключения к последовательному порту.
Затем необходимо будет отсоединить от кабеля разъём, чтобы соединить его с платой устройства. После этого к кабелю надо будет припаять кусочек разъёма (обычно припаивается от шлейфика для флопа). Штырьки от разъёма потом необходимо присоединить к последовательному разъединённому порту.
После этого скачивается программа TFTP32 (софт создаёт бесплатный сервер TFTP под Windows, ссылка https://www.tftp-server.com/tftp-download.html) вместе с прошивкой от Zyxel Keenetic. Архив нужно распаковать. Распакованный файл переименовывается в a.bin. Затем производится установка TFTP32, после которой файл прошивки перекидывается в корневую папку созданного TFTP-сервера.
После всех установок, в компьютере прописываются IP-адрес 10.10.10.3 и маска 255.255.255.0. Затем запускается TFTP32 вместе с программой HyperTerminal (или же с PuttY для владельцев Windows 7). После этого указывается порт, к которому подсоединён провод. Дальше указываются следующие параметры:
- Скорость – 57600
- Чётность – 8N1
- Управление портом – отключено.
Затем роутер подключается к кабелю и подаётся питание. Если всё было сделано правильно, то на экране терминала выдаётся следующее:
Трафик в интернете – что это такое и как узнать его объем
После вывода, необходимо выбрать пункт 2 (Load system code then write to Flash via TFTP). Сделать это необходимо за 3 секунды, потому что если не уложиться в определённое время, то придётся перезагружать устройство.
Если всё выполнено правильно, то загрузится новая прошивка, стирая все данные о предыдущей версии. Все действия будут показаны на терминале. Затем роутер необходимо будет перезагрузить. После этого ваш маршрутизатор будет обладать изменёнными адресом (192.168.1.1), логином (admin), паролем(1234). Затем прописывается IP-адрес, выбранный из этого диапазона пользователем.
Но существует и альтернативный способ, без вскрытия маршрутизатора. В этом способе последовательность действий следующая:
- Скачать два ПО с двумя версиями (обычной и Zyxel Keenetic)
- Прошить роутер обычной прошивкой (если версия ПО не обновлена до последней)
- Перепрошить через интерфейс ПО от Zyxel Keenetic
- Отсоединить и заново подсоединить сетевой кабель
*Примечание: данный метод работает только с версией A1.
Как обновить прошивку
На новых моделях маршрутизатора обновление происходит автоматически, стоит только зайти в интерфейс устройства.
Если же такая возможность отсутствует, то новые версии прошивок можно найти в Интернете и установить их путём указания пути к обновленной версии или же с помощью кнопки “Проверить обновления”.
Как зайти в панель управления роутера D-Link DIR-620
Чтобы выполнить базовую настройку, перейдем в Web-интерфейс роутера, или его еще можно назвать панелью администрирования. Для этого в любом браузере вбиваем в адресную строку адрес 192.168.0.1, после чего должно появиться окно с требованием ввести имя пользователя и пароль. Данные по умолчанию – admin и admin.
Если до вас кто-то пользовался роутером, то, скорее всего, имя пользователя и пароль были изменены. Необходимо их узнать у предыдущего владельца или же придется сбрасывать настройки до заводских значений. Мы предполагаем, что данные для аутентификации вам известны, поэтому идем дальше.
02 Сентября 2014 Блог — Железо и периферия
Поддержка web-камер, 3G модемов, NAS, причем все это одновременно ! Но не из коробки. Из коробки этот роутер имеет всесьма скромные возможности. Всем, кому не нравится стандартная прошивка — просто залейте альтернативную прошивку. Она просто работает. Все пашет, даже современные 4g модемы. Кроме этого, прошивка дает вам полноценный Linux.
Описание роутера
Но будьте осторожны. Новые ревизии ревизии C1 )) могут не работать с прошивкой Vampik. У меня прошлогодние C1.
Прошивки DD-WRT, Open WRT и Zyxel Kinetiс данная ревизия роутеров не поддерживает, так как в устройстве используется чип Broadcomm. И сборок на этот чип в официальных сообществах пока не предвидится.
Скрин с сайта OpenWRT
Для начала надо восстановить заводскую прошивку. Дело в том что на последнюю прошивку от Dlink-а ничего не установится.
У меня стояла 20131018_1247_DIR_620C1_2.0.9_sdk-master.bin . Вполне рабочая версия, бета, но Web — интерфейс и стабильность работы просто ужасные. Хотя заявленные функции роутер выполняет.
Обычной заливкой через веб интерфейс понизить прошивку не получится. Придется заливать в Recovery Mode. Опишу подробнее.
— скачиваем прошивку 1.0.8 — сама прошивка на момент написания статьи тут — заходим в настройки сети — сетевого адаптера на компе и меняем значения с автоматических параметров на свои
В деталях выглядит вот так:
Для обновления через аварийный режим используйте любой броузер. Задайте на сетевой карте адрес компьютеру вручную в свойствах протокола TCP/IP, например, IP 192.168.0.2 маска 255.255.255.0 шлюз 192.168.0.1 предпочитаемый DNS-сервер 192.168.0.1.
Затем отключите питание роутера, зажмите кнопку «Reset», включите питание и удерживайте кнопку еще 10 секунд. Далее обратитесь по адресу 192.168.0.1 и вставьте прошивку по запросу.
Ждем пока прошьется, ничего не трогаем, смотрим за поведением индикаторов, потребуется 3-5 минут примерно, когда загрузится закрываем браузер, ребутим роутер, пользуемся.
Прошивку я взял у Vampika
Это не самостоятельная прошивка, это модификация прошивки 1.9.2.7-d/-rtn от энтузиастов. Наш роутер есть в списке поддерживаемых. Качаем релизную версию или ночные сборки по адресу https://vampik.ru/post/1/
На момент написания статьи была версия DIR620C1-3.0.6.5218.trx
Далее все просто, — идем в веб интерфейс нашего роутера, выбираем скачаную прошивку и заливаем. Все манипуляции желательно проводить не отключая роутер. Если у вас есть берперебойник — подключите питание через него.
Через несколько минут (заливка идет довольно долго) обновите страницу броузера и вы увидите отличное от стандартного приглашение в админку:
Логин admin: пароль: admin
И можно пользоваться прошивкой с расширенными возможностями. Остается только разобраться с репозиторием Entware.
В данной версии прошивки заинтересовала расширенная поддержка USB устройств, в частности web камер, тонкая настройка USB модемов. И конечно же возможности встроенного samba сервера.
В следующей статье по данному девайсу расскажу как установить и настроить прошивку TomatoUSB.
После использования роутера DIR-620 на практике — скажу что девайс оправдал вложеные в него средства на все 100%. После тестирования прошивок было приобретено еще два роутера этой ревизии исключительно исходя из низкой стоимости девайса.
Если будет использоваться 3G или 4G интернет — то прошивка от энтузиастов предпочтительнее. Легко можно настроить модем работающий в режиме Hilink (режим в котором модем управляестя с помошью Web — интерфейса), просто включив режим Ethernet over USB.
Не забывайте проверять на сайтах наличие новых версий прошивок, а также, если через стандартный интерфейс обновления D-link-овской прошивки, альтернативная не ставится, то через аварийный режим ставится почти любая совместимая прошивка размером до 8мб.
Если роутер планируется использовать как Wi-fi клиент или мост, то тут как раз подойдет прошивка Tomato USB.
← Прошивка Intel WiFi 5100 ABG в ABN Прошивка DD-WRT в DIR-300/NRU (rev.B3) →
Tags:
- прошивка
Настройка подключения к интернету (WAN)
Последовательность настройки роутера D-Link DIR-620 приведем для версии с прошивкой 2.5.11. Если ваш интерфейс будет немного отличаться, то страшного в этом ничего нет, так как принципы конфигурирования остаются одни и те же.
Итак, сразу же приступим к главному – установке параметров интернет-подключения. Заходим в раздел Сеть – WAN. Справа нажимаем кнопку «Добавить» и задаем настройки соединения. Все необходимые для подключения параметры вам должен предоставить оператор связи. Если данных у вас нет, то попробуйте узнать их через личный кабинет или же позвоните в техподдержку провайдера.
Мы рассмотрим задание конфигурации на примере подключения типа PPPoE (Ростелеком, Мегафон, Дом.ру, Эво). Выбираем его в первом выпадающем списке. Далее вводим название соединения, а чуть ниже имя пользователя и пароль. Если поставщик интернет-услуг использует привязку к MAC-адресу, то его необходимо указать в поле «MAC» раздела Ethernet. Нажав кнопку «Клонировать», можно автоматически записать в настройки MAC-адрес компьютера, с которого осуществляется подключение к роутеру. Расположенный рядом параметр MTU определяет максимальный размер передаваемого пакета. Установите его равным 1500, как на скриншоте ниже.
В самом низу страницы настроек имеется группа параметров «Разное». Если не знаете, для чего они используются, поставьте флажки только рядом с пунктами «NAT» и «Сетевой экран».
На этом настройка соединения PPPoE завершена. Сохраняем конфигурацию нажатием на соответствующую кнопку. Убеждаемся, что появилось новое WAN-подключение со статусом «Соединено». Индикатор зеленого цвета укажет на то, что настройка сети Интернет в интерфейсе роутера D-Link DIR-620 произведена правильно.
По аналогии с PPPoE осуществляется конфигурирование и остальных типов соединений, отличается лишь список вводимых параметров. Ниже приводим возможные схемы подключений WAN:
- Статический IP – необходимо заполнить поля IP-адрес, Сетевая маска, IP-адрес шлюза, Первичный DNS-сервер и Вторичный DNS-сервер;
- Динамический IP – в некоторых случаях требует задания DNS-серверов или идентификатора;
- PPTP и L2TP – требуют ввода имени пользователя, пароля и адреса VPN-сервера.
Настройка WI-FI маршрутизатора D-Link DIR-620 на прошивке версии 1.4 SDK
, которую можно сохранить с ftp-сервера D-Link. Для перепрошивки маршрутизатора сохраните файл прошивки на ваш компьютер, в меню маршрутизатора выберите
Система — Обновление ПО. Указываем путь до скачанной прошивки и обновляем прошивку на маршрутизаторе..
Информсвязью была протестирована производительность маршрутизатора D-Link Dir620 в разных режимах, в таблице приведены максимальные значения скорости (ориентировочные данные):
| pptp | 80 |
| l2tp | 65 |
| Локальные торренты | 100 |
| Wi-Fi (802-11n) | 60 |
1.
Подключите Ethernet-кабель, входящий в Вашу квартиру, в порт
Internet Вашего роутера.
2.
Сделайте необходимые настройки на сетевой карте своего компьютера. Для этого щелкните левой кнопкой мыши на кнопку
Пуск, выберите пункт Панель управления, далее пункт Сетевые подключения. В открывшемся окне правой кнопкой мыши щелкните на значок сетевой карты и в контекстном меню выберите пункт Свойства.
Левой кнопкой мыши один раз щелкните Протокол Интернета TCP/IP и нажмите на кнопку Свойства.
Сделайте настройки аналогично приведенным на рисунке:
3.
Соедините Ethernet-кабелем сетевую карту компьютера и один из портов роутера, например порт №1, как показано на рисунке.
4.
Откройте окно браузера и в адресной строке введите
https://192.168.0.1 и нажмите Enter. В появившемся окне авторизации в поле Имя пользователя выберите admin, в поле Пароль наберите admin, и нажмите Вход.
5.
После нажатия кнопки
Вход откроется страница настроек . Если язык системы будет отличный от русского — выбрать русский язык.
Выбираем пункт Расширенные настройки.
6.
В открывшейся странице выбираем
Сеть, потом WAN.
В открывшемся окне жмем Добавить.
7. Тип соединения выбираем PPTP+статический IP и заполняем соответсвующие поля как на рисунке:
Нажимаем кнопку Сохранить.
Внимание! После любых действий, требующих сохранения настроек, нажимать следующую кнопку(в виде лампочки)
8. Далее открываем вкладку Дополнительно — Маршрутизация и жмем кнопку — Добавить.
В открывшемся окне поочередно заполняете следующие строки (смотрите таблицу ниже) и нажимаете Сохранить
.
| Сеть назначения | Маска назначения | Шлюз | Метрика | Интерфейс |
| 10.0.0.0 | 255.0.0.0 | Ваш адрес шлюза | 1 | автоматически |
| 10.0.255.12 | 255.255.255.255 | Ваш адрес шлюза | 1 | автоматически |
| 195.98.64.65 | 255.255.255.255 | Ваш адрес шлюза | 1 | автоматически |
| 195.98.64.66 | 255.255.255.255 | Ваш адрес шлюза | 1 | автоматически |
| 195.98.90.80 | 255.255.255.255 | Ваш адрес шлюза | 1 | автоматически |
| 224.0.0.0 | 240.0.0.0 | Ваш IP-адрес (10.x.x.x) | 1 | автоматически |
Если у Вас несколько компьютеров и Вы хотите, чтобы все они имели доступ в сеть, то для этого произведите настройку их сетевых карт аналогично настройкам, приведенным в пункте 2 этой инструкции и соедините с помощью Ethernet-кабелей сетевые карты компьютеров со свободными портами маршрутизатора. Внимание!
В инструкции приведены все необходимые настройки для возможности просмотра телепрограмм по IPTV.
При настройке маршрутизатора желательно выделять Ethernet-порт для передачи мультикаст трафика на ТВ приставку:
Для маршрутизатора D-Link DIR-620
настройка должна выглядеть следующим образом: а) Зайти в настройки, выбрав внизу
Быстрая настройка и выбрать пункт меню IP телевидение — Мастер настройки IPТV
;
б) Назначить порт, согласно рисунку ниже и нажать кнопку Изменить,
порт, назначенный для ТВ приставки, не будет раздавать Интернет.
9.
Для настройки подключения с помощью беспроводной сети перейдите на вкладку
Wi-Fi
и выберите раздел Основные настройки .
В открывшемся окне задайте имя вашей беспроводной сети и режим работы Wi-Fi и нажмите изменить
.
Примечание! В некоторых случаях нужно фиксированно указать режим работы WiFi — Например 802.11 G. Режим работы вашего сетевого оборудования смотрите в спецификации к нему.
10. Далее необходимо перейти на вкладку Настройка Безопасности и настраиваете безопасность Wi-Fi подключения согласно рисунку и нажимаете кнопку Изменить и Сохранить.
После выполнения этих пунктов в верхнем правом углу нажимаете кнопочку Система — Сохранить и Перезагрузить.
На этом настройка маршрутизатора окончена.
11.
Настройте Вашу Wi-Fi карту на компьютере для доступа в сеть.
Для этого щелкните левой кнопкой мыши один раз на значке сетевой карты в правом нижнем углу экрана (рядом с часами).
В появившемся окне нажмите кнопку Подключить и введите Ключ доступа в беспроводную сеть, который Вы задавали ранее.
Настройка 3G
Отдельно заострим внимание на настройке раздачи интернета с помощью USB-модема. Подключаем его к порту на передней панели роутера. Затем, если для SIM-карты предусмотрена проверка PIN-кода, вводим его на странице 3G/LTE-модем – PIN.
Теперь переходим в web-панели на уже знакомую вкладку Сеть – WAN. В списке доступных типов подключения выбираем «3G», после чего в находящемся сверху списке провайдеров находим нужного оператора, например, МТС. Все настройки будут прописаны автоматически. Сохраняем изменения.
Далее открываем раздел Система – Конфигурация и нажимаем кнопку «Сохранить» для применения сделанных настроек.
Возвращаемся к списку подключений WAN и проверяем состояние соединения. Все должно работать.
Настройка Wi-Fi
Сконфигурировать беспроводную сеть можно в разделе Wi-Fi – Основные настройки. Задайте параметры: SSID (название сети), местоположение, канал, режим работы и максимальное количество клиентов. Если необходимо «спрятать» сеть, поставьте галочку рядом с пунктом «Скрыть точку доступа».
Для защиты вашей беспроводной локальной сети от посторонних пользователей перейдите по пути Wi-Fi – Настройки безопасности. В списке «Сетевая аутентификация» (по умолчанию находится в положении «Open») выберите технологию защиты. Один из предпочтительных вариантов – WPA-PSK/WPA2-PSK mixed с ключом доступа.
Другим способом обезопасить вашу Wi-Fi сеть от нежелательных гостей является задание списка доверенных MAC-адресов. Делаете это в разделе Wi-Fi – MAC-фильтр. Сначала устанавливаем режим ограничения на странице «Режим фильтра».
Потом в окне «MAC-адреса» добавляем адреса тех устройств, которым разрешается подключаться к вашей беспроводной сети.
Изменение пароля администратора
В числе обязательных пунктов настройки Wi-Fi роутера D-Link DIR-620 значится замена стандартных данных для авторизации в web-интерфейсе сетевого устройства. Задать новый пароль можно на вкладке Система – Пароль администратора.
На этом базовое конфигурирование маршрутизатора D-Link DIR-620 завершено. Расширенным настройкам роутера посвятим отдельные статьи.
- 27поделились
- 2Facebook
- 20Twitter
- 5VKontakte
- 0Odnoklassniki
Важно! У Dir-620 несколько ревизий
Сразу же хотелось бы отметить, что данный маршрутизатор выпускается в трех известных мне аппаратных ревизиях, т.е. установленном программном обеспечение на этом устройстве, и сегодня мы поговорим об Dir-620 с ревизией C1 (существуют еще A и D).
Узнать какой ревизии Ваш Dir-620, можно на обратной стороне устройства, найти там строки
H/W Ver.:(ревизия) FW Ver.:(версия прошивки).
Примечание! Это Важно, так как при обновлении версии прошивки, необходимо точно знать какая ревизия на Вашем устройстве, другими словами, если Вы попытаетесь обновить, например, роутер с ревизией C1 на новую прошивку для роутера с ревизией A1, то тогда Ваше устройство просто выйдет из строя, даже не включится.
Сразу же после покупки посмотрите версию ревизии, т.е. если Вы перевернули роутер и нашли строки H/W Ver.: C1, то тогда можете читать дальше, если у Вас устройство с другой ревизией, то тогда у Вас будет другой интерфейс, и возможно Вы что-то не поймете.
Итак, все что описано ниже для роутера Dir-620 с ревизией C1 версия прошивка 1.0.0.