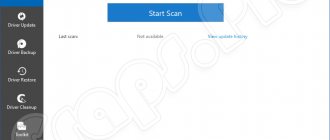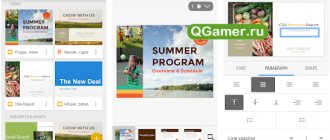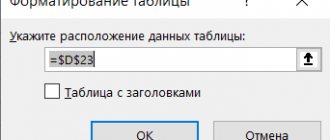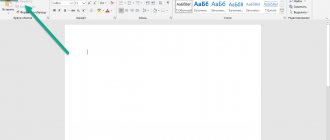Учетная запись Microsoft — логин и пароль для входа в Windows, Skype, OneDrive, Office, Hotmail, Outlook, Xbox Live, Bing, MSN, Store (Магазин Microsoft), Windows Phone, Visual Studio. Учетная запись необходима пользователю для доступа к службам, приложениям, подпискам и устройствам корпорации Майкрософт.
Через учетную запись пользователь получает доступ к своим данным и настройкам с любого устройства, приложения и сервисы становятся более удобными, а управление персональным.
Пользователь может связать с одной учетной записью все свои профили на различных устройствах для удобного управления своим аккаунтом в Майкрософт. У пользователя может быть несколько учетных записей Microsoft, если он в разное время создавал профили в программах или на сервисах, используя различные адреса электронной почты и пароли. В этом случае, управление выполняет учетная запись, привязанная к данному устройству.
Ранее учетная запись неоднократно меняла свои названия. Предыдущая версия учетной записи называлась «Windows Live ID».
При помощи учетной записи пользователь может использовать приложения и сервисы, а также воспользоваться всеми возможностями операционной системы Windows. При локальной учетной записи в Windows, пользователь не сможет воспользоваться некоторыми встроенными функциями операционной системы, например, будет недоступен родительский контроль для обеспечения семейной безопасности.
Еще одним преимуществом использования учетной записи в операционной системе Windows, является привязка лицензии ключа продукта к данным учетной записи. В случае, переустановки Windows, после входа в систему из учетной записи Майкрософт (MSA), выполнения подключения к интернету, операционная система будет автоматически активирована на компьютере. Поэтому, я рекомендую на своем компьютере хотя бы один раз войти в систему при помощи учетной записи Майкрософт. Система на ПК будет связана с учетной записью, что поможет без проблем снова активировать систему на этом железе.
Я думаю, что принимая во внимание вышеописанное, имеет смысл создать учетную запись Microsoft. Профиль может пригодиться в разных ситуациях.
Создать учетную запись Майкрософт (Microsoft account) можно несколькими способами:
- непосредственно из параметров ОС Windows;
- на официальной странице сайта Microsoft https://account.microsoft.com/;
- из окна программы или сервиса производства.
Пользователь, войдя в свой профиль, из учетной записи выполняет управление своим аккаунтом Майкрософт:
- редактирует свои пользовательские данные: можно изменить имя учетной записи Майкрософт, адрес электронной почты, привязанный к профилю телефонный номер;
- изменяет или сбрасывает пароль от учетной записи;
- производит оплату и выставляет счета, касающиеся продуктов;
- управляет устройствами:
- управляет подписками на продукты;
- изменяет параметры конфиденциальности и безопасности;
- управляет семейной безопасностью;
- проводит поиск и выполняет блокировку утерянных устройств;
- получает справочную информацию для решения проблем;
- при необходимости удалить учетную запись Microsoft.
При входе в профиль происходит синхронизация параметров учетной записи между всеми устройствами, управляемыми данным профилем Microsoft.
Учетная запись в Windows 10: как создать учетную запись на Windows
В этой инструкции рассмотрим создание учетной записи на примере операционной системы Windows 10. Создать учетную запись на Windows 10 можно из параметров системы.
Обязательное условие: для создания профиля необходимо наличие подключения к интернету, потому что в момент создания учетной записи происходит соединение с серверами Microsoft для сохранения и применения настроек.
Для создания учетной записи Microsoft выполните следующие шаги:
- Войдите в меню «Пуск», запустите приложение «Параметры».
- Откройте «Учетные записи», в разделе «Ваши данные» нажмите на ссылку «Войти вместо этого с учетной записью Майкрософт».
- В окне «Учетная запись Майкрософт», если у вас уже имеется профиль в Microsoft, потребуется ввести адрес электронной почты, номер телефона или учетную запись Skype. Если учетной записи нет, нажмите на ссылку «Создайте ее!». Процесс создания профиля займет немного времени.
- В следующем окне введите адрес своей электронной почты (подойдет любой почтовый ящик на Gmail, Яндекс Почта, Mail.Ru, Yahoo и т. д.), придумайте пароль для учетной записи, а затем выберите страну.
В качестве логина от учетной записи можно использовать новый почтовый ящик, вместо существующей электронной почты. Для этого, нажмите на ссылку «Получить новый адрес электронной почты». Вам предложат создать электронную почту Outlook.com.
- Далее спрашивает ваше согласие на отображение материалов, наиболее соответствующих вашим интересам. Если это предложение вас не заинтересовало, снимите оба флажка в этом окне.
- В открывшемся окне предлагают ввести текущий пароль для входа в операционную систему, чтобы убедиться в подлинности пользователя. При следующем входе в систему будет использоваться пароль от учетной записи Майкрософт. Оставьте поле пустым, если у вас в данный момент времени на компьютере не используется пароль для входа в Windows.
- В окне «Создание ПИН-кода» предлагается создать ПИН-код для входа в систему, которым можно воспользоваться вместо ввода пароля от учетной записи Майкрософт. ПИН-код сохраняется на данном устройстве и не передается в Интернет.
- В окне «Настройка ПИН-кода» введите символы нового ПИН-кода, а затем подтвердите ПИН-код. ПИН-код должен содержать не менее 4 символов.
- После применения настроек, произойдет переход в раздел учетных записей в приложение «Параметры». Здесь вы увидите, что на компьютере произошел вход учетную запись Майкрософт.
Создание учетной записи Microsoft без использования операционной системы Windows происходит подобным образом. После создания своего профиля на сайте, пользователь может войти в учетную запись на компьютере, введя данные от своего аккаунта Майкрософт.
Для изменения параметров, или для применения нужных настроек, зайти в учетную запись на официальном сайте можно при помощи браузера с любого устройства.
Обновляем офисный пакет от Microsoft
По умолчанию все программы, входящие в состав Майкрософт Офис, обновляются автоматически, но иногда этого не происходит. Последнее особенно актуально в случае использования пиратских сборок пакета – они в принципе могут не обновляться никогда, и это нормально. Но бывают и другие причины – установка апдейта был отключена или в системе произошел сбой. Как бы то ни было, обновить официальный MS Office можно буквально в несколько кликов, и сейчас вы узнаете как.
Проверка наличия обновлений
Для того чтобы проверить, доступен ли апдейт для офисного пакета, можно использовать любое из приложений, входящих в его состав. Это может быть PowerPoint, OneNote, Excel, Word и т.д.
- Запустите любую программу Майкрософт Офис и перейдите в меню «Файл».
- Выберите пункт «Учетные записи», расположенный в самом низу.
- В разделе «Сведения о продукте» найдите кнопку «Параметры обновления» (с подписью «Обновления Office») и нажмите на нее.
- В появившемся выпадающем списке будет пункт «Обновить», на который и следует нажать.
- Начнется процедура проверки наличия обновления и, если таковые будут обнаружены, запустится их скачивание и последующая установка, просто следуйте подсказкам пошагового Мастера. Если же актуальная версия Microsoft Office у вас уже установлена, появится следующее уведомление:
Вот так просто, буквально в несколько шагов, можно установить обновления для всех программ из офисного пакета от Майкрософт. Если же вы хотите, чтобы апдейты устанавливались автоматически, ознакомьтесь со следующей частью данной статьи.
Вход в Windows 10 при помощи учетной записи Майкрософт
Во время установки Windows, система предлагает ввести данные от учетной записи Майкрософт. Если вы желаете использовать свой профиль Microsoft в операционной системе, введите эти данные при установке системы. Сделать это можно в любой момент времени, из установленной Windows.
После запуска компьютера или при перезагрузке, для входа в операционную систему потребуется ввести пароль от учетной записи или ПИН-код, на выбор пользователя. Пользователь может самостоятельно изменить «Параметры» входа» в систему, выбрав для ввода в соответствующее поле, пароль учетной записи или ПИН-код.
При необходимости, пользователь может изменить имя учетной записи на другое.
Если вас затрудняет постоянной ввод пароля при каждом запуске операционной системы, перейдите по ссылке, чтобы прочитать статью о том, как отключить ввода пароля в Windows 10 при входе в систему.
Решение распространенных проблем
Как уже было сказано в начале статьи, иногда с установкой обновлений возникают различные проблемы. Рассмотрим причины возникновения наиболее распространенных из них и то, как их устранить.
Отсутствие кнопки «Параметры обновления»
Бывает так, что кнопка «Параметры обновления», необходимая для проверки наличия и получения апдейта в программах Майкрософт Офис, отсутствует в разделе «Сведения о продукте». Такое характерно для пиратских версий рассматриваемого ПО, но не только для них.
Корпоративная лицензия Если используемый офисный пакет имеет корпоративную лицензию, то обновить его можно только через «Центр обновлений» Windows. То есть в данном случае Microsoft Office может быть обновлен точно таким же образом, как и операционная система в целом. О том, как это сделать, вы можете узнать из отдельных статей на нашем сайте.
Подробнее: Как обновить Windows / /
Групповая политика организации Кнопка «Параметры обновления» может отсутствовать, если офисный пакет используется в организации – в таком случае управление апдейтами осуществляется посредством специальной групповой политики. Единственное возможное решение – обращение во внутреннюю службу поддержки или к системному администратору.
Не запускаются программы из пакета MS Office
Бывает так, что Майкрософт Офис, точнее, входящие в его состав программы, перестают запускаться. Следовательно, установить обновления обычным способом (через параметры «Учетной записи», в разделе «Сведения о продукте») не получится. Хорошо, если MS Office куплен через Microsoft Store, тогда апдейт можно будет установить из него, но что делать во всех остальных случаях? Существует довольно простое решение, которое, к тому же, еще и применимо ко всем версиям ОС Windows.
- Откройте «Панель управления». Сделать это можно следующим образом: комбинация клавиш «WIN+R», ввод команды «control» (без кавычек) и нажатие «ОК» или «ENTER».
- В появившемся окне найдите раздел «Программы» и кликните по расположенной под ним ссылке – «Удаление программ».
- Перед вами появится список всех установленных на компьютере программ. Найдите в нем Майкрософт Офис и кликните ЛКМ для выделения. На верхней панели нажмите кнопку «Изменить».
- В окне с запросом на внесение изменений, которое появится на экране, нажмите «Да». Затем, в окне изменения текущей установки Microsoft Office выберите пункт «Восстановить», отметив его маркером, и нажмите кнопку «Продолжить».
- Далее следуйте пошаговым подсказкам. По завершении процедуры восстановления перезагрузите компьютер, а затем запустите любую из программ Майкрософт Офис и обновите пакет одним из описанных выше способов.
Если выполнение описанных выше действий не помогло и приложения по-прежнему не запускаются, потребуется переустановить Майкрософт Офис. Сделать этом вам помогут следующие материалы на нашем сайте:
Подробнее: Полное удаление программ на ОС Windows Установка Microsoft Office на компьютер
Другие причины
Когда не получается обновить Майкрософт Офис ни одним из описанных нами способов, можно попробовать загрузить и установить необходимый апдейт вручную. Этот же вариант заинтересует пользователей, желающих полностью контролировать процесс обновления.
Страница скачивания обновлений
- Перейдя по вышеуказанной ссылке, вы попадете на страницу скачивания последних доступных обновлений для программ из пакета Microsoft Office. Примечательно, что на ней можно найти апдейты не только для версии 2020 года, но и для более старых 2013 и 2010. Помимо этого, там же представлен архив всех обновлений, выпущенных за последние 12 месяцев.
- Выберите апдейт, подходящий под вашу версию Офиса, и кликните по активной ссылке для его скачивания. В нашем примере будет выбран вариант Офис 2020 и единственное доступное обновление.
- На следующей странице необходимо также определиться с тем, какой именно файл апдейта вы планируете скачать для установки. Важно учитывать следующее – если вы давно не обновляли Office и не знаете, какой из файлов вам подойдет, просто выбирайте самый «свежий», расположенный выше в таблице.
Примечание: Кроме обновлений для всего офисного пакета, можно отдельно скачать актуальную версию для каждой из программ, входящих в его состав – все они доступны в этой же таблице.
- Выбрав необходимую версию апдейта, вы будете переправлены на страницу загрузки. Правда, предварительно потребуется сделать правильный выбор между 32-х и 64-битной версией.
Word 2007 для Windows
Обзор Word 2007
Microsoft Word 2007 (Ворд 2007) – приложение для профессиональной работы с текстовыми документами. Редактор отличается простотой использования, содержит набор инструментов для выполнения широкого спектра операций, от форматирования текста до вставки и модифицирования объектов – графиков, таблиц, картинок и пр. Word 2007 обладает интуитивно понятным интерфейсом и при работе не требует особых знаний и навыков. При возникновении проблем у пользователя есть возможность воспользоваться справкой.
Особенности выпуска
В версии 2007 добавлены дополнительные функции, а управление переведено на ленточный тип. В редакторе полностью переработан интерфейс, расположение компонентов окна стало более компактным: инструменты логически объединились в группы и на смену выпадающим спискам пришли вкладки.
Среди возможностей текстового редактора:
- • создание файлов большого объема;
- • размещение в документах чертежей, рисунков и других сторонних объектов;
- • создание формул и диаграмм в среде приложения;
- • защита информации паролем – шифрование данных;
- • добавление нумерации страниц, колонтитулов, гиперссылок, списков и прочих элементов.
Повысилась скорость работы с документом, появилась опция автоматического переключения между наборами функций. Внесен интеллектуальный элемент: при наведении курсора мыши на элемент форматирования, расположенный на инструментальной панели, пользователь заранее может увидеть, как при его использовании будет выглядеть текст. Наборы форматирования позволяют в едином стиле оформлять серию документов.
Новые функции программы:
- • Встроенный редактор формул, который позволяет быстро конструировать выражения из специфических символов, что полезно при работе над научными статьями и докладами.
- • Трехпанельное представление документа с их одновременной прокруткой – повышает удобство сравнения разных версий текста – исходных и полученных после редактирования.
- • Добавление опции Document Inspector, способной искать и удалять личные данные, скрытый текст и прочие сведения, представляющие угрозу для персональной безопасности пользователя.
Предусмотрена также интеграция программы с соцсетями, возможность непосредственной публикации постов из рабочей области после предварительной настройки учетной записи пользователя.
Системные требования:
- • частота процессора – от 500 МГц;
- • оперативная память – от 256 МБ;
- • свободное пространство на жестком диске – не менее 2 ГБ.
Релиз приложения корректно работает в среде ОС Windows, начиная с версии XP (SP2).
Word 2007 появился уже давно, как для стремительно развивающихся программных технологий. На сегодняшний день это приложение пережило еще две модификации: в 2010 и 2013 годах. Однако версия от 2007 года остается одной из популярнейших среди пользователей, хотя в январе того же года на нее смотрели с некоторым недоверием, так как она сильно отличалась от Word 2003.
По своим функциональным возможностям Word 2007 стал немного богаче своего предшественника от 2003 года, сохранив также все его лучшие достижения.
- Авто сохранение и авто восстановление файлов. Эти функции теперь легче найти для настройки. Они позволяют текстовому процессору автоматически сохранять документ, а также восстановить его в случае внезапного отключения компьютера.
- Публикация в блоге. Для заядлых блогеров в Word 2007 предусмотрена отдельная функция, с помощью которой они могут публиковать свои материалы прямо из окна приложения.
- Сравнение документов. С помощью этой функции легко проанализировать и сравнить два документа. Увидеть внесенные изменения как в тексте, так и в таблицах.
- Редактор формул. В этой версии Word вставить и отредактировать формулу значительно легче, чем в версии 2003, в которой компонент для редактирования формул мог и отсутствовать.
- Инспектор документа. Данная функция позволяет обнаружить в документе скрытый текст, нежелательные комментарии.
- Быстрые стили. На вкладке «Главная» отображается целый набор готовых стилей для текста. Одним щелчком мыши пользователь легко сменит стиль своего документа.
- WordArt. Данная функция позволит добавить в текстовый документ трехмерный текст и применить к нему желаемый стиль.
- Экспресс-блоки. Эта функция — отличная возможность не загрузнуть в рутине написания множества одинаковых фрагментов текста. Достаточно сохранить часто использующийся фрагмент в экспресс-блоке, а затем использовать его по всему документу.
Зачастую после релиза какого-нибудь программного обеспечения разработчики какое-то время им еще занимаются, дорабатывая некоторые функции и исправляя недочеты. Соответственно, после этого выходят обновления, которые каждый пользователь может установить себе на компьютер. Это же применимо и к офисному пакету от «Майкрософт». В этой статье будет рассказано, как обновить Microsoft Office тремя различными способами.
Важные аспекты
Здесь необходимо отметить несколько немаловажных нюансов. Прежде всего, если вы решите обновить Office 2007 до Office 2010, то вам необходимо будет активировать редакцию новым лицензионным ключом. Да, иногда компания Microsoft проводит акции, в рамках которых можно перейти на старшую версию бесплатно. Но это бывает редко. В большинстве же случаев необходимо повторно приобрести уже новый продукт.
Однако не стоит беспокоиться. После перехода вам будет предоставлен 30-дневный льготный период. В течение этого времени вы можете пользоваться полноценной версией пакета, то есть использовать все доступные модули и загружать обновления. Если вас все устроит, то останется приобрести лицензионный ключ и пройти активацию. Если же по истечению 30 дней не пройти процедуру, то ПО от Майкрософт перейдет в режим ограниченного функционала.