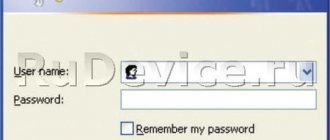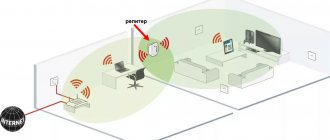Роутер TP-Link WR1043ND — один из самых бюджетных гигабитных WiFi-роутеров. Маршрутизатор построен на чипсете Atheros AR9001AP-3NG — чип AR9132 с процессором 400 МГц и встроенным интерфейсом USB 2.0. Беспроводной модуль на чипе AR9103 полностью поддерживает стандарт 802.11n. Сетевой модуль с 1 WAN и 4 LAN портами работает на чипсете — Realtek RTL8366, со 128-кбайтным кэшем для пакетов. Объем оперативной памяти — 32 Мб., объем флеш-памяти — 8 Мб. Из явных преимуществ роутера, помимо гигабитных портов и цены, можно выделить наличие 3 антенн по 5 dBi что должно исключить проблемы с WiFi в среднестатистической квартире, USB-разъем, принтсервер.
Минусы: — слабоватая в плане стабильности работы прошивка, из-за чего много нареканий как раз на качество работы модуля WiFi. Проблема на последних версиях прошивки вроде как решилась. Но все равно, многие предпочитают прошивки DD-WRT и Open-WRT. — были жалобы на то, что сгорает WAN-порт. Так же в последнее время не заметно — видимо разработчики доработали. — ограниченный список поддерживаемых принтеров встроенным принтер-сервером. Рассмотрим подробно процесс настройки WiFi-роутера TP-Link TL-WR1043ND для основных российских провайдеров.
Настройка PPPoE
- Слева в меню выбираем Сеть (Network) -> WAN
- Тип подключения WAN (WAN connection type): PPPoE/Russia PPPoE
- Набираем логин и пароль от Вашего провайдера
- Вторичное подключение (Secondary connection): Динамический IP (Dynamic IP)
- Режим подключения: подключить автоматически
- Нажать Сохранить (Save)
Подключение готово к использованию.
Заходим в настройки TP-Link
Вызовите окно любого браузера на своём «лэптопе» (можете взять и «Гугл Хром», и «Оперу», и даже классический обозреватель Internet Explorer). Вверху в поле, где обычно указывается адрес, задаём такое сочетание: 192.168.0.1. Для быстрого перехода нажимаем на «Энтер». В меню для идентификации пользователя набираем admin — admin. Кликаем по зелёной кнопке Login, чтобы попасть в веб-панель.
Напишите дважды admin и войдите в систему
Заменим фразу-пароль на вход в веб-панель с настройками TP-Link
Заходим в System Tools — кликаем по Password. В меню есть форма — нужно её заполнить. Пишем прежний пароль и логин (слово admin). Далее набираем новую информацию и сохраняемся с помощью клавиши Save.
Чтобы ввести новый пароль, нужно указать старый
Настройка PPtP
- Слева в меню выбираем Сеть (Network) -> WAN
- Тип подключения WAN (WAN connection type): PPtP/Russia PPtP
- Набираем логин и пароль от Вашего провайдера
- Динамический IP (Dynamic IP) и заполняем IP-адрес сервера (выдается провайдером)
- Режим подключения: подключить автоматически
- Нажать Сохранить (Save)
Подключение готово к использованию.
Настройка маршрутизатора
Чтобы выполнить настройку доступа к интернету, следует зайти в меню роутера TL-WR1043ND через браузер — введите IP-адрес устройства 192.168.0.1 в строке и нажмите Enter. После этого появится окно авторизации, где по умолчанию следует ввести значение admin.
Далее, перед вами появится интерфейс параметров, где вы сможете настроить подключение. Давайте рассмотрим, как установить интернет для разных типов протоколов, но перед этим упомянем о таком параметре, как MAC-адрес компьютера.
Для чего нужно его знать? Некоторые провайдеры используют привязку к конкретному компьютеру для подключения к сети, поэтому вам нужно будет ввести этот адрес для установки соединения. Узнайте, необходим ли этот параметр для подключения, и если да, то перед непосредственной настройкой выполните следующее:
- Выберите меню Сеть, вкладку Клонирование MAC-адреса;
- В появившемся окне нажмите на кнопку «Клонировать MAC-адрес», сохраните изменения.
Если же для установки интернета эта привязка не нужна, то вы можете сразу переходить к настройке основных параметров.
Настройка для Динамического или Статического IP-адреса происходит так:
- Откройте меню Сеть и выберите раздел WAN;
- В строке Тип подключения выберите динамический или статический IP;
- В варианте с автоматическим определением адреса больше ничего изменять не нужно — установка соединения произойдёт без дополнительных данных. Для статического IP следует ввести адрес, маску подсети и шлюз — их вам предоставляет провайдер.
Настройка других протоколов происходит в том же меню WR1043ND под названием Сеть и разделе WAN, но для них требуется ввод дополнительных данных.
Поэтому для установки PPPoE соединения выполните следующее:
- В Тип подключения выберите PPPoE из выпадающего списка;
- Ниже введите логин и пароль из договора от провайдера в соответствующих строках;
- В части формы Вторичное подключение выберите «Отключить» или же остановитесь на Статический адрес, если эти данные предусмотрены поставщиком услуги интернет;
- В режиме подключения WAN нужно выбрать Автоматическое подключение.
Установка PPTP (VPN) протокола для динамического IP происходит так:
- Выбираем из списка этот вид подключения, ниже вводим информацию логина и пароля;
- Отмечаем вариант Динамический IP-адрес, в следующей строке нужно вписать адрес сервера, который предоставит вам провайдер;
- Размер MTU оставляем таким, каким он является по умолчанию;
- Выбираем режим «Подключаться автоматически» внизу окна.
Подключение через этот же протокол для Статического IP-адреса делается таким образом:
- Как и ранее, выбираем этот тип подключения, вводим логин и пароль;
- Ставим галочку в варианте Статический IP-адрес, ниже вводим все необходимые данные — название сервера, комбинации для IP, маски подсети и шлюза, DNS;
- Значение MTU оставляем по умолчанию и выбираем автоматический режим подключения.
Для L2TP вводим такие данные:
- Выбираем этот тип подключения;
- Вписываем имя и пароль из договора;
- Выбираем соединение через динамический IP-адрес;
- В IP-адрес/Имя сервера вводим комбинацию цифр или значение из договора;
- Устанавливаем MTU 1450 или меньше;
- Выбираем автоматический способ подключения.
Настройка Wi-Fi
- Слева выбираем Беспроводной режим (Wireless)
- Заполняем поле Имя сети (Wireless Network Name). Латиницей! Это будет имя Вашей сети Wi-FI
- Сохраняем. Предложение перезагрузки пока игнорируем.
- Слева выбираем Защита беспр.режима (Wireless Security)
- Выбираем WPA/WPA2 – Personal
- Устанавливаем пароль, не менее 8 символов
- Сохранить
- Перезагружаем роутер, чтобы изменения вступили в силу.
Домашняя сеть LAN и DHCP
Где меняются параметры внутренней сети маршрутизатора TP-Link TL-WR1043ND:
- Внутренняя сеть настраивается в блоке LAN в списке «Сеть» (Network). Наберите другой адрес IP для вашего маршрутизатора. Это в принципе единственное, что вы можете сделать с этой вкладкой. Можете сразу активировать опцию IGMP.
Откройте LAN и измените при необходимости адрес роутера в локальной сети
- Сервер DHCP настраивается в отдельном блоке — по наименованию поймёте в каком.
- В DHCP Settings установите состояние Enable для сервера. Это нужно сделать обязательно. Количество адресов можно оставить без изменений — обычно значение по умолчанию равно 100 адресам. Эти адреса будут получать гаджеты, которые будут пользоваться вашим «Вай-Фаем». Если что-то поменяете, кликните по Save (функция сохранения).
Сервер для раздачи IP-адресов настравивается в отдельном разделе DHCP
Проброс портов
Если Вы желаете получить доступ из интернета к определенному устройству, серверу в Вашей локальной сети необходимо настроить проброс портов (перенаправление портов). Порты пробрасываются на определенный IP, т.е. сначала необходимо установить статичный IP-адрес устройству. А для этого нужен MAC адрес устройства. Итак.
- Запускаем командную строку
- Набираем команду ipconfig /all и нажимаем Enter
- Нам нужен физический адрес. Это и есть MAC-адрес сетевого адаптера.
- Заходим в настройки роутера, слева пункт DHCP – > Резервирование адресов (Address Reservation)
- Нажимаем кнопку Добавить новую (Add new)
- Вставляем MAC-адрес и заполняем IP-адрес
- Сохранить
Теперь роутер всегда будет выдавать устройству с данным MAC-ом статичный IP-адрес.
Настраиваем переадресацию портов:
Важно! Если желаете настроить переадресацию 80 порта, то предварительно необходимо поменять порт управления интерфейсом роутера:
- Слева выбираем раздел Безопасность (Security)
- Подраздел Удаленное управление (Remote Management)
- Установить другой порт
- Сохранить
- Перезагрузить роутер
Собственно и проброс портов:
- Слева выбираем раздел Переадресация (Forwarding)
- Нажимаем Добавить (Add new)
- Указываем порты и указываем IP-адрес компьютера
- Сохранить
Основные функции TP-Link TL-WR1043ND
Прежде всего, эта марка имеет хороший авторитет среди прочих производителей за счёт того, что выпускает надёжное и долговечное оборудование. Многие пользователи отмечают, что маршрутизаторы TP-Link работают стабильно и без сбоев, а это один из наиболее важных критериев при выборе и покупке роутера.
Первое, что стоит отметить при взгляде на эту модель, — наличие трёх съёмных антенн, которые имеют внешнее расположение. Такая комплектация свидетельствует о том, что устройство предоставляет большую зону покрытия Wi-Fi-сигналом, пользоваться интернетом вы сможете в любой части квартиры без потери скорости.
Как и в большинстве оборудования такого типа, в TP-Link TL-WR1043ND предусмотрено 5 портов, из них 4 предназначены для локального подключения, в пятый подсоединяется провод от провайдера. Обратите внимание — LAN-порты являются гигабитными, а это значит, что вы сможете в полной мере насладиться скоростным доступом к интернету.
Максимальная скорость передачи данных составляет до 300 Мбит/с — этого более чем достаточно для домашнего пользования, даже если к роутеру подключено много беспроводных устройств, и используются все LAN-разъёмы.
Среди дополнительных преимуществ нужно отметить наличие порта USB и сравнительно большой объём встроенной памяти — около 8 МБ, которая имеет значение для максимальной работоспособности прошивки.
Обновление прошивки
Как бы громко не звучало слово “прошивка”, процесс прошивки роутера очень простой. Предварительно необходимо скачать файл прошивки на компьютер (рекомендуем скачивать с официальных сайтов).
Важно! Есть вероятность того, что роутер перестанет работать (вероятность очень маленькая, но есть)
- Слева выбираем Системный инструменты (System Tools)
- Подпункт Обновление встроенного ПО (Firmware Upgrade)
- Нажимаем кнопку Выберите файл
- Указываем путь к файлу с прошивкой
- Нажимаем Обновить (Upgrade)
Настройка цифрового ТВ на роутере (функция IPTV)
Как настраивается подключение к приставке ТВ на модели TP-Link Tl-WR1043ND:
- В разделе «Сеть» открываем блок IPTV. Там будет всего одно меню — «Порт STB». Выбираем в нём порт под номером 4. Применяем настройки.
- Подключаем к этому жёлтому гнезду приставку.
- Включаем её и ждём полной прогрузки. Каналы должны появится на телевизоре.
IPTV настраивается в одноимённой вкладке в разделе «Сеть»
Настройка подключения к интернету (Динамический IP, PPPoE, L2TP)
Это самые важные настройки. Вам нужно выяснить, какой тип подключения к интернету использует ваш интернет-провайдер. У знать все необходимые данные для подключения, если они необходимы. Скорее всего, у вас Динамический IP, PPPoE, PPTP, или L2TP. Задать эти параметры нужно на вкладке «Сеть» (Network) – «WAN».
В зависимости от вашего подключения, открывайте нужный спойлер, и смотрите инструкцию по настройке.
Динамический IP Это самый простой тип соединения, в плане настройки. Выбираем его в выпадающем меню «Тип подключения WAN», и нажимаем на кнопку «Сохранить» (Save).
Такой же тип соединения нужно выбрать, если вы подключили роутер к модему.
Некоторые провайдеры, до этой поры делают привязку по MAC-адресу. Если у вас такой провайдер, то смотрите эту статью. Там я показывал как клонировать MAC-адрес на примере TP-LINK.
Сразу после сохранения настроек, интернет через роутер уже должен работать.
Настройка PPPoE на TP-LINK TL-WR1045ND Выбираем тип подключения PPPoE, задаем имя пользователя и пароль (которые выдает провайдер), затем проверяем, выставлено ли автоматическое подключение, нажимаем на кнопку «Подключить», и если соединение с провайдером будет установлено, сохраняем настройки.
Настройка подключения L2TP и PPTP Здесь все так же, как в случае с PPPoE. Выбираем в выпадающем меню свое подключение L2TP, или PPTP. Указываем имя пользователя, пароль, и IP-адрес (имя сервера). Выставляем автоматическое подключение, и пробуем установить соединение с провайдером. Если соединение есть, и интернет работает, сохраняем настройки.
Если интернет через роутер уже работает, то можно продолжать настройку. Но, самое главное, мы уже сделали. Если до установки роутера у вас на компьютре было высокоскоростное подключение, то оно уже не нужно. Его не нужно запускать, и можно удалить. Роутер сам будет устанавливать это подключение, мы его только что настроили.
Настройка Wi-Fi и установка пароля на TP-LINK TL-WR1045ND и TP-LINK TL-WR1043ND
Перейдите на вкладку «Беспроводной режим» (Wireless). Здесь нужно сменить название Wi-Fi сети (SSID), и указать регион. Для сохранения настроек нажимаем на кнопку «Сохранить» (Save).
Установка пароля на Wi-Fi сеть
Перейдите на вкладку «Защита беспроводного режима» (Wireless Security). Выделите пункт «WPA/WPA2 — Personal (рекомендуется)», выставьте параметры версии и шифрования, как на скриншоте ниже, и в поле «Пароль PSK» придумайте и запишите пароль, который будет использоваться для защиты вашей Wi-Fi сети. Пароль должен быть минимум 8 символов.
Не забудьте сохранить настройки. И нужно перезагрузить роутер. Это можно сделать из панели управления, на вкладке «Системные инструменты» – «Перезагрузка» (Reboot), нажав на кнопку «Перезагрузить».
После перезагрузки, роутер будет транслировать беспроводную сеть с новым именем, которое вы задали в настройках. Для подключения, нужно использовать установленный пароль.
Смена пароля admin. Защита настроек маршрутизатора
При входе в web-интерфейс маршрутизатора, мы указываем пароль и имя пользователя. Заводские admin и admin. Так вот, этот пароль лучше сменить, что бы никто не смог получить доступ к настройкам.
Сделать это можно на вкладке «Системные инструменты» (System Tools) – «Пароль» (Password).
Указываем сначала действующее имя пользователя и пароль, а затем, придумываем новый пароль. Имя пользователя можете оставить admin.
Сброс настроек до заводских
Просто на веб-панели открываем блок Factory Defaults в списке System Tools. В меню кликаем по кнопке Restore — она будет там одна. В новом окошке соглашаемся на возобновление исходных настроек роутера — пользовательские будут после этого удалены.
Сброс настроек можно выполнить через веб-панель
Если доступа к интерфейсу нет, нажмите на несколько секунд на кнопку Reset/WPS, что находится на корпусе роутера сзади. Старые параметры тут же удалятся.
Зона покрытия и контроль доступа
Истории о том, как сигнал от роутера невозможно поймать уже в соседней комнате – притча во языцех. Действительно, маломощные устройства отличаются очень небольшой зоной покрытия – областью, в пределах которой сигнал имеет достаточную мощность. Прохождения сигнала мешают препятствия в виде стен, перегородок и мебели. Мешают другие приборы, работающие на той же частоте, что и роутер. Мешают даже обои на стенах. Дешевые маршрутизаторы не способны обеспечить дальний прием сигнала локальной сети. Поэтому их лучше не приобретать. WR1043ND избавлен от этого недостатка, – он гарантирует нормальный прием по всей квартире и даже далеко за ее пределами. Аппарат снабжен целыми тремя антеннами, что увеличивает зону покрытия.
Контроль доступа производится по технологии SSID Broadcast Control, при этом используются мощные и хорошо апробированные методики шифрования сигнала. Встроенный в роутер межсетевой экран запрещает несанкционированное проникновение в вашу локальную сеть и надежно закрывает ее от посторонних.
Но и сам пользователь может осуществлять настройки привилегий пользователей своей сети. Например, родители могут ограничивать права детей. Имеется также функция удаленного управления устройством. Она особенно полезна администраторам локальных сетей офисов.