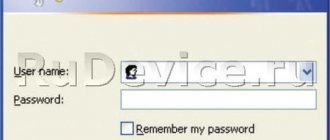Подключение к компьютеру
Первая операция, которую необходимо выполнить, — подключиться правильно к роутеру Asus. При выполнении этой работы также можно допустить серьезные ошибки, поэтому чтобы соединение с ноутбуком или системным блоком прошло успешно, необходимо выполнить работу в такой последовательности:
- Подключить устройство к розетке 220 В.
- Присоединить к порту WAN кабель провайдера Интернета.
- Подключить кабель LAN к роутеру и компьютеру.
После проведенных выше операций можно приступить к непосредственной настройке роутера Asus.
Особенности подключения ноутбуков
У небольших моделей ноутбуков может отсутствовать порт LAN, поэтому их невозможно подключить, используя проводное соединение. В такой ситуации не остается ничего другого, как сконнектить устройства по Wi-Fi.
Для выполнения этой операции необходимо зайти на лэптопе в раздел установки беспроводного соединения, найти сеть Asus и подключиться к ней, используя пароль. Последовательность секретных символов можно обнаружить на нижней плоскости роутера на наклейке.
Если номер для подключения роутера был изменен и забыт или не был известен, как, например, при покупке б/у устройства, то потребуется сбросить установки прибора до заводских значений. Для этого необходимо нажать на соответствующую кнопку RESET, расположенную на корпусе устройства.
Подключение и параметры Wi-Fi
Пользователь настраивает Wi-Fi еще на этапе автоматической настройки при первом входе в прошивку устройства. Если же выставленная ранее информация потеряла актуальность, то вы можете изменить ее в настройках.
- Подключитесь к беспроводной точке доступа роутера через компьютер или ноутбук, с которого будет выполняться настройка.
- Запустите интерфейс настроек маршрутизатора.
- В главном меню слева откройте раздел «Беспроводная сеть».
- В поле «SSID» вы можете прописать новое имя для беспроводной сети роутера. В поле «Предварительный ключ WPA» можно изменить пароль.
Как открыть настройки
Настройки роутера Asus можно изменить только в веб-интерфейсе устройства. Чтобы открыть страницу, где возможно будет ввести необходимые значения для маршрутизатора, достаточно включить компьютер и запустить любой интернет-обозреватель. Если ранее соединение компьютера с роутером было осуществлено правильно, то в адресной строке необходимо ввести IP-адрес роутера, который также можно найти на корпусе прибора. Если АйПи не удалось найти, то следует указать вместо цифрового значения следующий адрес: «router.asus.com».
На открывшейся новой странице необходимо ввести имя пользователя и пароль. По умолчанию стандартными значениями для обоих полей являются оба значения «admin», но если приобретается б/у устройство и пароль, и логин от роутера Asus изменены, то следует сбросить значения параметров роутера до заводских значений с помощью кнопки RESET, расположенной на корпусе этого устройства.
После ввода данных для входа и нажатия кнопки «Sing in» пользователь попадает на страницу настроек роутера Асус.
Настройка Wi-Fi-сети
Для подключения по Wi-Fi требуется выполнить следующие действия:
- В веб-интерфейсе роутера Асус необходимо в меню выбрать «Беспроводная сеть».
- Затем следует установить название в поле «Имя SSID». Наименование будет видно при подключении к ней различных цифровых устройств. Рекомендуется подобрать на латинице последовательность символов, которая будет легко узнаваться даже при наличии большого количество подключений в диапазоне приема.
- На заключительном этапе установки новых параметров в поле «Ширина канала» следует указать: 20/40/80 MHz.
Для большинства модификаций роутера Асус этих настроек достаточно, но чтобы сделать соединение более безопасным, рекомендуется сменить пароль, необходимый для подключения устройств.
Установка пароля
Для установки пароля необходимо произвести действия в том же разделе «Беспроводная сеть»:
- Перейти в «Метод проверки подлинности». Из списка выбрать вариант «WPA2-Personal».
- В строке «Предварительный ключ WPA» придумать сложный пароль, который непросто будет подобрать людям, которые захотят подключиться к Wi-Fi без разрешения.
- При соединении компьютера с роутером по Wi-Fi потребуется заново подключиться к маршрутизатору.
Настройка интернет-соединения
Чтобы подключение к Интернету состоялось, потребуется настроить доступ к всемирной паутине. Для этой цели потребуется использовать данные, которые были предоставлены провайдером. Установка параметров роутера для выхода в Интернет также осуществляется в программе веб-интерфейса. В зависимости от типа подключения последовательность действий может незначительно отличаться.
Настройка PPPoE
Многие интернет-провайдеры, предоставляющие свои услуги на территории Российской Федерации используют протокол PPPoE. Для того чтобы настроить соединение этого типа, потребуется пройти по следующей цепочке действий:
- Зайти в раздел «Интернет».
- В строке «Тип WAN-подключения» выбрать «PPPoE».
- Затем в полях «Получить IP-адрес WAN автоматически» и «Подключиться к DNS-серверу автоматически» необходимо о.
- Ниже потребуется ввести учетную запись для доступа к услугам провайдера — это имя пользователя и пароль. Эти данные можно найти в договоре, который был заключен между физическим лицом или организацией и поставщиком интернет-услуг.
- После внесения изменений с использованием протокола PPPoE, необходимо нажать кнопку «Применить».
Настройка PPTP
Если известно, что интернет-провайдер предоставляет доступ в Интернет по протоколу PPTP, то для внесения изменений необходимо:
- Перейти в раздел «Интернет».
- Далее следует кликнуть следующую строчку под названием «Тип WAN-подключения» и выставить значение «PPTP».
- Затем в полях «Получить IP-адрес WAN автоматически» и «Подключаться к DNS-серверу автоматически» следует поставить «Да».
- Далее потребуется ввести параметры учетной записи. Имя пользователя и пароль для доступа к услугам поставщика Интернета указываются в договоре, который заключается между провайдером и физическим лицом или организацией.
- Для правильной работы соединения потребуется также ввести в поле «VPN» адрес, по которому весь интернет-трафик будет перенаправляться. Эту информацию можно также найти на страницах договора, заключенного с провайдером.
- В поле «Имя хоста» необходимо придумать и ввести любую последовательность латинских символов.
- После внесения всех необходимых настроек следует нажать кнопку «Применить».
Настройка 2 L2TP
Настройка роутера для работы через протокол L2TP осуществляется аналогичным образом. Как и при внесении изменений, описанных выше, необходимо выполнить следующие действия:
- Перейти в раздел «Интернет».
- Затем следует выбрать тип подключения WAN — «L2TP».
- В полях, где необходимо отметить автоматическое получение IP-адреса и DNS-адреса, следует поставить «Да».
- Затем указываются обязательно имя пользователя и пароль, полученные у провайдера.
- На следующем этапе прописывается «VPN сервер». Это значение можно получить, если позвонить в службу поддержки оператора либо найти этот адрес перенаправления в договоре.
- В заключение следует указать «Имя хоста», которое должно состоять из любой последовательности латинских букв.
- Для сохранения введенных параметров нажать кнопку «Применить».
Установка пароля на интерфейс маршрутизатора
Если компьютером, на котором были введены настройки для маршрутизатора Асус, могут воспользоваться посторонние люди, то для защиты интерфейса роутера можно установить пароль. Для этой цели необходимо осуществить следующие действия:
- Зайти в раздел «Администрирование».
- Найти вкладку «Система».
- На открывшейся вкладке указываем новое имя пользователя или оставляем прежнее значение.
- В поле «Новый пароль» и «Повторите новый пароль» следует ввести новое значение защитной комбинации символов.
- Сохранить измененные данные с помощью кнопки «Применить».
Для того чтобы не забыть важную информацию для доступа к установке основных параметров роутера, рекомендуется записать ее и сохранить в надежном месте.
Вход в настройки роутера
Зайти в настройки маршрутизатора ASUS RT-N10 можно по следующей инструкции:
- В адресную строку любого браузера введите IP-адрес для входа в настройки: 192.168.0.1 и нажмите Enter.
- Для входа в прошивку роутера придется выполнить авторизацию. В поля «имя пользователя» и «пароль» введите «admin».
- Нажмите «Ок».
Обычно используются стандартные данные логина и пароля для входа в настройки: admin и admin. Однако они могут быть изменены провайдером. В таком случае придется внимательно изучить договор или связаться с технической поддержкой оператора.
Советы и рекомендации
Вышеизложенные рекомендации о том, как настроить роутер Asus, проверены на практике многими владельцами маршрутизаторов этой фирмы. Но при внесении изменений всегда может пойти что-то не так, и оборудование может не работать. Следующие рекомендации помогут устранить поломки:
- Если был приобретен б/у маршрутизатор, то лучше сделать полный сброс настроек.
- Роутеры Asus могут быть однодиапазонными и двухдиапазонными. Во втором случае, необходимо внести изменения и для частоты 2,4 Ггц, и для частоты 5 Ггц.
- Если договор заключен между провайдером и физическим лицом, и при этом потребителем услуг не заказывалась дополнительная опция «Статический IP-адрес», то ему будет каждый раз при подключении назначаться динамический IP-адрес. Эту особенность следует учитывать при предоставлении другим пользователям удаленного доступа к рабочему столу.
- Если договор с провайдером Интернета утерян, а имя пользователя и пароль забыты, то, скорее всего, для восстановления доступа к сети потребуется лично посетить офис поставщика услуг.
- После внесения изменений в веб-интерфейсе маршрутизатора Асус рекомендуется перезагрузить устройство.
- Иногда неработоспособность оборудования может быть вызвана банальным отсутствием контакта между кабелем и портом. Особенно актуальна эта проблема может быть, если устройство приобреталось на вторичном рынке, а также в случае покупки бракованного нового маршрутизатора.
- Если планируется пользоваться услугами мобильных поставщиков Интернета, то маршрутизатор Асус следует подключить к 3G/4G модему. Затем потребуется внести необходимые параметры интернет-соединения в веб-интерфейсе устройства. Все необходимые для подключения к Интернету данные можно получить по телефону горячей линии мобильного провайдера либо на официальном сайте компании.
Обновление прошивки
ASUS регулярно выпускает новые версии прошивки для своих роутеров. Рекомендуется ее обновлять по мере возможности. Неактуальная прошивка может привести к сбоям в работе роутера.
Инструкция по обновлению прошивки для роутера ASUS RT N10 выглядит так:
- Перейдите на официальный сайт ASUS. Оттуда выполните загрузку актуальной прошивки со специальной страницы.
- В настройках роутера перейдите в раздел «Администрирование».
- Откройте вкладку «Обновление микропрограммы».
- Нажмите «Загрузить», чтобы добавить ранее загруженный файл обновлений.
- Ожидайте завершение установки. Она проходит в автоматическом режиме.
Важно! Не отключайте питание роутера во время обновления прошивки. Это может привести к поломке устройства.