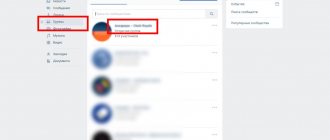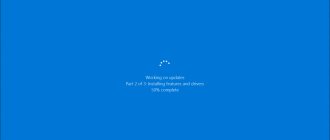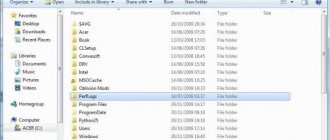Как можно очистить место на диске Windows, если уже проделана куча операций по достижению этой цели – очищена корзина, деинсталлированы разные ресурсоёмкие программы, убраны лишние данные из папок профиля, удалён системный кэш и файлы для установки системы после обновления? Типичные Windows-чистильщики из числа стороннего софта обычно не работают с системными областями хранения установщиков драйверов. А если система стоит уже очень давно, если за это время к компьютеру подключалась масса различных устройств, внушительный объём места на локальном диске С в итоге, могут занимать файлы установки всех возможных версий драйверов начинки компьютера и когда-либо подключённой периферии. Как очистить Windows от неиспользуемых драйверов?
Где в системе хранятся инсталляторы драйверов
Инсталляторы драйверов для видеокарт обычно сберегаются на диске С. Иногда они находятся в папках прямо в корне диска – «Nvidia», «ATI», «AMD». Иногда их можно найти в системных каталогах «ProgramData» и «Program Files». В первом случае можно просто вручную убрать папки в корне диска. Во втором лучше довериться известному чистильщику и оптимизатору в одном лице CCleaner. Он может удалять установочные файлы видеодрайверов при наведении порядка на компьютере.
Эта опция не включена по умолчанию, её при очистке нужно активировать в разделе «Приложения».
Установщики драйверов прочих устройств обычно хранятся в системной папке, под названием «FileRepository». На скриншоте ниже мы видим ту самую папку на борту относительно недавно установленной Windows, и она уже занимает почти 2 Гб места.
На давно установленных системах эта папка может весить до 10 Гб, а иногда даже до 20 Гб. Чем давнее устанавливалась Windows ОС, чем больше менялось внутреннего железа или внешней техники, тем, соответственно, больший будет вес у данной папки. Она хранит установщики драйверов всех когда-либо подключённых устройств, более того, все возможные версии драйверов таких устройств — старые, средней давности, новые. При обновлении версий драйверов их инсталляторы никуда не деваются, они хранятся в папке «FileRepository» для реализации возможности возврата к старым версиям.
В данную папку, как и в прочие системные, нельзя просто так взять зайти и вручную уничтожить содержимое. По крайней мере это не получится сделать внутри рабочей Windows. Поможет разве что доступ из среды Live-диска или же другой операционной системы. Но есть и корректные способы борьбы с этой проблемой, рассмотрим их.
Обратите внимание: очистка любым из предложенных ниже способов будет иметь следствием невозможность возврата к старым версиям драйверов с помощью механизма штатного диспетчера устройств. Следовательно, проводить подобную очистку лучше только при корректной работе всех текущих версий драйверов. Или же при наличии источников установки их любых версий.
Продолжаем разговор об удалении
Тем не менее, как говорил барон Мюнхаузен, а головы-то у нас мыслящие. Посмотрите на эти имена — DriveStore, а внутри папка — FileRepository. И конечно, становится понятным, что папка имеет отношение к драйверам (DriveStore — Склад драйверов) и библиотеке файлов.
Уже одно это может насторожить — ведь подавляющее большинство проблем на компьютере с драйверами как раз и связаны.
Действительно, Windows именно в папку DriveStore на системном диске, по адресу Windows\System32\, и складывает все используемые на компьютере драйверы. Но дело в том, она хранит там не только текущие драйверы, но и все, которые использовались до сих пор. Это особенно актуально для драйверов видеокарт, которые мы можем менять в течение «жизни» компьютера не один и не два раза.
Вот и получается, что со временем в этой папке образуется «куча мусора», который ждёт очистки. Другое дело, как это сделать. Просто запустить «Мой компьютер», войти в папку и заняться удалением файлов, не пойдёт — полетит система почти наверняка. Для работы с этой папкой есть специальные приёмы.
Штатная очистка диска
Избавиться от установщиков ненужных драйверов с использованием средств самой Windows системы можно в рамках очистки системного диска. В свойствах последнего выбираем очистку диска. Кликаем команду очистки.
Смотрим, чтобы в перечне типов данных стояла галочка пакетов драйверов. Затем жмём «Ок» для старта очистки.
Очищаем системными средствами
Первое, что можно сделать — воспользоваться очисткой диска от «Моего компьютера».
Итак:
- Запускаем «Мой компьютер».
- Вызываем контекстное меню системного диска — обычно это «C:».
- В открывшемся окне, в самом низу, выбираем «Свойства».
- На экране появляется окно свойств диска, разбитых по закладкам.
- На закладке «Общие» нажимаем на кнопку «Очистка диска».
Очистка локального диска С
- Придётся немного подождать — система оценивает и измеряет, что же можно удалить.
- Затем открывается окно, в котором можно выбрать (поставить галочки в прокручиваемом списке), что же вы хотите удалить.
- Под этим списком уже более конкретная кнопка — «Очистить системные файлы».
Очистка системных файлов
- Нажимаем на неё и видим то, что искали — установку «Ненужные драйверы системы» (она может называться и немного по-другому, но суть вы схватите сразу).
- Само собой, «галочка» за нами и дальше — «Пуск».
Процесс может занять и 5, и 10 минут, всё зависит от того, как давно вы не делали такую полную очистку. Но, в конце концов, Windows удалит все ненужные драйверы из папки DriveStore.
Тут, правда, нужно понимать, что когда мы утверждаем, что Windows якобы автоматически всё удалит, то немного лукавим. На самом деле очистка происходит не совсем чисто, всё равно кое-какой мусор всё равно остаётся, но с ним уже приходится мириться.
Нет, на самом деле, на рынке свободного программного обеспечения можно найти массу заманчивых программ, которые рекламируют «манну небесную» — очистку полную и без всяких последствий. Но разве можно верить таким программам, если сами разработчики предваряют их использование фразами типа «ни за что не отвечаем». Поэтому не стоит пользоваться таким программами, если, конечно, вы не боитесь испортить Windows и у вас всё наготове, чтобы её переставить.
Утилита Driver Store Explorer
Удалять инсталляторы ненужных драйверов умеет бесплатная портативная утилита Driver Store Explorer. В её окне есть список устройств, которые когда-то подключались к компьютеру, а также старые версии драйверов используемых устройств. Утилиту нужно запускать от имени администратора. Как с ней работать? В её окне мы ставим галочки возле файлов установки драйверов тех комплектующих и техники, что ранее подключались к компьютеру, но больше подключаться уже не будут. Можно еще выставить галочки возле инсталляторов старых версий драйверов, если они не нужны. Затем на панели справа активируем опцию «Force Start» и нажимаем «Delete Package».
Если же особого опыта в этой теме нет, тогда можно довериться автоматике утилиты. Она сама может определять неиспользуемые драйверы. При нажатии кнопки «Select Old Drivers» автоматом активируются галочки старых версий.
Содержимое FileRepository в Windows 10, 8 и Windows 7
Папка FileRepository содержит копии готовых к установке пакетов драйверов устройств. В терминологии Майкрософт — Staged Drivers, которые, находясь в хранилище DriverStore, могут быть установлены без прав администратора.
При этом, в большинстве своем — это не те драйверы, которые работают в настоящий момент времени, но они могут потребоваться: например, если вы когда-то подключали некое устройство, которое сейчас отключено и скачивали драйвер для него, после чего отключили устройство и удалили драйвер, при следующем подключении драйвер может быть установлен из DriverStore.
При обновлении драйверов оборудования системой или вручную, старые версии драйверов остаются в указанной папке, могут служить для отката драйвера и, одновременно, вызывают увеличение количества места на диске, которое требуется для хранения, которое не удается очистить способами, описанными в руководстве: Как удалить старые драйверы Windows.
Программа Driver Booster
Известная программа Driver Booster – современный юзабильный вариант решения вопроса с обновлением драйверов и удалением тех, что больше не используются. Программа максимально автоматизирована, всё, что требуется от нас, пользователей – это запустить операцию по очистке данных отключённых устройств.
И Driver Booster сама всё почистит. Правда, что именно программа очистила, сможем узнать только постфактум в её журнале.
Это идеальный вариант для обывателя, который умеет создавать системный бэкап и взял за правило делать это при любого рода вмешательствах в работу Windows ОС. В базовой редакции, предусматривающей вышеописанную возможность, программа бесплатна.
Как удалить драйвер в windows
Довольно таки часто при исправлении каких-нибудь ошибок в windows приходится полностью удалять какой-нибудь драйвер из системы.
Например, вы установили драйвер для видеокарты, взяли не родной, с какого-нибудь сайта — в итоге, он стал вести себя не стабильно, вы решили его поменять…
Перед этой процедурой, желательно, полностью удалить старый драйвер. Вот об этом и поговорим в статье, рассмотрим пару способов, как лучше это сделать. Кстати, все действия в статье будут показываться на примере ОС windows 7, 8.
1. Самый простой способ — через панель управления!
Лучший способ, это воспользоваться инструментом, который нам предлагает сама windows. Для этого войдите в панель управления ОС, и откройте вкладку «удаление программ».
Далее перед нами появиться список установленных приложений, среди которого, кстати, будут и драйвера. Например, совсем недавно я обновлял драйвер на звуковую карту и, отсортировав по дате, вижу его в этом списке — Realtek High. Чтобы его удалить — нужно просто его выделить и нажать кнопку «удалить/изменить». Собственно, после этого запуститься специальная утилита и все сделает за вас.
2. Как удалить драйвер в windows 7 (8) в ручную?
Этот способ пригодится в том случае, если во вкладке «удаление программ» (см. выше) ваш драйвер отсутствует.
Первым делом открываем диспетчер устройств (в панели управления можете воспользуйтесь поисковой строкой в правом верхнем углу, введите в нее «диспетчер» и быстро найдете нужную вкладку).
Далее переходите в нужный вам подраздел, например «звуковые, игровые и видеоустройства» — выбирайте нужное устройства и щелкаете по нему правой кнопкой мышки. В открывшемся меню — жмете вариант «удалить».
После этого появиться еще одно окно, рекомендую поставить галочку «удалить программы драйверов для этого устройства» — если удалять, то всё!
После этого старый драйвер будет удален из вашей системы и вы можете приступить к установке нового.
3. Удаление при помощи утилиты Driver Sweeper
Driver Sweeper — отличная утилита (и главное бесплатная) для удаления и очистки компьютера от ненужных драйверов. Пользоваться ей очень просто, покажу на конкретных шагах.
1) После запуска, по умолчанию будет английский язык, рекомендую во вкладке Language (слева в колонке) выбрать русский язык.
2) Далее переходите в раздел «анализ и очистка» — выбираете те разделы — которые хотите просканировать и нажимаете на кнопку анализ.
3) Утилита автоматически найдет все драйвера в системе, которые можно удалить ( в соответствии с вашим выбором в предыдущем шаге). Далее отмечаете галочками, где что нужно и жмете «очистить». Собственно, на этом все!
PS
После того, как удалите драйвера, рекомендую воспользоваться пакетом DriverPack Solution — пакет автоматически найдет и обновить все ваши драйвера в системе. В общем, вам даже делать ничего не придется — просто запустить и подождать 10-15 мин.! Подробнее о нем в статье про поиск и обновление драйверов. Рекомендую ознакомиться.
Всем удачных процедур удаления!
Социальные кнопки:
pcpro100.info
Программа Driver Genius
И ещё один продукт для автоматического внедрения драйверов с дополнительной возможностью удаления их файлов установки для неиспользуемых устройств – это программа Driver Genius. Такая возможность предусматривает выбор устройств из числа отображаемых. Здесь можем указать, драйверы каких комплектующих хотим оставить в системе, а какие — удалить. И такие, соответственно, отмечаем галочками.
Программа платная, но разработчики позволяют месяц тестировать триал-версию, а таковая предусматривает рассмотренную только что функцию.
Как удалить ненужные драйверы в windows 7?
Прежде всего стоит сказать, для чего нужно удалять драйверы неиспользуемых устройств. Если ранее Вы пользовались каким-либо оборудованием на своем компьютере (USB, PCI и др.), даже после прекращения его эксплуатации система все еще хранит драйверы в своих каталогах.
Конечно, они не загружается в память, однако… Может случиться так, что по какой-то причине возникает конфликт нового оборудования со старым драйвером. На поиск решения может уйти уйма времени. Проблема в основном касается PCI видео, аудио и сетевых устройств.
Кроме того, драйверы постоянно обновляют свои версии, а старые никуда не исчезают, вызывая снижение производительности компьютера и конфликты с другим, более новым оборудованием. Во всех этих случаях целесообразным является отсечь все лишнее — удалить драйверы тех устройств, которые устарели либо вовсе не используются.
Удаляем неиспользуемые драйверы в диспетчере устройств
Итак, кликните по значку Компьютер на рабочем столе правой кнопкой и вызовите свойства. В открывшемся окне слева выберите Диспетчер устройств. В окне диспетчера нам необходимо включить отображение скрытых устройств: Вид -> Показать скрытые устройства:
Ниже приведен результат данного действия. Как видите, после включения отображения скрытых устройств в диспетчере появилось много оборудования, которое Вы использовали ранее, либо не использовали вовсе.
Итак, теперь выделите ненужное Вам устройство, кликните правой кнопкой и выберите «Удалить». Согласитесь на удаление в окне диалога.
После этого драйвер будет удален из системы.
Предупреждения
Как известно, всегда есть свои «НО». Самый основной совет — не удаляйте драйвер, если не уверены, что это устройство. Ведь бывают драйверы протоколов, некоторых системных служб, виртуальных устройств. Они активируются непосредственно при их использовании системой. БУДЬТЕ КРАЙНЕ ОСТОРОЖНЫМИ с подобными драйверами. По возможности, не используйте ветки «Системные устройства», «Драйверы несамонастраиваемых устройств».
Если статья Вам помогла, пожалуйста, лайкните ее и обращайте внимание на сайты партнеров.
techsolve.ru
Автоматическая очистка
Но, если уж вас так волнует проблема того, что можно удалить из папки Windows, лучше всего использовать не ручные действия, а применять либо собственные средства системы, либо программы для чистки компьютерного мусора (CCleaner, ASC и т. д.), которые справятся с такой задачей намного лучше и безопаснее.
Если же требуется удалить «вшитые» в систему программы (например, тот же «Блокнот», который присутствует в директории Windows в виде исполняемого файла Notepad.exe), наиболее актуальным средством является применение программ-деинсталляторов вроде iObit Uninstaller, в которых имеется специальный раздел.