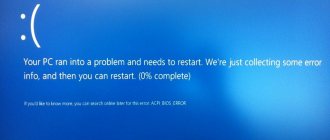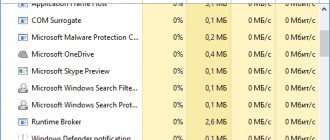Задумывались ли вы, что такое svchost.exe и почему он работает на вашем компьютере с Windows? Если вы откроете диспетчер задач и откроете вкладку «Процессы», вы можете заметить, что на вашем ПК с Windows запущено более одного файла svchost.exe, и вы не можете просто остановить его, сняв его задачу в диспетчере задач.
Итак, что это такое и почему он работает на вашем компьютере?
Согласно Microsoft, svchost.exe — это общее имя хост-процесса для сервисов, которые запускаются из динамически подключаемых библиотек. Microsoft перенесла все функции служб Windows в файлы библиотеки динамической компоновки (файл .dll) . Тем не менее, вы не можете выполнить DLL-файл непосредственно из Windows. Он должен быть загружен из исполняемого (.exe) приложения. Вот почему родился svchost.exe.
Почему запустился больше чем один svchost.exe?
Возможно, вы знаете, что в Windows много сервисов, и если вы когда-либо просматривали какие-либо из них, многие из них требуются при загрузке операционной системы Windows (ОС).
Поэтому, если Windows использует только один экземпляр svchost.exe для загрузки всех служб, сбой может привести к выходу из строя всей системы Windows. В этом случае Microsoft организовала службы в логические группы, и для каждой группы будет создан свой файл svchost.exe.
Снять задачу из 100% svchost.exe (netsvcs) — проблема высокой загрузки процессора или памяти
За последние несколько недель я получил много писем от пользователей, которые жалуются на процесс svchost.exe. Дело в том, что он использует слишком много ресурсов ЦП или ОЗУ, даже когда на компьютере не запускаются какие-либо приложения.
Исходя из моего опыта, в большинстве случаев причина высокой загрузки ЦП или памяти svchost.exe (netsvcs) заключается в том, что ваш компьютер заражен вирусом или вредоносным приложением. Однако эта проблема может быть вызвана другими факторами:
- Центр обновления Windows.
- Полный файл журнала событий.
- Другие программы
- Сервисы Windows.
Я столкнулся с проблемой высокой загрузки процессора svchost.exe несколько раз. В зависимости от причины, вам нужно будет использовать соответствующее решение для ее устранения.
В этой статье я покажу вам несколько методов, с помощью которых вы сможете узнать, как диагностировать и устранять проблемы с высокой загрузкой процессора или памяти svchost.exe (netsvcs) , с подробными инструкциями.
Что такое Svchost.exe
Svchost.exe netsvcs (сокращённые названия — Svchost.exe, Svchost) представляет собой системный процесс Windows 7, отвечающий за ускоренный запуск и работу других сервисов и служб системы. В нормальной ситуации Svchost.exe быстро исполняет свою функцию и освобождает оперативную память, но когда приложения испытывают трудности и начинают сбоить, процесс оказывается загруженным в память несколько раз.
Svchost.exe дублируется много раз
Одновременно работающих Svchost.exe может быть четыре и более. Верхнего предела нет, всё зависит от количества накопленных ошибок. Общая черта у всех клонов процесса в «Диспетчере задач» указывается в качестве пользователя system (система), local service или network service. Другие варианты, в том числе user, имя вашей учётной записи или администратор, говорят о высокой вероятности работы вируса, маскирующегося под Svchost.exe.
К сожалению, некоторые вредоносные программы научились заражать сам Svchost.exe. Заражённый клон внешне не выделяется на фоне других, но усиленно эксплуатирует систему в своих целях. Поэтому дополнительным тревожным признаком может служить чрезмерная загрузка оперативной памяти и ЦП одним из процессов.
Svchost.exe появляется в оперативной памяти по одной из следующих причин:
- Случайный сбой.
- Ошибки службы обновлений. Система может накапливать ошибки и при отказе от загрузки последних обновлений, и при их активной установке. В последнем случае причиной проблемы может быть конфликт с работающей системой или сбой при загрузке из-за некачественной связи. Кроме того, бывает, что и сами обновления содержат внутренние ошибки.
- Большой log-файл событий в журнале. Иногда причиной является чрезмерный размер log файла в журнале событий Windows 7.
- Вредоносные программы. Маскирующиеся по exe вирусы имитируют поведение процесса, чтобы затруднить своё обнаружение.
- Аппаратные проблемы. Повреждение планок оперативной памяти, загрязнение и перегрев процессора и так далее. Особенно актуально для подержанных компьютеров.
- Засорённость системы. Множество загруженных из интернета и временных файлов, давно нечищеный реестр приводят к сбоям в работе Windows 7, приводящим к появлению exe.
Для начала проверьте компьютер на наличие вирусов или вредоносных программ.
Если на ваш компьютер влияют вирусы любые другие вредоносные программы, процесс svchost.exe (netsvcs) может использовать больше ресурсов ЦП или памяти, чем когда-либо, до 100%.
Поэтому перед диагностикой и устранением проблемы высокой загрузки ЦП svchost.exe необходимо использовать антивирусное программное обеспечение для полной проверки компьютера.
Антивирус Касперского
В случае, если ваш компьютер подвержен вредоносным программам, я бы посоветовал вам загрузить RogueKiller или AdwCleaner для сканирования и удаления вредоносных программ с вашего компьютера.
Svchost.exe грузит память Windows 7: что это за процесс и почему так происходит
Рабочие процессы svchost.exe в Windows 7 отображаются на вкладке «Процессы» в Диспетчере задач. Для его открытия воспользуйтесь комбинацией клавиш Ctrl+Alt+Del.
В диспетчере задач можно увидеть все работающие копии процесса svchost.exe
Svchost.exe реализован как единый процесс, обеспечивающий работу различных сервисных служб в системе Windows 7. А это ведёт не только к сокращению расхода оперативной памяти, но и уменьшает затраты процессорного времени. Для каждой из служб вызывается своя копия svchost.exe, запускаемая этим основным процессом, выступающим в качестве системного. При этом в каждом случае используются определённые параметры. К примеру, для вызова службы ComputerBrowser («Браузер компьютеров»), дающей возможность видеть в сети компьютеры и другие аппаратные устройства, совместимые с протоколом NetBIOS, работает конструкция svchost.exe -k netsvcs. В этом случае именно параметр netsvcs будет виден в Диспетчере задач на вкладке работающих служб напротив ComputerBrowser в столбце групп. Он указывает, что служба использует для работы процесс svchost.exe, сокращающий потребление ресурсов. Но тогда возникает резонный вопрос, почему зачастую именно svchost.exe замедляет работу компьютера?
Вот основные возможные причины:
- вирусы;
- включённое автоматическое обновление ОС;
- большое количество устанавливаемых и удаляемых программ;
- непроверенное проблемное программное обеспечение.
Как отключить службы, которые вызывают svchost.exe — проблема: Высокая загрузка ЦП
Как я уже упоминал выше, процесс svchost.exe необходим многим программам и службам, чтобы помочь им работать.
Поэтому, если вы хотите найти причину, по которой он использует много ресурсов ЦП / ОЗУ, вы должны найти программу или службу, которая работает под конкретным процессом svchost.exe.
После этого отключите службу или удалите программу, вызвавшую проблему высокой загрузки ЦП.
Чтобы определить программу или службу, которая использует много вашего ЦП / ОЗУ, следуйте этим инструкциям:
В Windows 7:
- Нажмите Ctrl+ Alt+, Delа затем выберите « Запустить диспетчер задач ».
- Нажмите на вкладку Процессы .
- Выберите процесс svchost.exe, который использует слишком много ресурсов на вашем компьютере.
- Щелкните правой кнопкой мыши по нему и выберите « Перейти к сервису (ам) ».
- Он автоматически переключится на вкладку « Службы » и выделит службу, которая использует выбранный процесс Svchost.
- Нажмите кнопку « Службы» для доступа к службам Windows .
- Найдите сервис, использующий процесс svchost.exe, затем щелкните его правой кнопкой мыши и выберите « Перезагрузить », чтобы перезагрузить его.
В Windows 8, 8.1 и Windows 10:
- Нажмите Ctrl+ Alt+, Delа затем выберите « Диспетчер задач ».
- Нажмите на вкладку Подробности .
- Выберите процесс svchost.exe, который использует слишком много ресурсов на вашем компьютере.
- Щелкните правой кнопкой мыши по нему и выберите « Перейти к сервису (ам) ».
- Он автоматически выделит сервис, который использует процесс Svchost. Щелкните правой кнопкой мыши на нем, выберите « Перезагрузить », чтобы перезагрузить службу.
После перезапуска, если процесс Svchost по-прежнему использует слишком много ресурсов ЦП / ОЗУ, следует остановить его. Для этого щелкните правой кнопкой мыши и выберите « Стоп ».
Вы также можете отключить определенную службу, щелкнув ее правой кнопкой мыши и выбрав « Открыть службы ».
Найдите его в списке служб Windows и дважды щелкните по нему. Выберите « Отключено » из выпадающего списка « Тип запуска ». Затем нажмите кнопку « Применить », а затем кнопку « ОК».
Это оно! Теперь проблема высокой загрузки ЦП svchost.exe (netsvcs) должна быть устранена.
Причины по которым svchost exe грузит процессор
Как уже было написано в начале статьи, процесс svchost.exe служил для работы сразу нескольких системных служб операционной системы Windows 7. Если svchost на 100 процентов загружает процессор или оперативную память Windows 7, это значит, что какая-то служба постоянно вызывает обращение к этому файлу.
Для начала, попробуйте просто перезагрузить компьютер. Вполне возможно, что у вас заглючила одна из служб и обычная перезагрузка может помочь. Если после перезагрузки компьютера проблема осталась и svchost exe грузит процессор windows 7 как и раньше, то придётся определить, какая служба доставляет проблемы.
Немного забегу вперёд и скажу, что текст ниже объясняет методику поиска проблемной службы, но как правило svchost грузить процессор лишь из-за некоторых, поэтому прежде чем выполнять инструкции в этом абзаце, сначала прочитайте всю статью целиком, а уже потом действуйте.
Для того, чтобы определить на какие службы работает svchost.exe нажмите ctr+alt+del и откройте диспетчер задач. Выберите закладку «процессы» и отсортируйте таблицу по имени процесса.
Выделите процесс svhost.exe который потребляет больше всего ресурсов, нажмите правой кнопкой и нажмите «перейти к службам».
Вас перекинет на закладку «службы» диспетчера задач, где будут выделены службы, которые используют процесс svchost.exe в своих целях.
Теперь вы должны перейти в меню «службы» и отключить её.
Если после этого нагрузка на svchost спала, значит вы нашли проблемную службу. Если служба не критичная, то в типе запуска поставьте «отключить», чтобы служба не стартовала каждый раз при включении компьютера. Это позволит не нагружать лишний раз процессор и память компьютера.
Если svchost по-прежнему грузить память или процессор, то придётся методом перебора отключать одну службу за другой, пока не будет найдена служба виновник тормозов.
Попробуйте очистить журнал просмотра событий
Иногда очистка файла журнала Windows Event Viewer может помочь решить проблему высокой загрузки ЦП svchost.exe. Для этого следуйте этим инструкциям:
- Нажмите Windows+, Rчтобы запустить диалоговое окно «Выполнить».
- Заполните « eventvwr » без кавычек и нажмите Enter.
- В окне « Просмотр событий» щелкните, чтобы развернуть вложенные элементы в разделе « Журналы Windows ».
- Щелкните правой кнопкой мыши на приложении и выберите « Очистить журнал ».
- Вам также необходимо очистить журнал Security , Setup и System , выполнив ту же операцию.
- Перезагрузите компьютер с Windows.
Используйте «Диспетчер задач» Windows 10 для завершения процесса Svchost
Вполне может быть, что службы svchost являются основной причины возникшей ошибки. Давайте попробуем использовать «Диспетчер задач» и попробуем найти неисправную службу, отключив ее.
1. Щелкните правой кнопкой мыши по панели задач и выберите в списке «Диспетчер задач».
2. Теперь в окне «Диспетчер задач» найдите вкладку «Подробности» и перейдите на нее.
3. Посмотрите внимательно на список и найдите в нем svchost.exe.
4. Почти наверняка вы столкнетесь с большим количеством svchost.exe.
Это может сбить с толку – непонятно, какой именно процесс нам нужен. Обратите внимание на степень загрузки по каждому процессу. Если какой-то процесс svchost.exe будет иметь загрузку близкую к 100%, то, вероятно, что это и есть главный виновник проблемы.
Обычно, системные процессы svchost.exe в Windows имеют следующие имена пользователя:
— СИСТЕМА — LOCAL SERVICE — NETWORK SERVICE
Вирусы могут прятаться (но не всегда) под именем пользователя учетной записи Windows или попросту ADMIN. Также возможен вариант распространения вируса, использующего настоящий Svchost, но выполняющей вредные действия, например, таким вирусом является Kido.
5. Завершите процесс svchost.exe, имеющий высокую загрузку системы. Для этого нажмите правую кнопку мыши и выберите пункт Завершить дерево процессов. Перезагрузите компьютер и попробуйте просканировать систему антивирусом.
Не волнуйтесь, если вы случайно завершите нормальный процесс svchost.exe. Windows восстановит необходимый процесс после перезагрузки.
♥ ПО ТЕМЕ: Как отключить пароль на вход в Windows 10: рабочие способы.
Диагностика и устранение неполадок Центра обновления Windows
Согласно Microsoft, когда Центр обновления Windows проверяет наличие новых обновлений или загружает их в фоновом режиме, может возникнуть проблема с высокой загрузкой ЦП svchost.exe.
Совет: перед использованием любых методов ниже вы можете удалить обновления Windows, которые устанавливались в последнее время. В большинстве случаев новые обновления не совместимы с вашими текущими настройками или приложениями и вызывают проблемы с этим большим ресурсом компьютера. Поэтому лучше удалить (откатить) эти обновления, чтобы увидеть, откуда возникла проблема.
Для диагностики и устранения неполадок Центра обновления Windows выполните следующие инструкции:
Шаг № 1: Очистите папку «SoftwareDistribution» Windows
Каталог « SoftwareDistribution » — это место, где ОС Windows хранит загруженные обновления. Если во время загрузки обновлений что-то пойдет не так или файлы в этой папке будут повреждены, в процессе обновления вы столкнетесь с проблемами, включая проблему высокой загрузки ЦП.
В результате, первый шаг, который вы должны сделать, — заставить ОС Windows повторно загрузить новые обновления. Для этого вам нужно очистить папку SoftwareDistribution . Следуйте следующим инструкциям, чтобы очистить папку:
- Нажмите Windows+, Rчтобы открыть диалоговое окно «Выполнить».
- Заполните « services.msc » без кавычек и нажмите Enter.
- В окне «Службы» найдите « Центр обновления Windows », щелкните его правой кнопкой мыши и выберите « Стоп ».
- Перейдите в C: \ Windows , найдите папку SoftwareDistribution и затем удалите ее.
- Перезагрузите компьютер с Windows и проверьте наличие обновлений Windows.
Если проблема с высокой загрузкой Svchost остается, перейдите к следующему шагу.
Шаг № 2. Использование средства устранения неполадок Центра обновления Windows
Вы можете посетить эту веб-страницу с сайта Microsoft.com, чтобы загрузить средство устранения неполадок Центра обновления Windows.
После этого запустите его и выберите « Обнаружить проблемы и применить исправления (рекомендуется) », чтобы программа автоматически выявляла и исправляла проблемы с Центром обновления Windows, если таковые существуют.
После того, как он будет завершен, давайте еще раз проверим наличие обновлений относительно того, сохраняется ли проблема с высокой загрузкой процессора Svchost.exe (netsvcs).
Вам также следует загрузить последнюю версию агента Центра обновления Windows и установить ее на свой компьютер. Посетите здесь, чтобы скачать его.
Если после установки обновлений Windows возникает проблема с высокой загрузкой процессора Svchost.exe (netsvcs), я бы порекомендовал вам удалить эти обновления, поскольку это может быть причиной этой проблемы. Кроме того, вы можете использовать DISM (Обслуживание образов развертывания и управление ими) или Готовность обновления системы, чтобы исправить ошибки Центра обновления Windows.
Остановите обновление Windows для избавления от проблемы
1. Нажмите одновременно клавиши Win + R, чтобы открыть окно «Выполнить».
2. Введите команду services.msc. и нажмите OK.
3. Найдите в списке «Центр обновления Windows», щелкните по этому элементу с помощью правой кнопки мыши. Нажмите «Остановить».
4. Теперь в Проводнике перейдите по пути Этот компьютер → Локальный диск (C:) → Windows.
5. Найдите папку SoftwareDistribution и удалите ее.
6. Перезагрузите компьютер.
♥ ПО ТЕМЕ: Как настроить Windows, чтобы извлекать USB-флешки и накопители без использования «Безопасного извлечения».
Может ли процесс svchost.exe быть вирусом?
Если файл svchost.exe находится в папке C: \ Windows \ System32 , беспокоиться не о чем.
Любые процессы с именем «svchost.exe», но хранящиеся в другой папке вместо « System32 », могут рассматриваться как вирус или вредоносная программа. Если вы хотите быть уверенным в файле svchost.exe, посетите VirusTotal.com , отправьте файл, который вы хотите проверить, и позвольте им проверить его за вас.
Однако, если вы сомневаетесь, что на ваш компьютер могут влиять вирусы или вредоносные программы, вам следует использовать антивирус для полной проверки.
Я надеюсь, что это руководство помогло вам исправить проблему с высокой загрузкой процессора Svchost.exe. Если у вас есть какие-либо вопросы относительно этой статьи или Svchost.exe, дайте мне знать, оставив свой комментарий ниже.
Видео: процесс Svchost.exe грузит память и процессор — 100% решение
Появление нескольких клонов Svchost.exe, которые замедляют работу компьютера, может быть внешним проявлением различных проблем, начиная со случайного сбоя системы и заканчивая дефектом планки оперативной памяти. Установленная надёжная антивирусная защита, регулярная чистка Windows и поддержание аппаратной части в ухоженном состоянии помогут избегать подобной ситуации как можно дольше.
- Автор: Александр Татаринцев
- Распечатать
Здравствуйте! Меня зовут Александр, 45 лет. Образование двойное — экономист, математик. Оцените статью:
- 5
- 4
- 3
- 2
- 1
(1 голос, среднее: 4 из 5)
Поделитесь с друзьями!