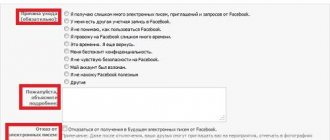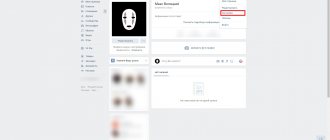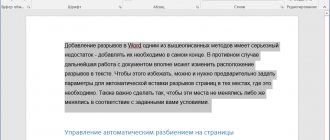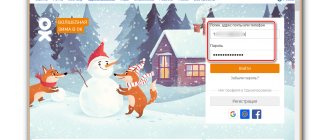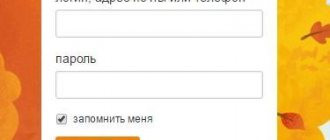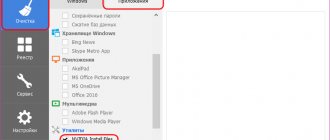С учётом универсальности формата PDF, можно было бы предположить, что удаление страниц из документов довольно простая и лёгкая задача. Но на практике вы столкнётесь с массой проблем. Открытый в Adobe Acrobat Reader DC файл не удастся отредактировать таким образом, чтобы затем сохранить с меньшим количеством страниц. Эта функция доступна лишь в версии Pro, которая стоит недёшево.
Пять перечисленных ниже онлайн-редакторов не только позволяют удалять страницы из PDF-файлов, но и превращают рутинную работу в увлекательный процесс. Воспользуйтесь услугами Smallpdf, Sejda и PDFCandy, если вам необходимо отредактировать один документ. Если же требуется пакетная обработка файлов, то стоит обратить внимание на PDFResizer и PDF24.
SmallPDF
Использование сервиса SmallPDF без оформления платной подписки ограничивается двумя задачами в час. Но великолепный дизайн и широкий набор опций делают этот онлайн-редактор чрезвычайно удобным для использования.
Просто перетащите нужный PDF-файл на экран и дождитесь его загрузки. С помощью соответствующих кнопок вы можете выбрать файлы, хранящиеся на Google Диске или Dropbox.
Все страницы загруженного документа будут представлены в виде миниатюр. Вам остается только щёлкнуть по значку в виде корзины для мусора, появляющемуся при наведении указателя мыши на эскиз.
Удалив ненужные страницы, нажмите кнопку «Применить изменения», после чего отредактированный файл можно скачать на компьютер, отправить по электронной почте или сохранить на Google Диске или Dropbox.
При желании вы можете воспользоваться и другими предлагаемыми опциями, например, объединить несколько документов, сжать файлы до более низкого разрешения или конвертировать страницы в Word. При желании можно даже отредактировать текст в PDF-файле, добавить аннотации и картинки.
Как разделить PDF файл на несколько программой Foxit PhantomPDF
Скачайте приложение по адресу: https://www.foxitsoftware.com/ru/downloads/#Foxit-PhantomPDF-Business/. После установки откройте файл в программе. Перейдите:
Файл разделите по таким признакам:
- Число страниц;
- Размеру;
- Диапазону страниц;
- Закладки;
- Пустая страница.
Рассмотрим эти способы подробнее.
Количество страниц
Опция указывает, сколько страниц отобразится в одной части. Поэтому если в документе 315 страниц, и нужно разделить на 3 части — 315/3=105.
Программа разделила файл на несколько частей.
Последняя содержит остаточное количество листов.
Размер
Пропишите нужный размер файла. Верхнего ограничения нет. Нижний — 0,5 мегабайт.
Диапазон
Переключитесь на третий параметр. Пропишите через запятые количество листов для каждой части. Пробелы не ставить.
Закладки
Если документ содержит оглавление, разбейте его по заголовкам. О.
Пустая страница
Используйте пустую страницу, находящуюся между нужными частями в тексте, в качестве маркера заполнения. Активируйте соответствующую опцию.
Пропишите куда сохранить части документа. Добавьте к каждой части уникальное имя. О. Далее пропишите слово: «Часть», «Том», «Раздел». Укажите разделитель между именем файла и меткой.
Если отдельные PDF файлы получились большого размера пере сохраните данные вручную. Перейдите:
Sejda
По функциональности Sejda во многом схожа с Smallpdf, но лимит доступа увеличен до трёх обращений в течение часа. Существуют ограничения и на размер обрабатываемых файлов – он не должен превышать 200 МБ. Впрочем, в большинстве случаев это не представляет особой проблемы.
Помимо загрузки файлов с компьютера, Google Диска и Dropbox, вы сможете работать с документами из интернета, вставив их URL-адрес в специальную строку. Чтобы удалить ненужные страницы, достаточно щёлкнуть по надписи Delete внизу каждой миниатюры. Если эскизы выглядят слишком мелкими, можно увеличить их размер, передвигая ползунок на шкале, расположенной чуть выше рабочего окна.
Удалять страницы можно и другим способом. Укажите их номера или диапазоны в нижней панели, а затем нажмите кнопку Apply changes, чтобы запустить процесс. Это удобно при редактировании слишком длинных документов.
По завершении всех операций, PDF-файл можно скачать на компьютер, отправить в облачное хранилище (Google Диск или Dropbox) и даже создать для него публичную ссылку, действительную в течение 7 дней.
Функционал программы
Выбранный софт позволяет пользователю проводить следующие действия:
- создавать файлы pdf, в т. ч. из пакета Office;
- сканировать доки в соответствующем формате;
- вставлять изображения, видео и иные медиафайлы;
- делиться комментариями через функцию ConnectedPDF;
- преобразовывать их в PDF;
- просматривать защищенные файлы connectedPDF;
- настраивать цифровую подпись, метки времени, защищать файлы цифровым паролем;
- управлять закладками – создавать их, извлекать и редактировать;
- управлять вложениями;
- конвертировать текстовые данные в изображения и наоборот;
- добавлять доступные штампы;
- менять метаданные и свойства доков;
- производить упорядочение листов.
Ридер поддерживает 10 языков, в т. ч. русский.
Что касается Foxit Phantom, то через данное приложение можно удалять страницы. Оно в принципе содержит широкий перечень доступных операций над документами PDF:
- объединение файлов;
- создание и просмотр портфолио;
- экспорт документа в текст или изображение;
- экспорт выделенной области через буфер обмена во все доступные текстовые редакторы;
- создание защищенных файлов посредством RMS-редактирования;
- работа с вкладками, комментариями;
- специальные возможности, такие как инструменты «лупа», «чтение вслух», «увеличение», «режим расплавления»;
- редактирование текста: автоформатирование, редактирование веб-ссылок, вырезание, изменение и копирование закладок, мультимедиа, контурные объекты, связывание и объединение текста, изменение нумерации страниц, исправление ошибок, вставка листов из сканера, изменение размера страницы и расположения активных элементов и т. д.
Таким образом, функционал Foxit Phantom является более обширным: в нем есть все базовые инструменты для работы с текстовой информацией.
PDFResizer
Этот онлайн-сервис будет полезен в тех случаях, когда необходимо удалить страницы сразу из нескольких PDF-файлов (до 50 штук). В отличие от Smallpdf или Sejda, редактор PDFResizer полностью бесплатен и не выставляет ограничений на количество задач, выполняемых в определённый промежуток времени. Однако общий размер загружаемых документов не должен превышать 100 МБ.
Загруженный файл отобразится в виде аккуратных эскизов, на каждом из которых появится надпись Remove. Щёлкая по ней, вы сможете удалить ненужные страницы. При загрузке нескольких PDF, все они будут располагаться в одном окне в порядке возрастания – от меньшего количества страниц к большему.
После внесения необходимых изменений, нажмите кнопку Generate PDF, чтобы затем скачать каждый документ по отдельности. К сожалению, сервис не предоставляет возможности объединения файлов, но имеющихся функций вполне достаточно для базового редактирования.
PDFResizer хоть и не отличается обилием опций и изысканностью интерфейса, но достаточно надёжен в использовании. Его главное преимущество – отсутствие лимитов на количество выполняемых задач в течение часа при обработке как одного, так и нескольких документов.
PDFCandy
В отличие от других инструментов из этого списка, в PDFCandy вы не увидите уменьшенных эскизов страниц обрабатываемого документа. Перед запуском процесса редактирования нужно вставить порядковые номера или диапазоны страниц в поле рядом с надписью Delete.
Нажмите на значок увеличения, появляющийся при наведении курсора на миниатюру загруженного PDF. Документ откроется в дополнительном окне, и вы сможете ещё раз проверить, какие его страницы нуждаются в удалении.
Как только всё будет готово, нажмите кнопку Delete Pages. Изменённый файл можно будет сохранить на компьютер, Google Диске или Dropbox, либо продолжить его редактирование с помощью других имеющихся в PDFCandy опций: конвертирование в различные форматы, изменение размера, упорядочивание страниц и т. д.
Как вырезать страницы в Adobe Acrobat Pro?
1. Выделите страницу (одну или несколько). 2. Откройте: Инструменты >> Страницы>> Извлечь (в блоке «Манипулировать страницами»).
3. В открывшейся панели укажите диапазон извлекаемых страниц (если она одна — укажите её номер дважды: в первом и втором окошке). Включите опцию «Извлечь страницы как… ». Нажмите «OK». 4. В окне «Обзор папок» укажите путь сохранения вырезанных листов. Кликните «ОК».
Освойте эти простые инструкции, и ваши pdf-документы приобретут самый что ни на есть удобный и комфортный вид. С ними работать станет намного легче!
PDF24
PDF24 — ещё один бесплатный онлайн-редактор, позволяющий без труда удалить ненужные страницы из PDF-документа. Здесь нет никаких временных рамок и слишком строгих ограничений на размер загружаемых файлов. В отличие от PDFCandy, этот сервис предоставляет возможность просматривать страницы в формате миниатюр, что существенно облегчает процесс редактирования. Так же, как и в PDF Resizer доступна работа с несколькими файлами одновременно. Более того, импортировать документы можно непосредственно с Google Диска или Dropbox.
При первом обращении к сайту возникает некоторое недоумение из-за отсутствия кнопок Delete или каких-либо других подобных визуальных обозначений. На самом деле всё просто: как только вы щёлкнете по эскизу страницы, она станет полупрозрачной, что и послужит командой для её удаления.
После завершения процесса редактирования фай можно скачать на компьютер, мобильное устройство или отправить по электронной почте.
Как из pdf извлечь страницу
Когда из документа PDF требуется выделить определенные страницы, у непрофессиональных пользователей появляется вопрос, каким методом дозволено это сделать. Вариантов для решения данной задачи несколько.
Вам понадобится
- – документ в формате pdf;
- – одна из перечисленных программ:
- – Adobe Acrobat Professional,
- – Adobe Reader,
- – PDFCreator,
- – Pdf995 Printer Driver,
- – «Фотошоп».
Инструкция
1. Дабы «вытянуть» страницу из файла в формате PDF, проще каждого сберечь копию надобного документа и при помощи функций редактирования выделить непотребные страницы и удалить их, оставив только нужные. 2. В программах Adobe Acrobat Professional либо Adobe Reader в меню «Файл» выберите пункт «Печать», укажите надобные страницы, формат, параметры печати и путь сохранения файлов. 3. Также для этих целей дозволено воспользоваться особыми программами-принтерами, предуготовленными для конвертирования pdf-документов. Эти программы разрешают сделать в систему компьютера воображаемый принтер, тот, что мигом трансформирует отправленный для печати документ в pdf-формат. В интернете их довольно. Скачайте всякую и пользуйтесь ей по мере необходимости. Скажем, недурно в этом плане зарекомендовали себя PDFCreator, Pdf995 Printer Driver. 4. Скачайте и установите одну из программ, позже чего отправьте на нее для печати нужный pdf-файл. После этого в параметрах печати подметьте номера тех страниц, которые нужно сберечь в документе. Страницы, которые необходимо удалить, не указывайте. Позже этого откройте сделанный таким образом рdf-документ и проверьте правильность данного способа. Непотребные вам страницы не войдут в файл, что и требовалось сделать. 5. Еще в качестве добавочного варианта дозволено применять программу «Фотошоп». Для этого перетащите документ в программу. После этого в открывшемся окне выберите надобную вам страницу. Сбережете ее отдельным файлом и пользуйтесь. 6. Также дозволено испробовать сделать скриншот необходимой вам страницы документа. Но в этом случае страница файла сохранится в формате изображения.
Образ диска – это нестандартный файл, тот, что предуготовлен для дальнейшей записи на CD либо DVD диски. Существуют особые программы, способные монтировать виртуальные приводы в системе.
Вам понадобится
- – компьютер;
- – Deamon Tools;
- – Alcohol 120%.
Инструкция
1. Скачайте программу Alcohol 120% для извлечения файла из образа диска. Дождитесь заключения загрузки программы, установите ее на компьютер. Настройте программу для работы с приводами. 2. Запустите программу из основного меню либо с подмогой ярлыка на рабочем столе. Зайдите в меню «Сервис», выберите из списка пункт «Настройки», перейдите в открывшемся окне во вкладку «Воображаемый диск», установите нужное число виртуальных дисков. Максимально дозволено сделать 31 диск, но рекомендуется выставить то число дисков, которое вам надобно смонтировать единовременно. 3. Дабы вытянуть файл из образа, выберите число «1», перейдите на вкладку «Ассоциации файлов». Подметьте там все форматы помимо формата *.rar. Сбережете настройки, для этого нажмите на кнопку «ОК», подождите, пока настройки вступят в силу. 4. Перейдите к созданию виртуального диска, дабы начать извлечение файла из образа. Перейдите в основное меню программы, выберите «Файл», команду «Открыть», укажите путь к образу диска. Дальше файл образа будет добавлен в программу. Щелкните по нему правой кнопкой мыши, выберите пункт «Смонтировать на устройство», выберите воображаемый привод. Дальше перейдите в окно «Мой компьютер», откройте смонтированный диск, обнаружьте необходимый файл и скопируйте его в папку на жестком диске. Извлечение файла из образа закончено. 5. Исполните монтирование образа в программе Deamon Tools, дабы вытянуть файл из образа. Для этого скачайте программу, установите ее на компьютер. Дальше щелкните правой кнопкой мыши по ярлыку программы в трее, выберите команду «Воображаемый привод», сделайте один привод. 6. После этого правой кнопкой мыши вновь щелкните по значку программы, выберите сделанный привод и нажмите «Монтировать образ». В окне, которое возникло, выберите с компьютера файл с образом, из которого необходимо извлечь файл. Нажмите «Открыть». Произойдет монтирование образа. Дальше откройте «Мой компьютер», выберите диск, обнаружьте на нем необходимый файл и скопируйте его на грубый диск.