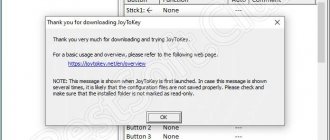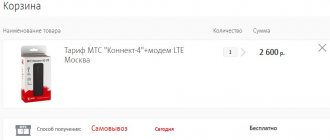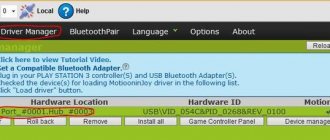Зачем настраивать геймпад?
Как говорилось выше, перед тем как запускать игру, изначально нужно настроить геймпад. Игр с использованием джойстика очень много, поэтому данная статья будет полезна широкому кругу геймеров. Но следует разъяснить, почему нужно проводить настройку, тогда как устройство должно быть подготовлено изначально.
Здесь стоит оговориться: если вы приобретете геймпад от XBox, то, скорее всего, он будет функционировать идеально, а вот устройство от другой фирмы навряд ли. Дело обстоит так потому, что игры, заточенные под джойстик, являются кроссплатформенными. Это означает, что разработчик их делает не только для ПК, но и для PlayStation и XBox. А игра, соответственно, поддерживает устройство этих двух флагманов консольной индустрии.
Говоря простым языком, если у вас устройство сторонней фирмы, то вы должны знать, как настроить геймпад, ведь в противном случае он будет функционировать неправильно или же не начнет работать вовсе.
Подключение джойстика на MacOS
Так как Mac OS достаточно сильно отличается от Windows, подключение джойстика проходит иначе: большинство таких система вовсе их не видит, из-за чего требуется установить специальные драйверы или программы. Одна из таких – Joystick Mapper (4,99$ или 349 рублей в Mac App Store) после подключение геймпада позволяет сразу же настроить его и работает со всеми контроллерами во всех приложениях – он работает благодаря имитации клавиш клавиатуры. Существует и бесплатный аналог маппера – Enjoyable, работающий по аналогичному принципу.
Но существуют и те, что Мак увидит без дополнительных настроек: на Windows такие поддерживают Dinput (либо его и Xinput одновременно), например? можно отметить джойстики компании Logitech.
Настройка через панель управления
Итак, приступаем к рассказу о том, как настроить геймпад для удобной игры. Перво-наперво будет разобран самый простой способ, который не подразумевает скачивание дополнительных приложений. Следует осуществить настройку с помощью стандартных утилит Windows.
Сначала нужно войти в панель управления. Для этого в меню «Пуск» выберете одноименный раздел. Как только вы это сделали, появится окно с большим количеством значков, но нас интересует лишь один — «Устройства и принтеры».
Теперь перед вами будут изображения всех подключенных к персональному компьютеру устройств. Среди всего найдите изображения вашего геймпада. Теперь нужно нажать правую кнопку мыши по иконке и в меню выбрать «Параметры игровых устройств управления». Далее в окне нужно открыть свойства данного устройства.
Переходим к завершающему этапу. В окне вы видите ряд полей, которые нужно заполнить. Каждое поле требует введения клавиши на клавиатуре, которая будет активироваться при нажатии соответствующей кнопки на геймпаде. Заполните все поля и после этого нажмите «Сохранить».
Теперь, когда вы зайдете в игру, все назначенные кнопки должны функционировать исправно. Но в случае если это не так — не отчаивайтесь, сейчас будет разобран другой способ, как настроить геймпад для игр.
Как подключить джойстик
Для начала следует разобраться, какой геймпад необходимо подключить. Речь идет не о производителе, а о типах джойстиков. Существует два — одномерные и многомерные. Первые позволяют выполнять манипуляции вверх-вниз, влево — вправо. Вторые позволяют управлять объектом в нескольких плоскостях.
Есть различия по типу подключения к другим устройствам, проводное, беспроводное.
Лучшей совместимостью с операционной системой WIndows являются геймпады от компании Microsoft, не напрямую, а от подчиненных консолей, таких как Xbox. Они имеют очень простую схему коннекта с устройствами. Чтобы подключить к компьютеру, нужно включить устройство, в окне «Параметры» выбрать «Устройства», далее «Добавить устройство» и выбрать самый нижний пункт.
Обратите внимание для подключения необходим Bluetooth.
После обнаружения, произойдет автоматическая привязка к компьютеру, геймпад будет запускать каждый раз, когда будет установлено соединение. Также стоит помнить, что функция адаптера может быть недоступна в некоторых частях нашей страны, да и вообще планеты. Перед тем как пытаться установить подключение, необходимо проверить обновления для устройства.
Не нужно думать, что подключение возможно только с устройством от одноименной компании. Совершенно нет, можно использовать любой другой контроллер. Простым способом является подключение через USB, при наличии всех необходимых обновлений, драйверов, соответственно. Если все в порядке, подключенное устройство начнет в полной мере функционировать без каких-либо настроек в системе. Непосредственную настройку управления необходимо будет произвести уже в самой игре.
Если не установлены необходимые для подключаемого устройства драйвера, это легко решаемая проблема. После подключения нужно зайти в диспетчере устройств, выбрать там устройство, кликнуть по нему. Откроется окно, в котором необходимо выбрать пункт «обновить конфигурацию», все. Система самостоятельно найдет в интернете нужные драйвера и установит их.
Для беспроводного подключения необходимо наличие Bluetooth на ПК. Жмете на кнопку «Share», затем переходите в Центр уведомлений. Выбираете пункт «Все параметры», далее «Устройства». Запускайте Bluetooth, функцию определения устройств. Через несколько секунд геймпад будет обнаружен системой. Кликнете на нужное имя, затем нажимаете «Создать пару». Подключение выполнено. Никаких настроек выполнять не нужно, только непосредственно в самой игре.
Настройка с помощью x360ce
В случае если вышеизложенная инструкция вам не помогла, нужно переходить к другим способам. На этот раз потребуется помощь стороннего ПО, а именно x360ce. Это эмулятор геймпада от XBox 360. Он заставляет любую игру воспринимать ПК как устройство, подключенное к джойстику от XBox.
После загрузки нужно настроить программу. Это несложная задача, поэтому каждый запросто справиться с настройкой этого приложения:
- После загрузки архива поместите файлы из него в любую папку на вашем компьютере.
- Теперь открываем файл x360ce.exe из этой папки.
- Если контроллер подключен верно, то при запуске вы услышите характерный сигнал.
- Снизу нажмите на выпадающий список. Перед вами откроются все шаблоны.
- Из списка выберете Thrustmaster Dual Tigger 3 in 1 Rumble Mods.
- Нажмите кнопку Load.
Теперь, нажимая на кнопки геймпада и взаимодействуя со стиками, вы увидите, что на изображении контроллера будут загораться соответствующие кнопки. Если это не так, то измените пресет или же назначьте нужные кнопки вручную. После того, как все будет сделано, нажимайте кнопку Save и закрывайте окно.
Все, что осталось сделать, — это скопировать файлы из папки, а именно: x360ce.exe, x360ce.ini, xinput1_3.dll — в корневую папку игры. Корневая папка — это та, в которой располагается лаунчер. Чтобы ее найти, можно нажать ПКМ по ярлыку игры и выбрать «Расположение файла». Откроется папка, в которую нужно поместить все вышеперечисленные файлы.
Геймпад не работает в играх на пк: почему
Расскажем что делать если игра не видит геймпад на пк…
Если геймпад не работает в играх на пк нужно провести диагностику системы.
Для того чтобы геймпад корректно опознавался в системе необходимо поэтапно выполнить следующие действия:
- Подключить и установить драйвер геймпада;
- Проверить опознаётся ли контроллер в системе;
- Откалибровать геймпад.
Обо всё подробнее — далее.
Подключение и установка контроллера
В случаях когда геймпад не работает в играх на пк нужно понимать, что на Windows 8 и выше драйвера на USB-геймпад устанавливаются автоматически — достаточно подключить контроллер и подождать несколько секунд.
Если геймпад беспроводной перед подключением проверяем наличие элементов питания (батареек)
При подключении Bluetooth-контроллера для работы которого не требуется отдельный USB-адаптер, необходимо кликнуть по значку Bluetooth в трее и выбрать «Добавить новое устройство». Сопряжение Bluetooth-геймпада произойдет автоматически.
После установки драйвера, независимо от модели геймпада-контроллера, нужно открыть Панель Управления Windows, выбрать раздел «Оборудование и звук» и проверить пункт «Устройства и принтеры».
Если установка и подключение контролера прошли успешно, геймпад будет отображаться подключенных устройствах
Специально для Вас: Не запускается гта 5 после обновления: что делать
Геймпад не отображается в системе
Иногда геймпад просто не отображается в системе. Данную проблему можно решить при помощи JoyToKey — в данной утилите есть эмулятор нажатия клавиш. Руководство по установке и использованию данной утилиты можно найти в гугле. Также проблема геймпад не работает в играх на пк может возникать в случаях несовместимости оборудования и компьютера.
Почему ПК не видит мой геймпад
Основных причин почему геймпад не работает в играх на пк несколько — они могут иметь кардинально разные решения. Так часто они происходят по невнимательности пользователя.
Среди наиболее частых можно назвать следующие:
- Контроллер не совместим с компьютером — подключен геймпад, который не является Windows-совместимым устройством. Большая часть консольных геймпадов- контроллеров несовместимы с Windows напрямую — для их сопряжения используется специальное программное обеспечение или специальные адаптеры;
- ПК-версия игры не поддерживает игровой контроллер — декстоп-версии игр довольно привередливы в геймпадов. Некоторые релизы поддерживают только Xbox- совместимые геймпады, другие — PlayStation-контроллеры.
Если устройство совместимо с Windows ответ почему геймпад не работает в играх на пк необходимо искать в самой игре. Иногда чтобы геймпад определился в системе достаточно обновить драйверы контроллера и установить необходимые параметры в настройках игры.
Специально для Вас: Как перенести данные с самсунга на айфон: полный мануал
Нередко геймпад не работает на ПК в тех случаях когда имеется дефект кабеля устройства или повреждён разъём. Проверить данную версию можно при помощи подключения другого геймпада компьютеру
Работу геймпадов и других контроллеров часто ограничивает антивирусное программное обеспечение. Перед подключением геймпада ПК необходимо отключить антивирус и брандмауэр. Скорее всего проблема геймпад не работает в играх на пк после этого будет решена.
Настройка геймпада, который не работает в играх на пк
Чтобы геймпад корректно работал в игре необходимо его настроить и откалибровать. Выполнить эти действия можно при помощи нескольких шагов:
- Скачиваем актуальную версию эмулятора x360ce с сайта разработчика, рекомендуется скачивать версию 64-bit. По окончании загрузки распаковываем эмулятор. При запуске появится сообщение об отсутствии файла xinput1_3.dll — так и должно быть. Далее — выбираем пункт Create (Создать). В появившимся следом окне о и подтверждаем действие. По завершению процесса настройки выбираем пункт Finish.
- Программа предложит проверить все кнопки контроллера — если все кнопки геймпада работают корректно необходимо нажать Save (Сохранить) и закрыть эмулятор. Вопрос геймпад не работает в играх на пк скорее практически решён. Осталось найти в папке с эмулятором файл xinput1_3.dll и переименовать его в xinput9_1_0.dll. Все три файла, с которыми мы проводили манипуляции ранее, необходимо перенести в папку с игрой. Например: «D:\steam\steamapps\common\ShadowOfMordor\x64».
Специально для Вас: Тамагочи когда появились в России: уже история
Калибровка геймпада или другого контроллера на Windows
Открываем «Диспетчер Задач» и проверяем корректно ли устройство отображается в системе. При положительном результате заходим в параметры геймпада, находим пункт «Свойства джойстика» и запускаем калибровку устройства.
Мастер потребует от пользователя произвести определённые манипуляции с джойстиком — после этого калибровка геймпада будет завершена
Во многих случаях калибровка способна устранить неполадки, связанные с задержкой и откликом устройство. Таким образом, ответ почему геймпад не работает в играх на пк можно найти в любом случае…
Настройка геймпада с помощью программы XPadder
Итак, сейчас рассмотрим, как настроить геймпад с помощью программы XPadder. Можно сказать, что сейчас мы переходим к тяжелой артиллерии, поскольку данная программа уже эмулирует не контроллер, а клавиатуру вашего ПК, то есть вы назначите клавиши клавиатуры на геймпад. Это универсальный способ, ведь с помощью него можно играть в игры с устройства, даже если они вообще не поддерживают управление джойстиком.
Итак, настраиваем программу:
- В окне программы нажмите на значок джойстика, который располагается в верхней части окна слева.
- Нажмите «Новый».
- Из всех кнопок выберите «Открыть».
- В появившемся окне откройте папку controllerimages. В ней есть картинки разных геймпадов. Выберите свой и нажмите «Открыть» (если свой не нашли, выберите любой).
- В левой панели выберете пункт «Стики».
- В окошке поставьте галочку рядом со «Включено». Следуя инструкциям, нажмите влево, после вправо.
- На изображении джойстика появится кружок, переместите его на левый стик.
- В окошке настроек стика поставьте галочку рядом со «Включено», только теперь справа, и повторите все действия, но кружок переместите на правый стик.
- На левой панели выберете «Крестовину».
- Поставьте галочку «Включено» и, следуя инструкциям, нажмите соответствующие кнопки на геймпаде.
- Перетащите крестовину на картинке в нужное место.
- В левой панели выберете «Кнопки».
- Поочередно нажмите все кнопки геймпада. Появятся квадратики на картинках: перетащите их на соответствующие кнопки.
- В левой панели выберете «Триггеры».
- Нажмите левый, а затем правый курок.
- Нажмите «Принять».
Теперь вам остается, нажимая на белые квадратики, назначить соответствующие клавиши на клавиатуре.
Теперь вы знаете, как настроить геймпад с помощью программы Xpadder.
Установка утилиты DS4Windows
В случае, когда обычная установка не привела к результату, вам поможет инструкция ниже. Перед тем, как геймпад Блютуз подключить к ПК, необходимо скачать драйвер и утилиту для корректного распознавания джойстика. Я пользуюсь решением «DS4Windows», которое можно скачать с одноименного сайта.
- Загрузите на компьютер и распакуйте архив с программой.
- Запустите файл «DS4Windows», который нужен для установки драйверов.
- Выберите верхнюю вкладку с настройками (Settings). В правой части будут расположены ссылки. Нажмите на «Controller/DriverSetup» и подтвердите запуск программы. Откроется окно с изображением джойстика.
- В открывшемся окне нажмите на кнопку номер один. Вторую нажимать требуется только в том случае, когда к ПК ранее подключался геймпад XBOX 360 и сейчас возникли проблемы с совместимостью драйверов. После завершения данного действия, нажмите третью кнопку (Завершение).
- На вкладке контроллеров (Controllers) теперь отображается ваш геймпад. Чтобы его подключить, нужно нажать кнопку Start в нижнем правом углу окна. Для отключения можно нажать кнопку Stop.
- Процесс установки полностью завершён – вы можете наслаждаться игрой.
В некоторых играх возможно возникновение ошибки, когда геймпад работает неправильно или Dualshock 4 не подключается к ПК через Bluetooth. Чтобы её исправить, включите настройку «Hide DS4 Controller» во вкладке Settings.
В случае, если включить настройку не получается, зайдите в Диспетчер устройств (Win+R и ввести devmgmt.msc), найдите геймпад Dualshock 4 – он отмечен как Wireless Controller – и удалите его.
Теперь отметьте Hide DS4 Controller и повторите подключение устройства по инструкции выше. Всё должно заработать.
Что делать, если геймпад не настраивается?
Конечно, есть вероятность того, что все вышеперечисленные способы вам не помогут. К сожалению, это означает лишь одно — геймпад неисправен. Остается отнести его в магазин и потребовать деньги обратно или обменять устройство на другое.
Рекомендуется приобретать геймпад от XBox. Он хоть и стоит дорого, но зато прост в настройке: геймеру требуется лишь подключить его к ПК, запустить игру и наслаждаться процессом.
Вот вы и узнали, как настроить геймпад. Игры ПК, конечно, управляются с помощью клавиатуры и мыши, но гораздо удобнее прилечь на диване и, взяв в руки джойстик, наслаждаться любимым занятием.
Почему не подключается джойстик к компьютеру?
Бывают ситуации, когда контроллеры не распознаются и не подключаются. Это бывает довольно редко, в таком случае необходимо точно знать причину, чтобы своевременно устранить её. Чаще всего проблема заключается в следующем:
- Отсутствие драйверов на оборудовании или устаревшая версия ПО.
- Поломка контроллера или провода, используемого для соединения. Повреждение разъёма USB.
- В случае с беспроводной связью причина может быть в неправильной синхронизации.
- Поражение программного обеспечения вирусными программами.
Также возможно медленное функционирование техники. Если вы все сделали правильно, и геймпад стал виден компьютеру, но при этом все действия производятся с задержкой, скорее всего имеются неполадки такого характера:
- Перегрузка системы при большом количестве запущенных программ и приложений.
- Устаревшее программное обеспечение и драйвера.
- Наличие вредоносной программы, тормозящей работу всей системы.
- Геймпад не предназначен для работы на ПК.
Подключайте оборудование правильно и наслаждайтесь игровым процессом от компьютерных игр с удобным управлением, используемым в приставках.
Подпишитесь на наши Социальные сети