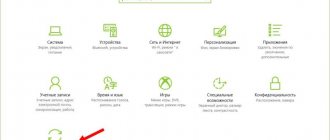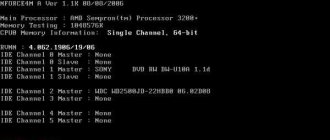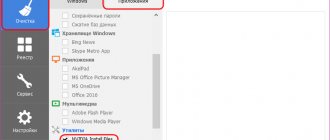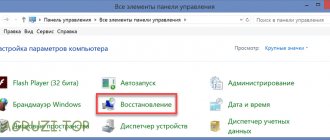Как создать или удалить точку восстановления системы в Windows 10
Некоторые изменения операционной системы (ОС) имеют нежелательный характер. Использование точки восстановления — одна из ключевых возможностей Windows 10. Она позволяет отменить системные изменения, которые оказывают разрушительное влияние на ОС. Информация о том, как создать точку восстановления в Windows 10, есть в открытом доступе, однако не станет лишним еще раз описать эту функцию подробно.
Суть отмены очередных изменений в откате драйверов, реестра и прочих компонентов до предыдущего состояния. Точка восстановления Windows 10 — ОС до ее нежелательных преобразований. Это невозврат в предыдущий образ ОС, а отмена критичных изменений ее ключевых элементов. Создание точки восстановления Windows 10 происходит автоматически либо вручную. Второе рекомендуется перед оптимизацией автозагрузки ОС и отключением некоторых ее служб в целях освобождения оперативной памяти.
Автоматическое формирование точек восстановления происходит в результате специальной настройки системы безопасности Windows 10. ОС допускает ликвидацию одних, и применение других по усмотрению пользователя. Далее о том, как откатить Windows 10 до точки восстановления.
Настройка безопасности ОС
В первую очередь рекомендуется изучить нюансы восстановления Windows 10. С этой целью, войдя в «Пуск», необходимо выбрать строку соответствующего меню «Панель управления», а там — «Восстановление». После нажимаем «Настройка восстановления системы». Альтернативный метод попадания в необходимое окно — нажатие клавиш Win+ R, и введение systempropertiesprotection с подтверждением кнопкой Enter.
В результате откроется меню настроек, где проверяется, для каких дисков защита активирована. Точки восстановления формируются только для отмеченных, поэтому пользователь может самостоятельно контролировать степень безопасности ОС. В частности если защита диска «С» неактивна, ее можно запустить, кликнув его и нажав на «Настроить».
В продолжение нажимается «Включить защиту системы» и указывается площадь, необходимая для формирования точек восстановления: чем объёмнее пространство, тем больше их сохраняется. По мере заполнения виртуальной территории старые данные удаляются, автоматически заменяясь на новые.
Создание точки восстановления ОС
Для выполнения этой операции необходимо снова войти во вкладку «Защита системы». Создание точки восстановления начинается с нажатия мышью по «Пуск», далее «Система» и, наконец, «Защита системы».
Потом нажимается клавиша «Создать» и задается название нового элемента, далее снова выбирается «Создать». Через несколько секунд процесс автоматически завершается.
По окончании данной процедуры на жестком диске компьютера появятся данные, позволяющие откатить ОС назад, при необходимости, аннулируя произошедшие изменения в системных файлах, критически важных для нормальной работы Windows 10. Эта возможность окажется крайне полезной при некорректной работе ОС из-за установки какого-нибудь программного обеспечения или иного IT-продукта.
Создаваемые точки восстановления находятся в закрытой папке System Volume Information в корне выбранных в «Защита системы» дисков или их разделах. Впрочем, доступа к ним у владельца не будет.
Откат ОС до точки восстановления
Важно помнить порядок реализации представленной возможности системы. Существует несколько способов ее реализации: в интерфейсе ОС, с использованием диагностики в специальных режимах загрузки и в безопасном, через командную строку.
Стандартный метод подразумевает применение панели управления. Обязательное условие — ОС должна загружаться. Нужно выбрать «Восстановление», потом нажимается «Запуск восстановления системы».
В результате загрузится мастер восстановления. Перовое окно его интерфейса предлагает рекомендуемую, автоматически сформированную точку. Второй вариант — «Выбрать другую точку восстановления», где в появившемся перечне можно кликнуть другую, любым образом сформированную. После этого нажимается «Готово», после чего процесс отката ОС до выбранного состояния завершается.
Альтернативный метод применения точки восстановления — использование специальных режимов загрузки, оказаться в которых получится через «Параметры», «Обновление и восстановление» и «Восстановление».
Еще проще с экрана блокировки: понадобится кликнуть на «Питание» в правом нижнем углу, а потом, зажав Shift, выбрать «Перезагрузка».
В интерфейсе специальных режимов загрузки выбирается «Диагностика», потом «Дополнительные параметры» и «Восстановление системы». Далее у пользователя появляется возможность отката к сформированным точкам восстановления, для чего в процессе может понадобиться ввести пароль учетной записи.
Третий метод — начало восстановления системы до выбранного состояния из командной строки. Этот вариант окажется незаменимым при единственном режиме загрузки ОС — безопасном. В командную строку вводится rstrui.exe и нажимается Enter. Далее мастер восстановления запускается в графическом интерфейсе.
Ликвидация точек восстановления Windows 10
Вся процедура не займет много времени. Для ликвидации сформированных точек восстановления пользователю опять потребуется войти в «Защита системы». Выбирается диск, нажимается «Настроить» и «Удалить». В результате все точки для выбранного элемента удаляются.
Другой вариант — с использованием IT-продукта санации диска Windows 10. Для его загрузки нажимаются Win и R, далее вводится cleanmgr, а после открытия ПО нажимаем «Очистить системные файлы». После выбирается диск для санации и осуществляется переход на вкладку «Дополнительно». Там удаляются все точки восстановления, кроме заключительной.
И, в завершение, заключительный метод их ликвидации с жесткого диска компьютера — с использованием IT-продукта CCleaner, предоставляемого всем желающим абсолютно безвозмездно. Его интерфейс прост и понятен российскому пользователю, а последовательность необходимых действий логична. Для этого в программе находятся «Инструменты», нажимается «Восстановление системы» и выбирается та точка восстановления, которую необходимо удалить.
На первый взгляд, алгоритм действий запутан, однако на поверку оказывается, что сложно бывает только вначале. Опробовав несколько способов создания точек, и откатив систему пару раз, пользователь добивается желаемого эффекта и видит пользу от этой незаменимой функции.
windows10i.ru
Восстановление системы из сохраненной точки
Смотрите также: “Как отключить или включить режим гибернации в Windows 10”
Процесс восстановления ОС при помощи функции “Точка восстановления” достаточно прост и может быть выполнен несколькими способами – с использованием меню ОС, через диагностические инструменты специальных режимов загрузки, а также при помощи Командной строки.
Для начала рассмотрим, как это делается через Панель управления ОС (Поиск-Панель управления – Раздел “Система и безопасность” – подраздел “Система “- пункт “Защита системы”).
- Находясь во вкладке “Защита системы” нажимаем кнопку “Восстановить”.
- Откроется окно восстановления системы. Нажимаем кнопку “Далее”.
- В появившемся окне мастера восстановления системы выбираем точку восстановления – либо рекомендуемую ОС (формируется автоматически), либо вручную сформированную пользователем, т.е. нами. После этого жмем кнопку “Далее”.
- После нажатия кнопки “Готово” запустится процедура восстановления Windows 10.
Также перейти в режим восстановления ОС можно через Параметры системы:
- Нажимаем сочетание клавиш Win+I или выбираем соответствующий пункт в контекстном меню Пуск, которое запускаем щелчком правой кнопки мыши по значку Пуска или комбинацией клавиш Win+X. В параметрах выбираем раздел “Обновление и безопасность”.
- Переключаемся в подраздел “Восстановление”, где в правой части окна нажимаем кнопку “Начать”.
Для более опытных пользователей подойдет запуск восстановления через экран блокировки:
- Нажимаем значок “Питание”, расположенный в правой нижней части экрана блокировки (в него можно быстро перейти, нажав комбинацию клавиш Win+L).
- Далее, зажав клавишу “Shift”, выбираем из раскрывшегося списка пункт «Перезагрузка».
- В появившемся на экране интерфейсе специальных режимов осуществления загрузки поочередно выбираем пункты “Поиск и устранение неисправностей” – “Дополнительные параметры” – “Восстановление системы”.
- В итоге мы получим доступ к сохраненным ранее точкам восстановления, выбрав одну из которых, систему можно “откатить” в нормальное состояние. Важно помнить, что для восстановления ОС может понадобится пароль от учетной записи Microsoft, который нужно ввести в специальном окне, прежде чем мы перейдем непосредственно к самой процедуре восстановления.
Восстановление ОС через Командную строку:
Еще один метод запуска восстановления ОС предполагает использование Командной строки. Если произошел серьезный сбой и система загружается только в безопасном режиме, этот способ является практически единственным вариантом решения проблемы с восстановлением. Просто вводим в Командной строке команду “rstrui.exe” и нажимаем клавишу Enter. Далее появится привычный графический интерфейс мастера восстановления системы.
Как удалить точки восстановления системы в Windows 10
В операционной системе Windows 10 при инсталляции программного обеспечения или софта создаётся точка восстановления. Она отвечает за откат системы к более раннему состоянию на случай, если после установки программам и драйверов что-то пошло не так. Это очень полезная функция. Однако она имеет и свой недостаток. Все точки восстановления системы занимают много места на жёстком диске, так как создаётся рабочий образ Windows. Если ранее мы писали о том, как создать точку восстановления Windows 10, то в данной теме рассмотрим, как её удалить.
Содержание:
Настройка автоматического создания точек восстановления системы
Восстановить Виндовс 10 после критической ошибки будет сложно, если не будет создано контрольной точки. Поэтому если вы не хотите полностью удалить все точки восстановления системы, то стоит просто отрегулировать периодичность их создания. Для этого выполняем следующее:
- Жмём правой кнопкой мыши на значке «Пуск», «Панель управления».
- После нажимаем «Администрирование», «Планировщик заданий».
- В меню слева выбираем «Библиотека планировщика задач». После «Microsoft», «Windows», «System Restore».
- В основном окне нажимаем правой кнопкой мыши на файле «SR» и выбираем «Свойства».
- Откроется новое окно. Переходим во вкладку «Триггеры». Нажимаем «Создать».
- Теперь указываем время, когда нужно создать точку восстановления системы и дату или день.
- После сохранения задачи точки восстановления системы будут создаваться контролировано, то есть по указанному времени.
Удаление всех точек восстановления системы, кроме последней
Многие пользователи интересуются, как удалить все точки восстановления системы в Windows 10, кроме последней. Для этого стоит выполнить следующие действия:
- Жмём «Win+R» и вводим «cleanmgr».
- Запустится анализ диска. Кликаем «Очистить системные файлы», чтобы появилось новое окно. Переходим во вкладку «Дополнительно». В разделе «Восстановление системы» кликаем «Очистить».
- Появится окно с предупреждением, что все точки кроме последней удаляться.
- Подтверждаем выбранное действие.
Удаление точки восстановления
Для удаления узла отката можно использовать следующие методы:
- «Панели управления». Понадобится перейти в меню «Пуск», отыскать раздел восстановления и открыть вкладку «Защита системы». Указать том, на котором был создан узел восстановления, нажать на кнопку настройки и удалить снимок. Подтвердить действие с помощью клавиши Сохранить.
- Через команду «Выполнить». Требуется нажать Win + R и в появившейся строке вписать Cleanmgr. Откроется программное обеспечение, в котором нужно выбрать команду очистки системных файлов. На следующем этапе определиться с жестким диском.
- Приложение CCleaner. Чтобы осуществить процедуру, необходимо открыть программу и перейти в настройки. Выбрать «Возобновление системы», указать ненужную точку возврата. Кликнуть клавишу с дополнительной информацией, удалить пункт.
Использование точек восстановления — универсальный метод настройки стабильной работы ОС. Важно периодически создавать новые снимки системы, чтобы в критический момент можно было совершить откат. Windows 10 содержит специальные параметры для настройки автоматического создания контрольных точек.
Точки восстановления Windows 10: создание, удаление, восстановление
С помощью точки восстановления можно восстановить системные файлы Windows 10, а также работоспособность операционной системы, исправить внезапно возникшие ошибки или вернуть систему в состояние на момент создания точки восстановления.
По умолчанию в Windows установлено создание точки восстановления во время установки или удаления обновлений, драйверов или приложений.
Работа с точками восстановления Windows 10
Как создать точку восстановления Windows 10
Создайте точку восстановления вручную:
- Откройте Панель управления и перейдите в раздел Восстановление / Настройка восстановления системы.
- Нажмите кнопку Создать в открывшемся окне Свойства системы
- Введите описание для идентификации точки восстановления, в следующем окне. Текущая дата и время создания точки восстановления добавляются автоматически.
- Нажмите Создать и дождитесь окончания процесса создания точки восстановления.
Настройте автоматическое создание точек восстановления:
- Запустите Панель управления / Администрирование / Планировщик заданий.
- В окне слева выберите Библиотека планировщика задач / Microsoft / Windows / System Restore.
- Кликните правой кнопкой мыши на файле SR в среднем верхнем окне и выберите Свойства.
- Выберите вкладку Триггеры в открывшемся окне.
- Нажмите Создать и задайте необходимые параметры времени создания точки восстановления.
Как удалить точку восстановления Windows 10
Точки восстановления Windows 10 сохраняются системой на жестком диске компьютера. Под них выделяется определённая его часть, по мере заполнения диска более давние точки восстановления удаляются и на их место сохраняются новые.
Для работы с точками восстановления доступны следующие функции:
Удаление всех точек восстановления, за исключением последней
- Кликните правой кнопкой мыши на диске, на котором сохраняются точки восстановления и выберите Свойства / Общие / Очистка диска.
- Дождитесь окончания процесса подготовки к очистке диска. После этого, нажмите “Очистить системные файлы” и снова подождите окончания проверки диска.
- Нажмите кнопку Очистить в вкладке Дополнительно, блока Восстановление системы и теневое копирования.
Удаление всех точек восстановления, включая последнюю
- Перейдите в Панель управления / Система / Защита системы.
- Выберите Настроить во вкладке Защита системы окна Свойства системы.
- Нажмите Удалить напротив «Удаление всех точек восстановления для этого диска».
Как восстановить Windows 10 из точки восстановления
Внимание: восстановление Windows 10 из точки восстановления касается только системных и программных настроек операционной системы. Применение точки восстановления удалит все программы, которые были установлены после её создания и не восстановит удалённые раннее файлы.
Для восстановления Windows из точки восстановления сделайте следующее:
- Откройте Панель управления / Восстановление / Запуск восстановления системы и нажмите Далее.
- Выберите нужную точку восстановления из списка и нажмите Далее.
- Подтвердите необходимость запуска восстановления системы из точки восстановления и процесс запуститься.
Где находятся файлы точки восстановления?
Все доступные точки восстановления можно увидеть в Панели управления / Восстановление / Запуск восстановления системы.
Физически файлы точки восстановления системы находятся в корневом каталоге системного диска (как правило диск С:), в папке System Volume Information. Однако пользователям по умолчанию не предоставляется доступ к содержимому данной папки. Чтобы попасть внутрь каталога его сначала нужно сделать видимым, а затем получить особые права.
Для этого:
- Перейдите в Панель управления / Параметры папок (Параметры Проводника) / Вид.
- Уберите галочку напротив параметра «Скрывать защищённые системные файлы» и нажмите кнопку Применить. После этого в корневом каталоге диска С: появится папка System Volume Information доступа к которой нет.
Для получения доступа к папке System Volume Information сделайте следующее:
Кликните на папке правой кнопкой мышки и выберите Свойства / Безопасность / Дополнительно.
- Нажмите Продолжить, чтобы приступить к получению прав доступа к системной папке Windows в которой находятся файлы точек восстановления.
- Нажмите кнопку Добавить и введите имя пользователя которому предоставляются права доступа. Нажмите OK.
- Поставьте галочку в разделе Общие разрешения напротив «Полный доступ» и нажмите OK.
Теперь Ваша учётная запись появилась в списке «Элементы разрешений» и у вас есть доступ к папке System Volume Information.
Файлы и папки, которые здесь находятся, нельзя удалить вручную, так как они защищены системой. Если вы хотите очистить директорию System Volume Information, то воспользуйтесь стандартными методами, позволяющими удалить точки восстановления Windows.
Точка восстановления системы не создаётся. Что делать?
Проверьте состояние службы Windows «Теневое копирование тома». Для это выполните:
- Перейдите в Панель управления / Администрирование / Службы.
- Найдите службу «Теневое копирование тома».
- Запустите или активируйте её, при необходимости поставьте режим её включения «Автоматически».
Точки восстановления системы могут не создаваться на компьютере, на котором установлено две операционные системы или операционная система повреждена вредоносным программным обеспечением или вирусами.
Как восстановить Windows 10 из точки восстановления с помощью командной строки
Если возникают проблемы с запуском Windows 10 в обычном режиме, то восстановить её работоспособность путём запуска точки восстановления можно из Командной строки.
Для этого:
- Загрузите Windows в «Безопасном режиме с поддержкой Командной строки»: во время загрузки операционной системы нажмите F8 и выберите соответствующий пункт из Меню выбора дополнительных вариантов загрузки Windows.
- Введите в Командной строке rstrui.exe, после чего откроется окно Восстановления системы.
- Выберите необходимую точку восстановление и нажмите Далее.
- Завершите процесс восстановления следуя дальнейшим указаниям Мастера.
Как восстановить удаленные точки восстановления?
Точки восстановления Windows 10 сохраняются системой на жестком диске компьютера. Под них выделяется определённая его часть, по мере заполнения которой более давние точки восстановления удаляются и на их место сохраняются новые.
Также точки восстановления можно удалять вручную – об этом более подробно описано выше.
Часто восстановление Windows приводит к утере важных файлов. Восстановление Windows с помощью точки восстановления, откат к более ранней версии операционной системы, возврат компьютера в исходное состояние, ошибки в работе программ для резервного копирования, повреждение или перезапись системных файлов, ошибки файловой системы или наличие битых секторов диска – это не далеко полный список причин удаления данных.
Консоль восстановления Windows вернет работоспособность операционной системы, но может привести к утере личных файлов. Не всегда имеется возможность восстановить работоспособность Windows без чистой установки операционной системы, что также может повлечь за собой утерю файлов.
Загрузите бесплатно и просканируйте компьютер с помощью Hetman Partition Recovery. Ознакомьтесь с возможностями программы и пошаговой инструкцией.
Операционная система Windows 10 восстановлена из точки восстановления? Оставляйте отзывы и задавайте ваши вопросы в комментариях.
HetmanRecovery.com
Как откатить Windows 10 до точки восстановления
А теперь об использовании точек восстановления. Сделать это можно несколькими способами — в интерфейсе Windows 10, с помощью инструментов диагностики в особых вариантах загрузки, в среде восстановления, запущенной с флешки (если компьютер не загружается) и в командной строке.
Самый простой способ, при условии, что система запускается — зайти в панель управления, выбрать пункт «Восстановление», после чего нажать «Запуск восстановления системы».
Запустится мастер восстановления, в первом окне которого вам могут предложить выбрать рекомендуемую точку восстановления (созданную автоматически), а во втором (если вы о вы сможете сами выбрать одну из созданных вручную или автоматически точек восстановления. Нажмите «Готово» и дождитесь окончания процесса восстановления системы. После автоматической перезагрузки компьютера вам сообщат, что восстановление прошло успешно.
Второй метод использовать точку восстановления — с помощью особых вариантов загрузки, попасть в которые можно через Параметры — Обновление и восстановление — Восстановление или же, еще быстрее, прямо с экрана блокировки: нажать по кнопке «питания» справа внизу, а затем, удерживая Shift, нажать «Перезагрузка».
На экране особых вариантов загрузки выберите пункт «Поиск и устранение неисправностей» — «Восстановление системы» (или «Диагностика» — «Дополнительные параметры» — «Восстановление системы» в более ранних версиях Windows 10), далее вы сможете воспользоваться имеющимися точками восстановления (в процессе потребуется ввод пароля учетной записи).
В случае, если Windows 10 не загружается, вы все равно можете использовать точки восстановления: для этого вам понадобится загрузочная флешка с Windows 10 (которую придется сделать на другом компьютере), либо диск восстановления. При использовании загрузочной флешки, достаточно будет выбрать пункт «Восстановление системы» на втором экране программы установки.
В результате вы попадете в среду восстановления, как в предыдущем способе и сможете воспользоваться точками восстановления даже на не запускающемся компьютере.
И еще один способ — запуск отката до точки восстановления из командной строки. он вам может пригодиться в том случае, если единственный работающий вариант загрузки Windows 10 — безопасный режим с поддержкой командной строки.
Просто введите в командную строку rstrui.exe и нажмите Enter для запуска мастера восстановления (он запустится в графическом интерфейсе).
Как создать точку восстановления в Windows 10 и откатить систему
В Windows 10 есть несколько способов, которыми можно восстановить систему при появлении разных проблем в работе, или загрузке. Я уже писал как сделать сброс Windows 10 до заводских настроек, а в этой статье расскажу об еще одном способе – точки восстановления системы.
Защита системы в Windows 10 позволяет настраивать и создавать точки восстановления. С помощью точки восстановления можно вернуть систему в то состояние, в котором она была на момент создания этой точки. Мы можем просто откатить систему, отменив определенные изменения в системе и системных файлах.
Создать точку восстановления в Windows 10 можно вручную. Только перед этим нужно сделать некоторые настройки. Так же, система будет автоматически создавать контрольные точки. Например, перед какими-то серьезными изменениями. На самом деле, это очень полезная функция. Например, мы хотим изменить какие-то настройки, или установить какую-то программу, которая по нашему мнению может навредить системе. За пару секунд вручную создаем точку восстановления, и если что-то пойдет не так, всегда сможет откатить Windows 10, отменив все изменения.
Важно понимать, что точка восстановления, это в основном важные системные файлы и настройки которые необходимы для загрузки и работы операционной системы Windows 10. Личные файлы не сохраняются и не будут восстановлены. Так же, это не полный образ операционной системы.
Я постараюсь на этой странице собрать всю необходимую информацию, которая относится к этой теме, и может пригодится вам в процессе восстановления системы данным способом.
Что мы будем делать:
- Выполним настройку параметров восстановления.
- Создадим точку восстановлении Windows 10 вручную.
- Покажу как откатить Windows 10 к определенной точке восстановления. В том числе, когда система не загружается.
- Рассмотрим способ удаления точек восстановления и отключения этой функции защиты.
Настройка защиты системы (восстановления)
Давайте сначала проверим все настройки, так как восстановление системы скорее всего отключено. Все настройки находятся в разделе «Защита системы». Есть много способов, которыми можно открыть это окно:
- Самый простой способ, это нажать сочетание клавиш Win + R, скопировать команду systempropertiesprotection и нажать Ok.
- Еще один вариант: нажать правой кнопкой мыши на значок «Компьютер» и выбрать Свойства. Или, нажать сочетание клавиш Win + Pause. В открывшемся окне перейти в раздел «Защита системы».
Откроется окно, в котором можно настроить защиту Windows 10, создать точку восстановления, или запустить откат системы.
Скорее всего, кнопки «Создать» и «Восстановить» будут неактивные. А возле всех локальных дисков будет статус «Отключено». Чтобы включить возможность создания точек восстановления, выделите например локальный диск С, и нажмите кнопку «Настроить».
Дальше ставим переключатель возле пункта «Включить защиту системы». Ниже, с помощью перемещения ползунка выставляем количество памяти, которое вы готовы выделить под хранение точек восстановления. Когда выделенная память закончится, то самые старые точки будут автоматически удалятся.
На этом настройка завершена.
Как вручную создать точку восстановления Windows 10?
Нам нужно снова открыть окно «Сватовства системы» с вкладкой «Защита системы». Как это сделать, я показывал выше. Теперь кнопка «Создать» должна быть активная. Нажимаем на нее. Задаем имя для нашей точки восстановления, и нажимаем «Создать».
Нужно немного подождать. После чего мы увидим сообщение, что точка восстановления создана успешно.
Теперь мы в любой момент сможем откатить систему до того состояние, которое было на момент создания этой точки.
Как откатить Windows 10? Отменить нежелательные изменения
Если система загружается, то самый простой способ, это запустить восстановление через настройки. Снова открываем окно с вкладкой «Защита систему» (как я показывал в начале статьи), и нажимаем на кнопку «Восстановить…».
Появится мастер восстановления системных файлов и параметров. Нажимаем «Далее».
В следующем окне выделяем необходимую точку восстановления (к которой хотим откатится), и нажимаем кнопку «Далее». Проверяем все параметры и нажимаем «Готово».
Компьютер перезагрузится, и будет восстановлен к той точке, которую вы выбрали.
Откат к точке восстановления, если система не загружается
Если по какой-то причине Windows 10 не загружается, и вы хотите попробовать сделать откат системы к точке восстановления, то нам понадобится загрузочный диск, или флешка. Или диск восстановления Windows 10, если вы такой создали заранее. Я уже писал как создать загрузочный диск с Windows 10. Так же, можно создать загрузочную флешку. Даже если не получится сделать откат системы, то с этого диска, или флешки вы сможете заново установить Windows 10.
Нам нужно загрузится с этого диска, или USB-накопителя. Когда появится окно с выбором языка нажимаем «Далее». В следующем окне выбираем «Восстановление системы».
Дальше выбираем «Поиск и устранение неисправностей».
И выбираем пункт «Восстановление системы» (с помощью точки восстановления).
Следуя инструкции пробуем откатить Windows 10. Так как у меня на компьютере установлено две системы, то дальше процесс я показать не могу.
Как удалить точки восстановления в Windows 10 и отключить эту функцию
Нужно снова открыть окно с вкладкой «Защита системы», выделить диск на котором хотим удалить все точки восстановления, и нажать на кнопку «Настройка». В новом окне нажать на кнопку «Удалить», и в сообщении с предупреждением на кнопку «Продолжить».
Чтобы отключить функцию восстановления, и запретить создание точек восстановления системы, выделите диск для которого включена эта функция и нажмите кнопку «Настроить». Установите переключатель возле «Отключить защиту системы», нажмите на кнопку «Применить», и подтвердите отключение.
Вы в любой момент можете обратно включить защиту системы, и создавать точки восстановления.
Задавайте вопросы в комментариях и делитесь советами по теме статьи. Всего хорошего!
prostocomp.net
Как создать новую точку восстановления Windows 10 через «Панель управления» и PowerShell
Сделать новую точку сможет даже начинающий пользователь ПК, так как процесс довольно простой и не требует каких-то глубоких знаний:
- Отыщите на «Рабочем столе» стандартный значок «Этот компьютер» — вызовите его контекстное меню правой клавишей мышки. Выберите последний пункт «Свойства». Откроется большое окно с общей информацией о ПК и «операционке».
В контекстном меню «Этот компьютер» щёлкните по пункту «Свойства»
- Это же окно можно запустить по-другому: откройте для начала «Панель управления». Можете воспользоваться панелью «Поиск» либо зажать две кнопки Win и R, а уже в окошке «Выполнить» написать простой код control и кликнуть по ОК.
Введите в строку «Открыть» слово control и кликните по ОК
- На панели найдите раздел «Система» и перейдите по ссылке.
На «Панели управления» найдите и откройте раздел «Система»
- В окне со сведениями о системе нажмите на четвёртую ссылку «Защита системы» в левом столбце.
Перейдите по ссылке «Защита системы» в левом столбце окна
- Кликните по самой последней клавише «Создать».
Нажмите на последнюю кнопку «Создать» в новом окне
- В маленьком окошке с пустым полем напишите название для своей точки восстановления, чтобы вы могли её сразу распознать среди других. Дату создания писать не нужно — она будет выставлена автоматически. Щёлкните по «Создать».
Дайте своей точке восстановления имя, чтобы вы смогли в будущем быстро её найти среди остальных
- Ждите, пока система сделает новую точку. Продолжительность процедуры зависит от объёма файлов в системе.
Подождите, пока система создаст новую точку восстановления
- В этом же окошке вас уведомят об успешно проведённой процедуре создания — кликните по ОК.
Щёлкните по «Закрыть», чтобы убрать с дисплея сообщение об успешно завершённой процедуре
Ещё один метод создания подразумевает работу в консоли «десятки» под названием PowerShell. Этот способ желательно применять уже более продвинутым юзерам:
- В первую очередь нужно запустить саму консоль на правах администратора. Для этого просто кликните правой клавишей мышки по системному меню «Пуск» и выберите в чёрном перечне строку «Power Shell (администратор)».
В контекстном меню кнопки «Пуск» выберите Windows PowerShell с правами администратора
- Если контекстное меню «Пуска» не появляется, откройте панель «Поиск», напишите в пустом поле запрос PowerShell. Щёлкните по пункту в результатах, а затем выберите «Запуск от имени администратора».
Выберите первый пункт «Запуск от имени администратора»
- Кликните по «Да» в системном окне, чтобы подтвердить, что вы разрешаете консоли вносить изменения на данном ПК.
Щёлкните по кнопке «Да», чтобы разрешить Windows PowerShell вносить изменения в системе
- Теперь скопируйте с помощью комбинации Ctrl + C или соответствующего действия в контекстном меню следующий длинный код: Checkpoint-Computer -Description «RestorePoint1» -RestorePointType «MODIFY_SETTINGS». Через комбинацию Ctrl + V вставьте команду в окно консоли. Нажмите на Enter.
В синем редакторе вставьте команду и запустите её выполнение с помощью клавиши Enter
- Подождите, пока система завершит процесс создания точки. Прогресс будет отмечаться в процентах. Об успешной операции вам сообщат в консоли — после этого можете уже её закрывать.
Подождите, пока консоль выполнит команду — создаст точку восстановления
Видео: как самому сделать точку восстановления в «десятке»
Где находятся точки восстановления Windows 10
Найти точки для отката системы можно через стандартный инструмент восстановления Windows 10, утилиту CCleaner или прямо на диске в папке System Volume Information. Первые два способа не требуют специальных прав, а вот для получения доступа к файлам точек восстановления на диске придется настраивать полномочия владельца.
Просмотр доступных точек
Посмотреть доступные отметки для отката системы можно через окно мастера восстановления Windows или бесплатную утилиту CCleaner.
- Щелкните по значку поиска рядом с кнопкой «Пуск». Введите «Восстановление» и запустите одноименный инструмент.
- Чтобы посмотреть все доступные о. В окне выведется полный список точек восстановления.
Чтобы узнать больше сведений о том, какие изменения будут внесены в результате отката до определенной метки, посмотрите описание точки и затрагиваемые программы. Помните, что личные данные при откате не пропадают, а вот установленные после даты создания отметки программы будут деинсталлированы.
Подобный функционал, но с менее подробной информацией, предоставляет бесплатная утилита CCleaner. На вкладке «Сервис» в разделе «Восстановление системы» вы также можете увидеть, какие метки сделала система для возможного отката Windows.
Место хранения точек восстановления
Найти имеющиеся точки восстановления можно в папке System Volume Information, находящейся в корне каждого раздела диска, для которого включена защита системы. Это системный каталог, который нельзя удалить, однако при необходимости вы можете уменьшить его объем. По умолчанию папка скрыта. Увидеть её можно через Total Commander или другие мощные файловые менеджеры, но открыть каталог всё равно не получится без дополнительных прав. Поэтому обойдемся без файловых менеджеров и просто настроим доступ к системной папке.
- Зайдите в панель управления. Сделайте просмотр «Крупные значки» и зайдите в «Параметры проводника».
- Перейдите на вкладку «Вид». Найдите пункт «Скрывать защищенные системные файлы» и снимите отметку.
Откройте «Компьютер» и перейдите в диск C. Вы увидите бледную папку System Volume Information. При попытке открыть её появится сообщение о том, что у вас недостаточно прав. Но вы же хотите посмотреть, где в Windows 10 хранятся точки восстановления системы, так что запреты не станут помехой.
- Щелкните правой кнопкой по каталогу System Volume Information. Откройте свойства.
- Перейдите на вкладку «Безопасность» и нажмите «Дополнительно».
- Нажмите «Продолжить», чтобы посмотреть свойства папки с разрешения администратора. Чтобы у вас всё получилось, вы должны быть авторизованными в системе под учетной записью администратора.
- В появившемся окошен видно, что разрешение на доступ к папке, где находятся точки восстановления Windows 10, имеет только система. Чтобы получить разрешение для своей учетной записи, нажмите «Добавить».
- Щелкните «Выберите субъект». В появившемся окошке введите имя пользователя, под которым вы авторизованы в системе, и нажмите «ОК».
- Установите тип «Разрешить» и примите его к папке, подпапкам и файлам с точками восстановления Windows. Дайте все разрешения и кликните «ОК» для сохранения.
После получения доступа вы сможете открыть каталог System Volume Information. Внутри вы увидите файлы точек восстановления системы.
Настройка размера System Volume Information
Если вам кажется, что точки восстановления Windows 10 занимают слишком много места, настройте размер папки System Volume Information.
- Щелкните правой кнопкой по ярлыку «Компьютер» и откройте свойства. Перейдите по ссылке «Защита системы».
- Выделите системный диск и нажмите «Настроить».
- Уменьшите использование дискового пространства.
Не стоит совсем уменьшать размер папки System Volume Information, так как чем меньше её объем, тем меньше точек восстановления сохранится. Оставьте 5-10%, этого будет достаточно. Если хотите очистить папку, нажмите кнопку «Удалить». Все имеющиеся точки будут уничтожены. Удалять можно и отдельные отметки. Для этого используйте программу CCleaner:
- Откройте CCleaner, перейдите на вкладку «Сервис».
- Зайдите в раздел «Восстановление системы». Выделяйте ненужные точки по одной и нажимайте «Удалить».
Оставьте последнюю по времени создания отметку (её всё равно нельзя удалить), чтобы при необходимости откатиться к актуальному состоянию Windows. Старые точки можно стереть, чтобы они не занимали место на диске.
recoverit.ru
Зачем нужна контрольная точка восстановления системы
Контрольная точка восстановления – массив данных, в котором располагается информация о системных настройках операционной системы, а также установленных сторонних программах и их настройках. Пользовательские данные (музыка, видео, фотографии, документы и т.д.) при этом не затрагиваются.
По задумке разработчиков, данный функционал может пригодиться на случай, если операционная система стала «сбоить» и проявлять нестабильность в работе.
Воспользовавшись откатом к определённой точке, можно вернуть настройки (системные и сторонних утилит) на момент создания контрольной точки, когда никаких проблем с системой и установленным сторонним программным обеспечением не наблюдалось.
Контрольные точки создаются как в автоматическом (перед установкой системных обновлений, сторонних программ и утилит), так и ручном режиме.