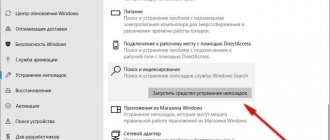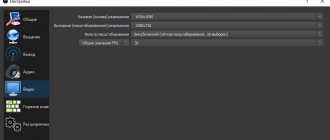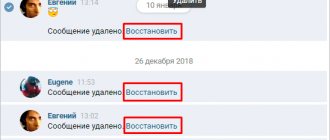Часть 2. Как импортировать CSV контакты для Android
Это не без размышлений для импорта CSV в Android. Все, что вам нужно, это учетная запись Gmail. Просто загрузите CSV-файл на ваш аккаунт Gmail, а затем синхронизировать учетную запись на вашем телефоне Android. Насколько легко это. Ниже приводится пошаговое руководство. Последуйте за им.
Шаг 1. Откройте Брауэр на вашем компьютере и земля в Gmail. Войдите в свой аккаунт Gmail. Шаг 2. Перейдите к левой колонке и нажмите Gmail
. В раскрывающемся меню выберите
Контакты
.
Шаг 3. Нажмите кнопку Дополнительно…
В раскрывающемся меню выберите
Импорт
Шаг 4. Это вызовет диалоговое окно. Нажмите выбрать файл
. В окне браузера всплывающих файлов перейдите к месту, где сохранен файл CSV. Выберите его и нажмите
Открыть
>
Импорт
, чтобы загрузить CSV-файл на ваш аккаунт Gmail. Шаг 5. Теперь все контакты в CSV-файле загружаются на ваш аккаунт Gmail.
Шаг 6. Войдите в свой аккаунт Google на вашем телефоне Android. Затем перейдите к настройки
>
аккаунты и синхронизация
. Найдите свой аккаунт Google и нажмите на него. Затем, установите флажок
Синхронизировать контакты
>
Синхронизировать сейчас
. После завершения все контакты CSV будет на вашем телефоне Android.
Шаг 7
Неважно, если у вас нет аккаунта google на вашем телефоне Android. По-прежнему можно импортировать контакты для Android из CSV-файла
Просто пропустите шаг 6 и нажмите Подробнее…
>
экспорт…
Выберите группу, в которой сохраняются все контакты CSV. Затем выберите Сохранить как
Формат vCard
. Нажмите кнопку
Экспорт
, чтобы загрузить vCard файл на вашем компьютере.
Шаг 8. Подключите ваш телефон как внешний жесткий диск . После обнаружения успешно, перейдите к компьютеру и найти ваш телефон Android.
Шаг 9. Откройте ваш телефон Android. Все папки и файлы, сохраненные на SD-карте отображаются перед вами. Просто скопируйте и вставьте файл vCard здесь.
Шаг 10. На вашем Android телефоне коснитесь значка Контакты около крана Контакты
категории и нажмите виртуальную кнопку слева на главной кнопку, чтобы показать меню. Выберите
Импорт/экспорт
>
Импорт из usb-накопителей
>
Импорт с SD-карты
(это означает, что внешняя SD-карты).
Шаг 11. Диалоговое окно появляется, просим вас сохранить контакты на телефон или ваших учетных записей. Выберите один и ваш телефон начинает поиск файла vCard. Когда это сделано, выберите Импорт файла vCard
>
OK
. Затем все контакты в файл vCard будет импортировать на ваш телефон Android.
Раньше перекинуть контакты с одного телефона на другой было невозможно. При покупке нового устройства приходилось по новой вбивать все номера телефонов, что многим людям совсем не нравилось. Всё изменилось лишь с появлением смартфонов. И если на Symbian перенос контактов всё ещё вызывал определенные проблемы, то на Android этот процесс занимает считанные минуты.
Если вы боитесь потерять свой смартфон, то обязательно осуществите синхронизацию телефонной книги. В таком случае при покупке нового устройства вам не понадобится старое — все ваши контакты отобразятся сразу после того, как вы авторизуетесь. Для синхронизации с серверами Google нужно совершить следующие действия:
Шаг 1.
Зайдите в раздел «
Настройки
».
Шаг 2.
Перейдите в пункт «
Аккаунты
» или «
Учетные записи
».
Щаг 3.
Выберите «».
Шаг 4.
Перейдите в настройки синхронизации, нажав на адрес электронной почты (на некоторых смартфонах этот шаг не требуется).
Шаг 5.
Теперь отметьте флажком те сервисы Google, которые вы хотели бы синхронизировать. В частности, вас должен интересовать пункт «
Контакты
».
Часть 3. Как перенести контакты iPhone в Gmail / компьютер (файл vCard / VCF)
Gmail от Google является одним из самых популярных почтовых сервисов в мире. Одна учетная запись Gmail для бесплатного доступа ко всем службам Google. Здесь мы покажем вам, как синхронизировать контакты iPhone с Gmail, а затем вы можете в любое время экспортировать контакты с iPhone на компьютер через Gmail.
Шаг 1. На iOS 10.2 или более ранней версии вы можете перейти в «Настройки»> «Почта, Контакты, Календари». Если вы обновились до iOS 10.3 или более поздней версии, перейдите в «Настройки»> [ваше имя]> «Контакты»> «Учетная запись». Затем нажмите «Добавить аккаунт» и выберите Google в списке.
Шаг 2. Введите имя пользователя и пароль Gmail и обязательно включите опцию «Контакты». После настройки каждый раз, когда ваш iPhone подключается к сети Wi-Fi, контакты на вашем iPhone автоматически синхронизируются с вашей учетной записью Gmail.
Таким образом, вы можете синхронизировать контакты iPhone с GmailПочта Yahoo и т. Д.
Шаг 3. Если вы хотите экспортировать контакты с iPhone на компьютер, откройте Gmail в браузере, перейдите в «Gmail»> «Контакты», выберите контакты iPhone, которые вы хотите экспортировать, нажмите «Еще» и выберите «Экспорт». Gmail позволяет экспортировать контакты в форматах vCard и VCF.
Недостатки экспорта контактов iPhone в Gmail:
1. Облачное хранилище резервных копий Google ограничено.
2. Вам необходимо создать учетную запись Gmail для использования.
Контакты на Gmail потеряны или удалены случайно? Просто восстановить контакты из Gmail здесь.
Аккаунт Гугл
Практически все прошивки «Андроид»-гаджетов так или иначе привязаны к «Гуглу». Сервисы этого поисковика также можно использовать для импорта контактов на новое устройство. Если же аккаунта в «Гугле» нет, то его необходимо завести. Лучшим способом будет регистрация почтового ящика. Сделать это можно на официальном сайте поисковика.
Процесс переноса контактов:
- Переходим в стандартные настройки платформы «Андроид» на старом гаджете.
- Открываем пункт «Учетные записи».
- Находим действующий аккаунт «Гугл» и кликаем по нему.
- В появившемся окне синхронизации передвигаем переключатель в активное положение напротив строчки «Контакты».
- Кликаем на «Опции» и после — на «Синхронизация».
Теперь уже на новом мобильном гаджете необходимо войти в свою учетную запись «Гугл». Спустя некоторое время телефонная книга должна обновиться, и в ней появятся контакты со старого смартфона. Также стоит уточнить, что данный метод работает только с номерами, сохраненными в памяти телефона.
На SD карту
Помимо переноса на симку, телефонную книгу, как и другие личные данные, перемещают на внешний накопитель, после чего извлекают его и устанавливают для импортирования на новое устройство.
Рекомендуем: Настройка смартфона Андроид для ребёнка
Для экспорта открывают «Контакты», далее «Импорт/Экспорт», указывают телефон для копирования данных и карту MicroSD, на которую информация сохраняется. Далее выбирают необходимые записи и подтверждают действие. По окончанию на внешнем носителе появится файл с расширением .vcf, в котором и находятся экспортированные контакты.
Импорт с карты MicroSD выполняется схожим образом. В «Контактах» выбирают «Импорт/Экспорт», указывают внешний носитель, с которого будут извлечены сведения, а затем телефон или планшет. Система выполняет поиск документов с расширением .vcf на карте и переносит информацию из них в смартфон.
Ограничений на количество записей такой способ не имеет.
Часть 1: Как импортировать контакты CSV из учетной записи электронной почты на ваш iPhone
Есть много разных сценариев, которые вам нужно импортировать контакты в iPhone. Традиционное решение — импортировать контакты CSV в адрес электронной почты, синхронизированный с вашим устройством iOS. Здесь вы можете получить два примера для импорта Outlook и Контакты Gmail на айфон. Просто читай и учись.
Раздел 1: импорт CSV-контактов из Gmail на iPhone
Шаг 1
Экспорт существующих контактов
Шаг 2
Импорт контактов CSV в Gmail
Вернитесь на страницу контактов Google. Выберите «Импорт» в левой панели. Выберите «Файл CSV или vCard», а затем «Выбрать файл», чтобы импортировать контакты CSV в Gmail. Вы можете использовать функции «Поиск дубликатов» или «Объединить все» в зависимости от ваших потребностей.
Шаг 3
Импорт контактов из Gmail на iPhone
Откройте приложение «Настройки» на iPhone. Если вы используете iOS 8 / 9, нажмите «Mail, Контакты, Календари», а затем «Добавить учетную запись». Выберите поставщика услуг электронной почты и заполните необходимую информацию. Нажмите «Далее», чтобы двигаться дальше. Включите опцию «Контакты», чтобы импортировать контакты CSV в iPhone. Позже вы можете увидеть контакты CSV в приложении iPhone Contacts.
Примечание. Для пользователей iOS 10 / 11 / 12 вместо этого можно нажать «Настройки», «Контакты», «Учетные записи» и «Добавить учетную запись».
Раздел 2: импорт контактов CSV из электронной таблицы Excel в Outlook на iPhone
Шаг 1
Сохранить как файл .csv
Откройте рабочий лист, содержащий необходимую контактную информацию. Выберите «Сохранить как» в раскрывающемся меню «Файл». Установите папку назначения. Затем вам нужно выбрать CSV (* .csv) в качестве выходного формата. Выберите «Сохранить», «ОК» и «Да», чтобы получить CSV-файл в Excel.
Шаг 2
Импорт контактов CSV в Outlook из Excel на iPhone
Выберите «Файл» в верхнем левом углу программы Outlook. Выберите «Открыть и экспортировать», затем «Импорт / Экспорт». Выберите «Импортировать из другой программы или файла» из списка. Затем нажмите «Далее», чтобы продолжить.
Выберите «Разделенные запятыми значения» и «Далее». Следуйте инструкциям на экране, чтобы импортировать контакты CSV в Outlook. Не забудьте пометить флажок перед «Импортировать« MyContacts.csv »». При необходимости сопоставьте столбцы файла CSV с контактом Outlook. Позже вы можете импортировать контакты CSV из Outlook в iPhone, выполнив аналогичные действия, упомянутые выше.
Что такое csv и как создать
CSV – это тот самый документ заданного формата, который используется для переноса адресов между почтовыми службами. Он представляет собой своеобразную табличку — хранилище данных, разделённых запятыми. Создать его можно двумя способами:
- Экспортировать из имеющейся адресной книги почтовой службы.
- Создать вручную посредством программ Microsoft Excel, OpenOffice и других.
Почтовые клиенты
Друзья, чтобы вы воочию увидели, как выглядит файл csv, сначала расскажу, как создать его для экспорта контактов из Google и Яндекс.Почты с помощью функционала самих почтовых сервисов, а также о том, как их из этого файла импортировать обратно.
Начнём с Google, для экспорта сделайте следующее:
- Зайдите в свой аккаунт Google (по умолчанию считаем, что он у вас есть и там имеются адреса).
- Нажмите значок меню приложений сверху справа, который выглядит как 9 точек в три ряда.
- Перейдите в «Контакты».
- Пометьте адреса для импорта галочками (место для постановки галочки появится при наведении на имя).
- С левой стороны в основном меню нажмите на «Ещё».
- Выберите пункт «Экспортировать».
- Установите настройки экспорта – используемые адреса (только выбранные или все), формат будущего файла, в данном случае Google CSV (также там можно выбрать Outlook CSV для переноса данных в одноимённую программу или vCard для создания документа на sd-карте для мобильных устройств). Подтвердите действие нажатием команды «Экспортировать».
- После этих действий CSV будет создан. По умолчанию он сохранится в папке «Загрузки» на вашем ПК. Внизу экрана появится оповещение о его скачивании. Нажмите на стрелочку, чтобы отобразить список возможностей, и выберите пункт «Показать в папке». После чего откроется папка, где нужный документ contacts.csv будет подсвечен системой.
Друзья, вот вы его создали. Если вы его откроете, то увидите, что верхняя строка – это название разделов – Имя, Телефон, Почта и других.
В случае с Google они будут написаны по-английски. Имена, написанные русским языком закодируются, латиницей – останутся как есть. Разделы отделены запятыми. Если какой-то столбец не имеет данных, то вместо них тоже ставится запятая.
Чтобы выполнить импорт контактов в новый аккаунт Google из созданного вами contacts.csv, проделайте следующее:
- Зайдите в нужный аккаунт и, пользуясь всё тем же меню приложений, перейдите в «Контакты».
- Нажмите на «Ещё» справа и выберите команду «Импортировать».
- Нажмите кнопку «Выбрать».
- Найдите на компьютере contacts.csv (чаще всего он так и остаётся в папке «Загрузки») и откройте.
- Название contacts.csv должно отобразиться рядом с синей кнопкой, нажмите команду «Импортировать».
Друзья, вот и вся нехитрая наука. По такому принципу осуществляются импорт и экспорт во все почтовые сервисы. Для закрепления материала опишу ещё, как импортировать контакты пользуясь тем же принципом в адресную строку Яндекс.Почты:
- Зайдите в старый электронный ящик от Яндекса, где нужно скопировать адреса и перейдите в «Контакты».
- Нажмите на «Ещё» и выберите сначала действие «Сохранить…».
- Настройте параметры экспорта, укажите язык и почтового клиента и запустите процесс создания CSV.
- Зайдите в новую почту, куда требуется поместить адреса и перейдите в «Контакты».
- Нажмите на «Ещё» и выберите действие «Загрузить».
- Найдите на ПК созданный ранее документ и запустите процесс импортирования.
Еще по теме Как усилить сигнал 4G-модема своими руками в домашних условиях, что для этого нужно
Вручную
Друзья, теперь, когда вы представляете, что такое CSV-файл, попробуйте создать его вручную:
- Откройте пустой документ Microsoft Excel или OpenOffice.
- В первую строку поместите заголовки для столбцов сведений – имя, фамилия, телефон, почта и так далее.
- Заполните таблицу (необязательно писать данные в каждый имеющийся столбец, часть ячеек могут быть пустыми, названия удалять нельзя).
- Сохраните документ в формате csv – файл, сохранить как, настройте расположение, задайте имя, выберите нужное расширение из списка («CSV (разделитель — запятая) (*.csv)»), нажмите «Сохранить».
Перенос закладок
Чтобы выполнить эту операцию вам понадобится Internet Explorer (IE ) Стоит сказать , что метод может работать только на версии Windows 8 .1 . Это касается и смартфона , и компьютера .
Для начала импортируйте в браузер свои закладки . Если до этого на Андроиде вы использовали Google Chrome , то закладки после синхронизации отобразятся на ПК , соответственно в нем же . Для отображения их в Internet Explorer , запустите данный браузер и выберите в настройках «Импорт закладок « .
Как перенести закладки на Windows Phone?
Если у вас вообще другой браузер для Андроид , то переместите все закладки в отдельный файл , а затем перенесите их на ПК и добавьте в IE .
Добавление закладок в Internet Explorer на Windows Phone
После переноса всех вкладок , вам надо синхронизироваться с Windows Phone . Для этого перейдите в «Параметры компьютера » и в разделе «Синхронизации параметров » выберите «Веб —браузер » .
Синхронизация Internet Explorer и Windows Phone
Более того , проверьте , что синхронизация на смартфоне тоже включена :
- Запустите настройки в смартфоне
- Откройте «Синхронизацию настроек »
Перенос закладок на Windows Phone
Проверьте , что кнопка около Internet Explorer активная
Активация синхронизации Internet Explorer на Windows Phone
При правильном выполнении всех действий , закладки отобразятся на новом телефоне .
В заключение стоит сказать , что перейти с Андроида на Windows Phone не так уж и сложно . Главное иметь немного свободного времени и следовать инструкциям .
Часть 2: Импорт контактов из VCF для Android вручную
Вы можете импортировать контакты vcf для ваших Android телефонов вручную также что означает, что вы можете импортировать ваши контакты vcf без использования или загрузки любого стороннего приложения или инструмента. Особенности все присутствующие на устройстве Android и не требуют каких-либо приложений.
Однако это не так просто, как это звучит. Вручную импорт контактов из vcf на Android телефон имеет два основных недостатка. Во-первых это не доступна на всех устройствах Android и другим основным недостатком этого метода является очень сложным и включает в себя много много шагов. Это также может оказаться немного слишком сложным для людей, которые не являются очень тек — подкованных; также учитывая время участие.
Во всяком случае, различные этапы являются следующие (вы можете использовать это руководство для импорта ваших контактов vcf) —
Вот как вы можете импортировать ваши данные vCard, которые уже экспортированы в vCard (. Файл VCF).
Мы будем изучать лучший вариант для импорта и экспорта контактов, которые стороннего приложения, но позволит вам импортировать и экспортировать контакты; и конвертировать.contact в.vcf или преобразовать.contact визитной карточки с помощью одного клика.
Использование Wondershare TunesGo поможет вам импортировать и экспортировать контакты очень легко. Это программа надежного и эффективного управления, которая окажется как метод быстрее и проще по сравнению с другими традиционными методами. Традиционные методы (которые включают ручной обработки) являются намного больше времени и больше, чем время, главный недостаток что шаги и процесс очень сложный который делает его менее используется вариант. Мы надеемся, что эта статья поможет вам сделать осознанный выбор.
Адресную книгу и контактную информацию
можно импортировать из форматов нескольких программ, превращать их для использования в Windows и хранить в папке «Контакты». Можно также преобразовывать контакты на файлы различных форматов, экспортируя их. Это позволяет обмениваться контактами с пользователями, которые пользуются предыдущими версиями Windows или другой операционной системой.
Перенос контактной книги при помощи ПК
Если вышеперечисленными способами скопировать контакты с Андроида на Андроид не удается, то можно попробовать задействовать компьютер. Специально для Windows создана удобная программа MOBILedit!
, которая способна определить практически любой планшет или смартфон, функционирующий под управлением Android. Она помогает не только перенести контакты с Андроида на Андроид, но и синхронизировать журнал вызовов, SMS-сообщения, события в календаре и всяческие медиафайлы.
Для того, чтобы переместить контакты с Android на Android при помощи ПК, совершите следующие действия:
Шаг 1.
Установите и запустите MOBILedit!
Шаг 2.
Подсоедините старый смартфон к компьютеру посредством USB-кабеля.
Шаг 3.
Дождитесь того, как в программе отобразится список информации, содержащейся на подключенном аппарате.
Шаг 4.
Выберите
Phonebook
.
Шаг 5.
Нажмите на кнопку
Export
.
Шаг 6.
Сохраните список контактов в нужном вам формате.
Шаг 7.
Отключите старый телефон.
Шаг 8.
Подключите при помощи кабеля новый смартфон.
Шаг 9.
Нажмите находящуюся в верхней части окна кнопку
Import
.
Шаг 10.
Укажите папку, в которой ранее был сохранён список контактов.
Шаг 11.
Теперь остается только перебросить телефонную книгу на новое устройство.
Что такое импорт и экспорт контактов?
Давно прошли те времена, когда телефонная книга представляла собой отдельную от телефона физическую сущность. Все привыкли к удобству электронной базы данных, которая хранится в памяти смартфона.
Но за всякое удовольствие приходиться платить: при покупке нового устройства возникает необходимость перенести контакты в адресную книгу. Вбивать имя и номер заново очень трудоемко и может вывести из себя даже самого терпеливого человека.
Гораздо легче воспользоваться приложением Яндекс-Переезд , которое возьмет всю эту головную боль на себя. Для этого необходимо
- Установить программу на старый телефон;
- После запуска приложение соберет все записи из телефонной книги и отправит их в облачное хранилище;
- Затем на новом устройстве открыть Яндекс-Диск и открыть настройки;
- Нажать на пункт «Переезд с телефона на телефон»;
- Приложение потребует пин-код, который будет прислан на старый телефон.
Помимо продукта российской технологической компании, известны аналогичные решения. Например, «My Contacts Backup», «CardDAV» и др.
О происхождении слова
Слово «импорт» происходит от латинского importo. Импортировать — это действительно означает «ввозить» или «вводить». И здесь наблюдается определенная неоднозначность: ведь осуществлять ввоз можно по-разному. В каких же случаях уместно говорить именно об импорте? Важным представляется уточнение тех словарей, где речь идет не просто о поступлении в страну товаров из-за рубежа, а об их ввозе на таможенную территорию государства. То есть свитер или джинсы, купленные российским туристом во время отдыха в Турции, или личные вещи иностранца, которые он потом вывезет обратно, импортом называться не будут. Импортировать — это заниматься целенаправленной в соответствии с законодательством своей страны (в том числе и таможенным). В основе этой деятельности лежат экономические и политические государственные интересы.
Блютуз
Также можно выполнить перенос контактов с помощью bluetooth-протокола. Для этой процедуры понадобится перенос всех абонентов из телефонной книжки в память старого телефона, если ранее они располагались только на сим-карте.
Необходимо включить оба мобильных гаджета и установить между ними соединения по блютуз-протоколу
Если возникнут какие-то проблемы, то стоит обратить внимание на опцию «Видимость для других устройств» в настройках беспроводных сетей
Перенос контактов через блютуз:
- Открываем телефонную книгу и выбираем «Опции».
- В выпадающем меню кликаем на пункте «Отправить контакт».
- Выделяем все (или нужные) контакты для передачи.
- Вводим пароль (вариативно) и соглашаемся с началом процедуры.
Процесс передачи данных по блютуз-протоколу довольно длительный, так что не стоит удивляться, если ваш телефон зависнет на некоторое время. В особенности если это касается переноса большого количества контактов.
Импорт контактов с компьютера на телефон Android
Теперь настройте ваш телефон Android телефон с этой MobileGo для Android программы как шаг 1 выше, показывает. Затем нажмите кнопку “Контакт” для входа в окно управления контактами. Затем нажмите кнопку “Импорт/экспорт”. Теперь вам будет предложено импортировать свои контакты из Outlook, vCard, Почта Windows Live и Windows адресную книгу.
Да, можно импортировать контакты с компьютера на Android Телефон, если у вас есть резервная копия всех контактов в файл vCard на вашем компьютере. В дополнение, Вы также можете сделать это, Синхронизация контактов с телефона Android напрямую, если вы когда-либо сохранить эти контакты на Gmail, Facebook, и счета.
Рано или поздно у пользователя любого телефона может возникнуть потребность в экспорте контактов своей телефонной книги. И если у вас такая ситуация и вы обладатель android-смартфона, то провернуть этот процесс будет гораздо проще. Открытая система позволяет сторонним программам, загруженным из магазина PlayMarket использовать контакты для разных целей в том числе и для импорта/экспорта. Такие приложения, также могут не только хранить данные, но и передавать их на компьютер, и в последствии редактировать.
Конечно, существует синхронизация контактов с Google но этот вариант может кому-то не подходить. Поэтому в этой статье мы рассмотрим какими способами можно сберечь свои контакты и как избегать или решать сопутствующие проблемы.
Первый способ
И так, тут всё проще некуда. Берем смартфон, идем к компьютеру. Тут нам больше ничего не понадобится, кроме шнура(USB).
- Импорт с накопителя — доставка телефонных контактов из SD карты или любого другого накопителя, путем их переноса из хранилища.
- Экспорт на накопитель — создается файл с расширением vcf. Самое интересное что его можно хранить где угодно и даже передавать для использования другим мобильным гаджетом.
- Передать видимые контакты — такой способ пригодится если вам нужно перенести не всю телефонную книгу для хранения. Например, вы установили фильтрацию контактов. В данном случаем система не будет сохранять vcf файл в устройстве, а создав его отправит на выбранную почту (можно отправить даже на ту, что отправляет). После этого пункта вы сможете скачать его на компьютер или другой девайс.
- Контакты Windows
- Microsoft Outlook
Исправление проблемы с кодировкой контактов Android в файле vcf при импорте в Outlook и контакты Windows
программы Windows
Теперь о том, как эту проблему можно решить:
- Просто можно найти программу, которая будет работать с форматом UTF-8
- Использовать специальные теги в файле vсf. Это позволит Outlook правильно определить тип кода.
- Также можно сам vcf файл сохранить с форматом кода, подходящего для Windows.
Так как самым простым и быстрым способом является третий, именно его мы опишем подробно:
Сохраняем контакты на компьютер с помощью Google
На странице под строкой поиска(почти посередине) находим и нажимаем на пункт «еще» и после «экспорт…». В меню слева нажмите «Еще» — «Экспортировать».
Выбрав именно вкладку «мои контакты» вы экспортируете контакты телефонной книги. Отличие от пункта «все контакты» то, что в этом случае копируются действительно все контакты и не только из телефонной книги. Целесообразно ли выбирать это решать пользователю, но стоит помнить что так может появится много не нужной информации которая вам не нужна.
Проделав всё это нажимаем кнопку «экспорт» и сохраняем данные на компьютер.
Использование сторонних программ для экспорта контактов Android
стандартные программы
Для компьютерных систем многие компании производят программное обеспечение для индивидуальной работы с контактами определенного устройства. Какое именно подойдет для вашего устройства вы можете узнать воспользовавшись интернет поиском.
суббота, января 14, 2020 — 15:00
Как скопировать контакты с Android-смартфона на другой Android-смартфон или компьютер
Благодаря специальному приложению от Google вы сможете копировать выбранные контакты на другие устройства по электронной почте. Этот способ больше всего подходит для передачи контактов между аппаратами, которые вы не хотите связывать общим аккаунтом.
- На смартфоне, выступающем источником, запустите приложение «Контакты». Если оно не установлено, загрузите его из Google Play.
- Внутри приложения войдите в аккаунт, к которому привязаны нужные контакты, после чего выделите их.
- Нажмите на кнопку «Поделиться», затем выберите Gmail и отправьте копии контактов по почте.
Контакты в виде одного файла формата VCF будут прикреплены к письму. Получатель может сохранить этот документ на компьютере или смартфоне. Чтобы добавить хранящиеся в файле записи в телефонную книгу другого Android-устройства, достаточно открыть полученный VCF-документ с помощью приложения «Контакты».
Загрузить QR-Code
Контакты
Разработчик: Google LLC
Цена: Бесплатно
Перенос контактов с Android на Android: 4 простых и быстрых способа перенести контакты.
Перенос контактов из телефонной книги с андроид телефона на другой андроид смартфон — тема актуальная. Рано или поздно каждый владелец андроид смартфона или планшета, вынужден сменить устройство по ряду причин: появление нового аппарата, переход на другую модель или покупка второго устройства для рабочих целей. А после появляется необходимость переноса контактов с одного устройства на другое.
В данной статье мы рассмотрим несколько простых и распространенных способов, как перенести контакты с андроида на андроид устройство. Так же разберемся с особенностями, достоинствами и недостатками каждого метода.
Через Bluetooth
При импортировании данных таким способом записи из телефонной книги передаются между техникой в виде файла с расширением .vcf, сохраняемого на MicroSD или во внутренней памяти. Далее его открывают и сохраняют информацию в телефон.
Порядок действий:
- Активировать Bluetooth на обоих устройствах.
- Отметить контакты, нажать «Передать», далее — «Bluetooth».
- В списке доступной для соединения техники найти гаджет, на который будут перенесены номера и нажать на него.
- Подтвердить приём и дождаться его окончания.
- Найти во внутренней или внешней памяти папку «Bluetooth», в ней — файл с расширением .vcf и нажать на него.
Рекомендуем: Android Secure — что за папка и можно ли ее удалить
- Указать аккаунт, в котором будут созданы записи. Это может быть Google аккаунт или внутренняя память гаджета.
- Дождаться завершения процесса.
Быстрый вариант, не имеющий ограничений по количеству номеров и позволяющий передать всю принадлежащую им информацию, включая дополнительную.
Перенос контактов через функционал телефона
Есть несколько альтернативных способов, как импортировать контакты. Наиболее часто используются следующие варианты:
- Использовать аккаунт Google или Apple для синхронизации базы данных нескольких устройств. Для этого нужно зайти в почту телефона и использовать функцию импорта в меню приложения. Телефонная книга будет скопирована в базу аккаунта. После подключения нового аппарата через менеджер управления учетной записью можно будет синхронизировать данные в базе его пользователей.
- Отправка по email. Можно просто отправить себе файл с базой контактов в формате CSV, а потом зайти с другого устройства на этот почтовый ящик. Скачав сведения, обновить их на новом телефоне.
- Использование bluetooth. Нужно включить оба аппарата, зайти в меню bluetooth , найти в списке интересующее устройство и раздать на него файл с необходимой информацией. После этого экспортировать телефонную книгу с помощью полученных данных.
В случае если другие способы не работают, можно попробовать сохранить лист пользователей на SIM-карту телефона, а затем вставить ее в новый аппарат и синхронизировать информацию. Если данных много, данную процедуру придется производить несколько раз, последовательно сохраняя блоки переносимых данных на карту. Похожим образом можно использовать для этой процедуры SD-карту, выбирая ее память в качестве хранилища.
Используем только телефон
Аксессуары для электронных книг. . Доступны следующие приложения. Установите будильник со следующими параметрами. Чтобы создать новый аварийный сигнал, выберите «Новый сигнал» в приложении будильника. Если вы пропустите этот параметр, если вы не выбрали день, будильник будет звонить каждый день. Сохраните будильник, выбрав «Сохранить будильник». После выбора определенного сохраненного сигнала тревоги его можно отредактировать или удалить. Когда звучит сигнал будильника, у вас есть следующие опции: Длинно прикоснитесь к одному или двум пальцам, чтобы выключить будильник. Прочитайте время с коротким касанием двумя пальцами.
- Заполните поле «Время будильника», чтобы ввести четыре цифры.
- Первая пара цифр отмечает часы и вторую пару минут.
- Выберите дни, в которые будильник будет звонить в режиме повторного будильника.
Сегодня любое государство является активным участником глобальной торговли. Каждый день границы преодолевают миллионы тонн грузов. В этих операциях одна сторона выступает продавцом, другая — покупателем. Зная, что такое импорт и экспорт для конкретной страны, можно многое сказать о ее благосостоянии.
Импорт с использованием ПК
В качестве хранилища данных используется жесткий диск компьютера. Затем полученный файл переносится на новое устройство. Для переноса списка контактов нужно сделать следующее:
- Подключить старый телефон через кабель USB к персональному компьютеру. Возможно придется включить функцию отладки USB на аппарате в разделе «Настройки». Новые модели производят данную процедуру по умолчанию.
- Сохранить сведения в формате файла VCF или CSV на диск. Список хранится в папке Phonebook. Если телефон не поддерживает импорт и экспорт контактов в заданном формате, то на персональный компьютер необходимо установить специализированную программу, например Mobedit или подобную. Она быстро найдет нужный файл и сохранит его в оптимальном расширении в целевую папку.
- Соединить кабелем новое устройство и заменить файл с контактами на нем. После замены нужно перезагрузить телефон и проверить, все ли сведения удалось скопировать в надлежащем виде.
Для того чтобы не искать файл в памяти телефона, можно использовать специализированное программное обеспечение, которое автоматически произведет все настройки после выбора пользователем типа операции.
Кое-что об инфляции
«Импортируемая инфляция» — термин сравнительно новый. Но суть его та же, что и в предыдущих случаях: нечто завозится к нам извне. Что же попало в наши края на этот раз?
Инфляцией (от латинского Inflatio — «вздутие») называют устойчивый рост цен на товары и услуги, в результате которого местной валюты становится ниже. То есть в результате каких-то внутренних катаклизмов происходит обесценивание денег, и человек на некоторую фиксированную сумму сегодня может купить товара меньше, чем мог приобрести вчера. Инфляция — явление чрезвычайно неприятное, и вдвойне обидно, если ее причины лежат за пределами страны. Например, в результате роста стоимости импортного сырья поднимаются цены на зависимые от него местные товары. Иногда импортируемая инфляция может стать результатом сложных финансовых взаимоотношений национальной валюты с денежными единицами других государств.
Импорт международной почты: что это значит
Современные возможности интернета позволяют отследить местонахождение посылки не выходя из дома. О состоянии отправления будет указано в виде соответствующего статуса. Если посылка приходит в Россию из другой страны, то после пересечения границы в личном кабинете будет указано состояние «Импорт
»:
После возвращения одним нажатием двумя пальцами теперь у вас есть доступ к папкам вашей учетной записи электронной почты. Выбор приложения автоматически будет считывать содержимое вашего почтового ящика. Длинное касание одним пальцем на вашем электронном письме, чтобы открыть следующие параметры: Ответить Ответить все Удалить ваш адрес электронной почты. Выберите «Получатель», введите адрес получателя и сохраните с помощью кнопки «Сохранить». Таким же образом введите тему и текст. «Отправить» отправляет электронное письмо «Сохранить в черновики» сохраняет неработающее письмо в черновики, и вы можете продолжить его позже. Выберите «Новая электронная почта » в главном меню электронной почты. . Песни не извлекаются из памяти телефона.
- Работники почты присваивают это значение приблизительно спустя пару суток поле прибытия авиапочты. Именно столько времени занимают процедуры разгрузки, проверки состояния грузов и т.д.;
- Спустя сутки после регистрации отправление попадает в один из крупных почтовых обменных центров;
- В этих центрах происходит таможенная обработка. Затем посылки высылаются в почтовые отделения района проживания получателей.
Длительность сохранения статуса зависит от размера очереди на прохождение таможенной проверки. Если у получателя есть веские основания беспокоиться за состояние отправления, необходимо подать заявление на розыск.
Видео: сохраняем контакты на андроид
Если он не воспроизводится, прокрутите ярлыки одним пальцем в списке воспроизведения. Если он не воспроизводится, длительное касание одним пальцем отображает варианты сохранения в избранное и т.д. Длительное касание двумя пальцами останавливает воспроизведение. . Вы можете просматривать станции, хранить их в избранных и слушать станции по своему усмотрению. Если радиоприемник воспроизводится, вы можете просматривать станции с помощью короткого касания одним пальцем. Длинное касание одного пальца на воспроизводимой станции открывает меню с возможностью сохранения станции в избранных. Используйте наушники для работы в качестве антенны. «Начало радио» запустит последнюю станцию, которую вы играете. «Избранное» отображает список избранных станций. Длинное касание одного пальца во время воспроизведения станции открывает другое меню. В этом меню вы можете сохранить или удалить станцию из своих избранных, вы можете включить воспроизведение динамиков, и приготовление можно установить вручную. Автонастройка только показывает станции с хорошим сигналом, ручное увеличение увеличит или уменьшит частоту на 0, 1, или вы можете записать частоту вручную. Воспроизведение начнет длительное касание одним пальцем на станции. . Это приложение использует телефонный микрофон для записи и распознавания песни, которая играет в вашем районе.
Синхронизация при помощи Google аккаунта
Первый и самый простой способ переноса контактов на android – синхронизация Google аккаунта. Метод позволит без лишних усилий быстро перенести телефонную базу с одного устройства на другое. Так же актуально, если справочник содержит объемную базу данных. Не подходит, если требуется перенести только некоторые контакты.
Инструкция состоит из пары простых действий:
- На старом андроид устройстве добавить или создать учетную запись Google. Если аккаунт присутствует, пропускаем действие и переходим к следующему пункту.
- Провести синхронизацию телефонной книги при помощи аккаунта Google. Для этого требуется перейти в меню настроек устройства, открыть аккаунт google, а затем выбрать пункт «контакты» и синхронизировать телефонные номера.
- На новом андроид смартфоне или планшете добавляем тот же аккаунт google, что и на старом устройстве, а затем синхронизируем данные. Номера телефонов появятся в справочнике автоматически.
Обратите внимание!
При выполнении операции доступ к мобильному или беспроводному интернету обязателен, иначе перенести контакты не получится. Так же на время синхронизации данных влияет скорость интернета, в среднем 5-15 секунд, а иногда и до одной минуты.
Основные преимущества:
- Метод отличается простотой, а так же требует минимум усилий и времени.
- Полный перенос телефонных номеров с одного Android устройства на другое.
- Позволяет обойтись без компьютера.
- Удобно, если в телефонной книге содержится много номеров.
Экспорт
Первым делом необходимо перейти на вкладку «Телефон» и выбрать пункт «Соединение» («Подключение»/«Связь» или т. п.). В выпадающем окне нужно кликнуть на PC Sync. В некоторых случаях может быть другое название подключения, и зависит оно от производителя и модели мобильного гаджета. Далее необходимо включить отладку по USB на вашем смартфоне или планшете:
- Переходим в стандартные настройки платформы «Андроид».
- Находим раздел «Параметры разработчиков».
- Ставим маячок напротив строчки «Отладка USB».
На некоторых прошивках процедура немного иная:
- Переходим в «Настройки».
- Заходим в раздел «Система».
- Открываем окно «Информация об устройстве».
- Кликаем на строке «Номер сборки».
- Активируем пункт «Отладка по USB».
Теперь уже на персональном компьютере в программе «Мобайледит» на панели кликаем по пункту «Экспорт». В главном окне необходимо выбрать, что именно вы хотите скопировать: фото, видео, приложения или же применимо к нашему случаю – контакты. Также необходимо указать формат файла – CSV.
Этот способ переноса контактов вряд ли назовешь шибко удобным, но он вполне себе рабочий.
Зайдите в приложение «Телефон» или «Контакты» на текущем смартфоне. Нажмите на кнопку «Меню» и выберите «Импорт/экспорт».
Здесь — «Экспорт на накопитель».
Подтвердите экспорт контактов.
Выберите, откуда стоит экспортировать контакты. Обычно используется аккаунт Google, если к нему привязаны контакты.
Файл был создан и сохранен в основной памяти, его можно увидеть с помощью файлового менеджера.
https://www.youtube.com/watch?v=ytpressru
Данный файл необходимо перенести на новый смартфон. Можно сделать это с помощью компьютера (файл переносится на компьютер, затем уже с него — на новый смартфон), но это не очень удобно, поэтому можно перенести его с помощью Bluetooth. Выберите файл и нажмите на три точки.
Тапните по строчке «Отправить».
Выберите Bluetooth.
Выберите новое устройство для переноса данных (на нем не забудьте включить модуль Bluetooth).
После переноса импорта данных нажмите на сам файл в файловом менеджере (уже на новом смартфоне).
Еще по теме Как позвонить бесплатно с компьютера на телефон
Вам предложат импортировать контакты. Подтвердите действие.
Ожидание процесса.
Контакты добавлены в аккаунт Google.