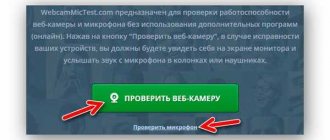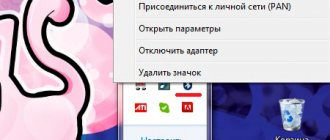На сегодняшний день веб-камера – довольно популярный инструмент коммуникации с другими людьми. Она доступна каждому и довольно проста в использовании, но с любым устройством могут случиться неполадки, которые необходимо вовремя устранять.
Справка! По статистике само оборудование ломается довольно редко, проблема кроется в некорректной работе драйверов. Первым делом пользователь должен проделать все действия, связанные с приведением их в норму.
Компьютер не видит веб камеру через USB, что делать?
Данное устройство по умолчанию встроено в ноутбуки и нэтбуки, в случае, если имеется старый ПК, нужно проверить включение этой камеры. Вполне вероятно, что она выключена или заблокирована. Данная проблема решается очень просто. Достаточно одновременного нажатия «Fn»+«F12». Вместо «F12» можно использовать «F1» или другие вариации «F», так как эта клавиша зависит от составляющих компьютера, зачастую от версии материнской платы.
Нажимаем одновременно клавиши «Fn»+«F12»
Также перед началом исправления работы драйверов важно вспомнить все действия, которые были совершены накануне проблемы. Вполне вероятно, что пользователь обновлял систему до более современной версии, или же имели место механические повреждения. Все эти факторы необходимо учитывать.
Как подключить веб-камеру через USB
Это сделать очень просто: нужно взять кабель и вставить разъем в специальное гнездо в системном блоке. Обычно он имеет такой же вид, как на фотографии ниже.
Кабель с USB-разъемом подключаем в USB-порт системного блока или ноутбука
Справка! Важно помнить, что камеры могут подключаться либо по USB 2.0, либо по USB 3.0. Это говорит о том, что первое устройство не будет конфликтовать ни с каким протоком, а вот второму необходим только соответствующий протокол. При отсутствии поддержки USB 3.0 со стороны материнской платы подключиться будет нельзя.
Почему компьютер может не видеть веб-камеру?
Проблема либо в самом компьютере, либо в веб-камере. Единственный вариант проверки исправности последней сводится к попытке ее подключения к другому компьютеру. Что касается неисправностей компьютера, если после проверки USB-портов путем подключения других гаджетов выяснилось, что с ними все в порядке, проблема с большой долей вероятности сводится к отсутствию драйверов.
Примечание!
Инструкция остается актуальной для всех распространенных на сегодняшний день версий операционной системы: от XP до Windows 10. Незначительные отличия могут присутствовать лишь в названии некоторых пунктов навигации.
Ситуация с драйверами обстоит следующим образом:
• в составе операционной системы изначально присутствует множество драйверов для самых разнообразных устройств; • после подключения веб-камеры к компьютеру (первая, как известно, является устройством, работающим по типу «подключил и пользуешься»), система считывает сведения о ней и устанавливает драйвера самостоятельно; • после успешной установки драйверов, веб-камера начинает работать в нормальном режиме.
Однако в некоторых ситуациях происходит сбой описанного «сценария». Обычно это случается, когда пользователь пытается подключить к компьютеру веб-камеру от малоизвестного производителя, либо когда проблемы обнаруживаются в самой системе.
Решение одно: драйвера нужно установить самостоятельно. Для этого необходимо зайти на официальный сайт производителя устройства, найти в разделе поддержки драйвер для веб-камеры (обычно на коробке или в инструкции присутствует индивидуальный номер, позволяющий быстро выполнить поиск) и скачать предложенные файлы. Если в комплекте с веб-камерой идет диск, ничего этого делать не придется. Завершается работа установкой драйверов. Для этого пользователю нужно либо запустить скачанный с официального сайта файл, либо вставить диск из комплекта и следовать дальнейшим указаниям системы.
Полезный совет!
Для предотвращения возникновения проблем несовместимости, выполните установку драйверов перед подключением веб-камеры к компьютеру.
Если установка необходимого программного обеспечения не изменила ситуацию к лучшему, с большой долей вероятности веб-камера является неисправной. Предварительно осмотрите ее корпус на предмет наличия различных переключателей и кнопок – если такие есть, включите их и проследите за изменениями. Если и это не помогло, остается лишь сдать веб-камеру в ремонт или вернуть продавцу.
Компьютер не видит фотоаппарат, что делать?
Если взять статистику по проблемам с ПК — то достаточно много вопросов у пользователей возникает при подключении различных устройств к компьютеру: флешек, внешних жестких дисков, фотоаппаратов, телевизоров и пр. Причин, из-за которых компьютер не распознает то или иное устройство, может быть много…
В этой статье хочу более подробно рассмотреть причины (с которыми, кстати, сталкивался часто сам), по которым компьютер не видит фотоаппарат, а так же что делать и как восстановить работоспособность устройств в том или ином случае. И так, начнем…
Провод подключения и USB порты
Первое и самое важное, что я рекомендую сделать — это проверить 2 вещи:
1. USB провод, которым вы подключаете фотоаппарат к компьютеру;
2. USB порт, в который вставляете провод.
Сделать это очень просто: к USB порту можно подключить, например, флешку — и сразу станет понятно, работает ли он. Провод легко проверить, если через него подключить телефон (или др. устройство). Часто у настольных ПК бывает так, что на передней панельке USB порты не подключены, поэтому подключать фотоаппарат нужно к USB портам на задней стенке системного блока.
В общем, как бы это банально не звучало, пока не проверите и не убедитесь в работоспособности и того и другого — смысла «копать» дальше нет.
Батарейка/аккумулятор фотоаппарата
При покупке нового фотоаппарата батарейка или аккумулятор, идущий в комплекте, далеко не всегда заряжен. Многие, кстати, при первом включении фотоаппарата (вставив разряженную батарею) — вообще думают что купили сломанное устройство, т.к. оно не включается и не работает. О таких случаях мне регулярно рассказывает один знакомый, который работает с подобной техникой.
Если фотоаппарат не включается (не важно подключен он к ПК или нет) — проверьте заряд батарейки. Например, в зарядниках Canon есть даже специальные светодиоды (лампочки) — когда вставите батарейку и подключите устройство к сети — сразу увидите красный или зеленый свет (красный — батарея разряжена, зеленый — аккумулятор готов к работе).
Заряд батареи так же можно контролировать на дисплее самого фотоаппарата.
Включение/отключение устройства
Если подключить не включенный фотоаппарат к компьютеру — то ровным счетом ничего не произойдет, все равно, что просто вставили провод в USB порт, к которому ничего не подключено (кстати, некоторые модели фотоаппаратов позволяют работать с ними при подключении и без дополнительных действий).
Так вот, прежде чем подключить к USB порту компьютера фотоаппарат — включите его! Иногда, когда компьютер не видит его, полезно выключить и включить снова (при подключенном проводе к USB порту).
Как правило, Windows после такой процедуры (при первом подключении нового устройства) — сообщит вам о том, что будет произведена его настройка (новые версии Windows 7/8 устанавливают драйвера в большинстве случаев автоматически). Вам же, после настройки оборудования, о чем так же уведомит Windows — останется только начать использовать его…
Драйвера на фотоаппарат
Не всегда и не все версии Windows в состоянии автоматически определить модель вашего фотоаппарата и настроить для него драйвера. Например, если Windows 8 автоматически настроит доступ к новому устройству, то Windows XP не всегда способна подобрать драйвер, тем более для нового оборудования.
Если ваш фотоаппарат подключен к компьютеру, а в «моем компьютере» устройство не отображается (как на скриншоте ниже) — нужно зайти в диспетчер устройств и посмотреть, не горят ли там какие-нибудь восклицательные желтые или красные знаки.
Как зайти в диспетчер устройств?
1) Windows XP: Пуск—>Панель управления—>Система. Далее выберите раздел «Оборудование» и нажмите на кнопку «Диспетчер устройств».
2) Windows 7/8: нажмите сочетание кнопок Win+X, затем из списка выберите диспетчер устройств.
Внимательно просмотрите все вкладки в диспетчере устройств. Если вы подключили фотоаппарат — он должен здесь отображаться! Кстати, вполне возможно, как раз с желтым значком (либо красным).
Как исправить ошибку с драйверами?
Самый простой способ — воспользоваться диском с драйверами, который шел в комплекте к вашему фотоаппарату. Если такого нет — можно воспользоваться сайтом производителя вашего устройства.
Популярные сайты:
www.canon.ru/
www.nikon.ru/ru_RU/
www.sony.ru/
Кстати, возможно вам пригодятся программы для обновления драйверов:
Вирусы, антивирусы и файловые менеджеры
Сравнительно недавно сам столкнулся с неприятной ситуацией: фотоаппарат видит файлы (фото) на SD карте — компьютер, когда вставляешь эту флеш карту в кардридер — не видит, как будто и нет на ней ни одного снимка. Что делать?
Как потом оказалось, это вирус, который блокировал отображение файлов в проводнике. Но файлы можно было посмотреть через какой-нибудь файловый коммандер (я использую Total Commander — оф. сайт: wincmd.ru/)
К тому же, бывает и такое, что файлы на SD карте фотоаппарата могут быть просто скрытыми (а в проводнике Windows по умолчанию такие файлы не отображаются). Чтобы в Total Commander увидеть скрытые и системные файлы нужно:
— нажать в панели сверху «конфигурация—>настройка»;
— затем выбрать раздел «Содержание панелей» и поставить галочку напротив пункта «Показывать скрытые/системные файлы» (см. скриншот ниже).
Антивирус и брандмауэр могут блокировать подключение фотоаппарата (иногда происходит и такое). На время проверки и настройки рекомендую отключить их. Так же не лишним будет отключить и встроенный брандмауэр в Windows.
Чтобы отключить брандмауэр, зайдите: Панель управленияСистема и безопасностьБрандмауэр Windows, там есть функция выключения, активируйте ее.
И последнее…
1) Проверьте компьютер сторонним антивирусом. Например, можете воспользоваться моей статьей про онлайн антивирусы (устанавливать ничего не нужно):
2) Чтобы скопировать фотографии с фотоаппарата, который не видит ПК, можно вынуть SD карту и подключить ее через кардридер ноутбука/компьютера (если он у вас есть). Если нет — цена вопроса несколько сотен рублей, напоминает собой обычную флешку.
На сегодня все, всем удачи!
Убедитесь, что веб-камера не отключена другими способами
В предыдущем разделе мы рассмотрели основные способы отключения веб-камеры на компьютерном устройстве (персональный компьютер, ноутбук и т.д.) под управлением операционной системы «Windows 10»
. Помимо описанных вариантов простого отключения, пользователи могут отключить веб-камеру в настройках базовой прошивки
«BIOS»
или
«UEFI»
на некоторых видах ноутбуков. Этот параметр чаще встречается в системных настройках бизнес-ноутбуков, поскольку позволяет системным администраторам предприятий отключать доступ к веб-камере для повышения безопасности. И если веб-камера в системной микропрограмме
«BIOS»
или
«UEFI»
была отключена, то необходимо повторно включить ее в соответствующем разделе настроек системной прошивки ноутбука.
Также возможно выполнить отключение веб-камеры в приложении «Диспетчер устройств»
. Исполнение этой операции будет препятствовать полноценному функционированию камеры до тех пор, пока пользователь не включит ее заново. Если пользователь отключил свою веб-камеру таким способом, то просто нужно вернуться в
«Диспетчер устройств»
и повторно включить видео устройство.
Открыть приложение «Диспетчер устройств»
в операционной системе
«Windows 10»
можно разными способами. Например, нажмите вместе комбинацию клавиш
«Windows + X»
или щелкните правой кнопкой мыши по кнопке
«Пуск»
в нижнем левом углу рабочего стола, и во всплывающем меню выберите из предложенных вариантов раздел
«Диспетчер устройств»
.
В открывшемся окне приложения отыщите раздел «Камеры»
, отобразите в разделе вложенный список установленных устройств (нажмите на черную стрелку для доступа к скрытому перечню), щелкните по имени веб-камеры правой кнопкой мыши для вызова контекстного меню и выберите из списка возможных действий раздел
«Включить устройство»
.
Команда будет выполнена мгновенно, веб-камера будет включена и полностью готово к последующему использованию.
Установите или обновите драйвера веб-камеры
Служба установки и контроля за работоспособностью приложений и подключенных устройств операционной системы «Windows 10»
пытается устанавливать драйвера в автоматическом режиме всякий раз, когда пользователь подключает свое устройство, и обычно таких действий достаточно для его полноценного функционирования. Но не всегда такая операция успешна и устройство работает должным образом. В некоторых случаях может потребоваться загрузить новый установочный пакет драйверов устройства с официального веб-сайта производителя веб-камеры, и установить его самостоятельно.
Предварительно, пользователь может попробовать обновить существующие драйвера камеры из приложения «Диспетчер устройств»
. Воспользуйтесь описанным ранее алгоритмом и откройте приложение, затем щелкните по веб-камере правой кнопкой мыши и во всплывающем контекстном меню выберите раздел
«Обновить драйвер»
.
Если проблема не устранена, то перейдите на сайт производителя веб-камеры и загрузите последний пакет драйверов, чтобы обновить его в ручном режиме. На веб-сайте производителя также должны быть приведены дополнительные инструкции по устранению неполадок для вашей конкретной модели веб-камеры.