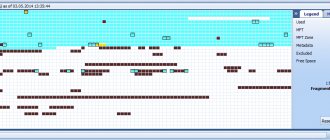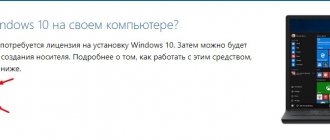Windows
Автор Ирина Лунева
Дата
Фев 10, 2016
8 247
Поделиться
Время от времени при использовании USB-носителя возникают сложности с размещением фалов на флешке, поскольку нет свободного места, а объем накопителя значительно уменьшился. В этом случае не спешите покупать новый носитель или удалять информацию со старого, попробуйте настроить параметры диска с помощью команды DiskPart. Существует немалое количество приложений, которым для полноценной работы необходимо занять на носителе определенное пространство. Но увидеть объем занятого места пользователь не может, поскольку данной программе свойственно скрывать эти сведения. К такому ПО относятся эмуляционные программы, приложения, предназначенные для резервного копирования. Как правило, подобные продукты занимают отдельный том на USB-носителе.
- LiveJournal
- Blogger
В результате юзер сталкивается с проблемой, когда нужно удалить тома, но сделать это стандартным способом форматирования невозможно
- Удаление разделов на USB с помощью DiskPart
- Выполнение других операций по форматированию USB-накопителя
С помощью контекстного меню носителя Вы можете убрать только те тома, которые видны, удаление скрытого ПО требует особого подхода. Как удалить разделы на флешке детально описано в данной статье.
Попробуем обойтись средствами WIndows
Важно знать, что разделённый USB-накопитель таким способом будет виден только на том компьютере, где непосредственно проходили манипуляции, которые будут описаны ниже. Другие компьютеры будут видеть только первый раздел носителя. Лишний кусочек знаний нам никогда не помешает.
Итак, мы имеем флешку, на ней очень много свободного пространства, допустим, это мультизагрузочный накопитель, и мы можем, если что, установить с него любую из предусмотренных операционных систем.
Внутренними средствами Windows разделить накопитель проблематично, давайте перейдём в оснастку управления дисками. Для этого жмём на «Мой компьютер» (если у вас Windows 7) или на «Этот компьютер» (если у вас Windows 10) правой кнопкой мыши и выбираем пункт «Управление», далее переходим в управление дисками.
Перед нами наше съёмное устройство, разделить на разделы флешку просто нет никакой возможности. Но сделать это всё-таки можно, с помощью специального драйвера.
Удаление разделов на USB накопителе с помощью DISKPART
В Windows 7, 8 и Windows 10 ранних версий действия над разделами на флешке в утилите «Управление дисками» недоступны, а потому придется прибегнуть к использованию DISKPART в командной строке.
Для того чтобы удалить все разделы на флешке (данные также будут удалены, позаботьтесь об их сохранности), запустите командную строку от имени администратора.
В Windows 10 начните набирать «Командная строка» в поиске на панели задач, затем нажмите правой кнопкой мыши по результату и выберите пункт «Запуск от имени Администратора», в Windows 8.1 можно нажать клавиши Win + X и выбрать нужный пункт, а в Windows 7 найдите командную строку в меню Пуск, кликните по ней правой кнопкой мыши и выберите запуск от имени Администратора.
После этого, по порядку введите следующие команды, нажимая Enter после каждой из них (на скриншоте ниже списка команд показан весь процесс выполнения задачи по удалению разделов с USB):
- diskpart
- list disk
- В списке дисков найдите свою флешку, нам понадобится ее номер N. Не перепутайте с другими накопителями (в результате описанных действий данные будут удалены).
- select disk N (где N — номер флешки)
- clean (команда удалит все разделы на флешке. Можно удалять их и по одному с помощью list partition, select partition и delete partition).
- С этого момента на USB нет разделов, и вы можете его отформатировать стандартными средствами Windows, получив в результате один основной раздел. Но можно продолжить использовать DISKPART, все команды ниже создают один активный раздел и форматируют его в FAT32.
- create partition primary
- select partition 1
- active
- format fs=fat32 quick
- assign
- exit
На этом все действия по удалению разделов на флешке завершены, создан один раздел и накопителю присвоена буква — можно пользоваться полным доступным на USB объемом памяти.
В завершение — видео инструкция, если что-то осталось не ясным.
А вдруг и это будет интересно:
Почему бы не подписаться?
Рассылка новых, иногда интересных и полезных, материалов сайта remontka.pro. Никакой рекламы и бесплатная компьютерная помощь подписчикам от автора. Другие способы подписки (ВК, Одноклассники, Телеграм, Facebook, Twitter, Youtube, Яндекс.Дзен)
05.01.2019 в 22:31
Спасибо большое! Помогло!
27.01.2019 в 20:23
При попытке удалить разделы пишет, что успешно отформатировано, но разделы остаются. Что делать?
28.01.2019 в 12:55
А флешка при этом исправно работает? В управлении дисками тоже нет возможности удалять разделы? (правый клик — удалить том)
28.01.2019 в 18:02
Пытался через командную строку. До этого использовал флешку как внутреннее хранилище на планшете
07.02.2019 в 20:09
та же проблема +в cmd пишет том непригоден
28.01.2019 в 21:13
Огромнейшее спасибо, Вам Автор! Только Ваш совет и помог … а флешку и Акронисом пытался, и через управление диском … и куча куча всяких программок … аж готов был ее уже выбросит … А тут все доходчиво и по пунктам … дрожащими руками вбил в ЦМД и получил обратно 15ГБ мертвого пространства! Будь счастлив)
08.02.2019 в 11:25
В командной строке дохожу до команды очистить. Все, пишет раздел не выбран. Хотя до этого при вводе соответствующей команды, было написано раздел выбран. Как выйти из создавшегося положения.
09.02.2019 в 08:00
Правильно ли я понимаю, что до 6-го шага всё проходит успешно, а ошибка на 9-м? Если так, то можно прерваться на 6-м и попробовать отформатировать уже средствами Windows.
05.03.2019 в 16:28
Большое спасибо! Я полный профан в компьютере, но с помощью вашей инструкции получилась флешка с одним разделом!
19.03.2019 в 14:42
Большое спасибо! Всё очень хорошо объяснено, ещё раз-спасибо!
20.03.2019 в 12:12
Спасибо очень полезная и понятная статья, да и весь сайт супер! Часто здесь нахожу нужную инфу.
27.03.2019 в 07:44
После выбора диска или тома (флешки) команда clean отвечает: DISKPART> clean Ошибка службы виртуальных дисков: Нет носителя в устройстве.
Попытка форматирования: Выбран том 4. DISKPART> format fs=fat32 Ошибка службы виртуальных дисков: Том не подлежит форматированию.
Свойства диска (флешки): DISKPART> detail disk
U167CONTROLLER USB Device ИД диска : 00000000 Тип : USB Состояние : Нет носителя Путь : 0 Конечный объект : 0 ИД LUN : 0 Путь к расположению : UNAVAILABLE Текущее состояние только для чтения : Нет Только для чтения: Нет Загрузочный диск: Нет Диск файла подкачки: Нет Диск файла спящего режима: Нет Диск аварийного дампа: Нет Кластерный диск: Нет Тома отсутствуют
Редактируем файлы
Нас интересует ID нашей флешки, найти его можно в диспетчере устройств, вызвав контекстное меню и выбрав пункт «Свойства». Далее нужно перейти на вкладку «Сведения», в выпадающем меню отыскать строчку «ИД оборудования». Нам нужна самая первая строчка, копируем её и сохраняем в любом текстовом редакторе, например, «Блокнот». Сворачиваем и текстовый редактор, и диспетчер устройств.
Нам нужен драйвер для внешних накопителей Hitachi Microdrive. Он поможет системе определять USB-накопитель как жёсткий диск, тогда мы сможем удалять разделы и создавать новые как на обычном винчестере. Архив в интернете в свободном доступе, есть и для 32-разрядных систем, и для 64.
Итак, мы скачали архив, распаковываем его, открываем папку. Нас интересует файл с расширением «.inf», вызываем контекстное меню, выбираем «Открыть с помощью» и в появившемся окне находим любой текстовый редактор, например, «Блокнот».
Нам нужно отредактировать одну строку в разделе, который показан на скриншоте.
После строки [cfadisk_device] есть три сгруппированные строчки, нам нужна последняя. Открываем блокнот с сохранённым ИД и копируем часть строки после выражения «USBSTOR\», вставляем эту фразу в наш текстовый файл после выражения «DISK&VEN_». Чёткую инструкцию здесь дать нельзя, потому что у всех свой ИД USB-накопителя, поэтому и вставлять каждый будет разное. Чтобы было понятнее, ниже скриншоты «Как было» и «Как стало». Не ошибитесь, иначе ничего не получится. Сохраняем отредактированный файл.
Как разделить флешку на разделы с помощью WinSetupFromUSB?
Это интересно:
Как создать загрузочную флэшку Windows 10 с помощью программы WinSetupFromUSBМультизагрузочная флешка различных версий Windows
Следующий метод также приводит к стиранию файлов, обязательно сохраняем их на другой диск. Запускаем утилиту WinSetupFromUSB и смотрим, чтобы была выбрана именно флешка, а не другой накопитель.
Нажимаем по кнопке «Bootice», после чего открывается следующее окно.
В разделе «Destination Disk» должен быть флеш-накопитель, а не HDD. Теперь щелкаем по пункту «Parts Manage».
Попадаем в окно, где нажимаем по кнопке «Active», так флешка получит возможность быть разбитой на разделы. Теперь жмём по пункту «RePartitioning».
Дальше ставим чекбокс напротив раздела «USB-HDD mode (Multi-Partitions)» и в выпадающем меню выбираем флешку. Данный вариант позволит перепрограммировать драйвера контроллера так, чтобы система считала его жёстким диском. Теперь нажимаем «OK».
Далее расставляем размеры каждого раздела. Как видите, вы можете создать до 4-х разделов. Указываем нужный объём. В пункте «Vol Label» вы должны указать метку, состоящую из любых латинских букв.
Нажимаем ОК.
Отлично, мы сделали столько разделов, сколько захотели, но Windows видит только один из них, значит нужно в окне «Partitions Management» напротив нужного раздела нажать кнопку «Activate», после чего в столбце «Act» будет стоять буква «А». Правда в Windows 10 все разделы будут видны и без этого.
Чтобы собрать флешку жмём ReFormat USB Disk и выбираем тот же самый пункт Multi-Partitions.
Для тех разделов, где ставили объем вписываем 0 и убираем метки. Нажимаем ОК.
Ставим нули во всех разделах, чтобы собрать флешку
В окне появится не распределенный раздел, о котором нет никакой информации. Тогда нажимаем по варианту «Format this part». Откроется обычное окно форматирования от Windows, где вы делаете быстрое форматирование с нужной файловой системой и меткой. Хотя в Windows 10 это действие делать не обязательно, всё делается автоматически, а также, если у вас последняя версия утилиты.
Можете убедиться, что флешка приобрела свой изначальный объем и снова будет определяться как USB-накопитель.
Обновляем драйвер устройства
Снова переходим в диспетчер устройств. Находим наше устройство, кликаем по нему правой кнопкой мыши и выбираем пункт «Обновить драйверы». Выбираем следующие элементы интерфейса:
- Выполнить поиск на этом компьютере;
- Выбрать из списка уже установленных драйверов;
- Установить с диска;
Жмём кнопку «Обзор» и находим наш драйвер с файлом, который мы только что отредактировали. Подтверждаем свой выбор и жмём кнопку «Далее». Нас два раза предупредят об опасности происходящего, игнорируем предупреждения, жмём «Да» и «Всё равно установить этот драйвер». После небольшого ожидания драйвер заканчивает установку, закрываем окно и перезагружаем компьютер.
Как разбить на 2 диска флешку? Теперь наш компьютер видит USB-накопитель как локальный диск. Стало быть, мы его можем разделить на несколько разделов. Открываем оснастку управления дисками. Диск был съёмным, а стал основным. Далее стандартная процедура по разделению накопителя на тома. Жмём правой кнопкой по нужному тому и выбираем пункт «Сжать том», указываем нужный размер, высвобождается пространство. Размечаем это пространство: кликаем правой кнопкой по неразмеченной области и выбираем пункт «Создать новый том», следуем указаниям мастера. Если у вас появилось желание вернуть всё обратно, то переносим, всё что успели сохранить на втором разделе в другое место, например, на один из разделов винчестера. Удаляем том и соединяем область с первым разделом флешки.
Теперь первый раздел мы можем использовать как мультизагрузочный, а на втором, например, хранить музыку. Обе части автономны и друг другу не мешают.
Естественный вопрос — как вернуть всё обратно? Очень просто. Открываем Диспетчер устройств, находим нашу флешку, жмём правой кнопкой мыши и выбираем пункт «Свойства». Далее переходим на вкладку «Драйвер» и жмём кнопку «Откатить». После таких манипуляций накопитель вернётся в изначальное состояние.
Выполнение других операций по форматированию USB-накопителя
Чтобы разбить флешку на несколько разделов, Вы можете воспользоваться стандартной утилитой Windows через «Управление дисками». При создании тома следует указать требуемое количество разделов.
Если флешка разбита на два диска, Вы можете объединить разделы диска с помощью инструментов того же блока «Управление дисками» или специального ПО. К примеру, программа Acronis Disk Director поможет не только объединить разделы на флешке, но и создать и удалить тома, а также создать загрузочную флешку. Из минусов: программа платная, английский интерфейс. Чтобы объединить разделы флешки, можно воспользоваться аналогами Partition Magic и Gparted, но уровень их надежности значительно ниже.
Как разбить флешку с помощью командной строки
Вот и другие способы подоспели. Теперь покажу, как это можно сделать в командной строке. Правда накопитель потеряет файлы, поэтому их нужно перенести на другой диск.
Запускаем командную строку с повышенными привилегиями и вводим такие команды:
- diskpart – запускаем утилиту Diskpart;
- list disk – отображение существующих разделов;
- select disk 1 – выбор раздела под номером 1, у вас может быть другой;
- clean – очистка флешки;
- create partition primary size=5000 – разделяем флешку на раздел объемом 5 Гб;
- format fs=fat32 quick – форматирование в FAT32;
- create partition primary – создание основного раздела;
- format fs=fat32 quick – форматирование в FAT32;
- assign letter=e – назначение буквы разделу.
Примерное тоже самое можно сделать с использованием сторонних утилит, например, AOMEI Partition Assistant.
Инструмент “Управление дисками” в Windows 10
Фактически, вплоть до обновления «Windows 10 Anniversary», вы не могли полноценно использовать службу «Управление дисками»
для создания разделов на флэш-накопителях USB или SD-картах. Вам приходилось использовать функции командной строки, и даже тогда в окне проводника файлов (
«File Explorer»
) появлялся только один раздел, потому что
«Windows»
не поддерживала несколько разделов на USB-накопителях и SD-картах.
Обновление «Creators»
исправило оба этих недостатка. Далее мы покажем, как вы можете разделить флэш-накопитель USB или SD-карту при помощи службы
«Управление дисками»
в
«Windows 10»
.