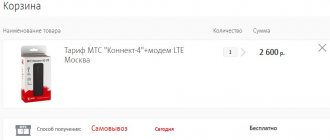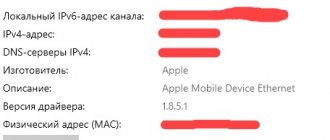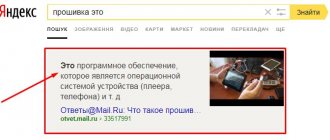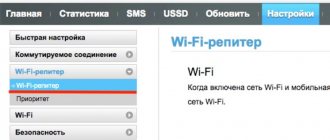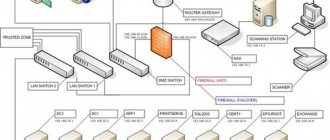Как подключить к ПК?
Оператор не зря пользуется спросом у потребителей в разных регионах России. Ведь помимо высокоскоростной передачи данных он максимально упростил работу со своим оборудованием. Чтобы подключить модем Йота к ноутбуку, придерживайтесь пошаговой инструкции.
В начале необходимо подсоединить девайс к компьютеру или ноутбуку через USB-порт. Мастер установки запустится в автоматическом режиме. От вас требуется только одно – согласиться с условиями провайдера на использование данных.
На современных ПК процесс установки проходит скрытно, по завершении на экране появляется соответствующее уведомление. Скачав все данные ПО, компьютер «скажет», что к ЮСБ-порту присоединено новое устройство RNDIS. Никакие дополнительные манипуляции проводить не нужно, сразу можно выходить в интернет. Единственное, что может скорректировать пользователь – сведения о Wi-Fi.
Если не удается своими силами справиться с подключением, лучше обратиться в техподдержку. Опытные работники подскажут последовательность действий, как подключить модем Yota.
Дополнительные настройки – отключение роутера в конкретные часы, логин и пароль для авторизации. Это защитит от несанкционированного проникновения к вашей сети.
Мобильный роутер от Йота
Если требуется подключить модем Йота на мобильное устройство, то роутер станет отличным вариантом. Это приспособление работает автономно, поэтому искать для него подключение не понадобится. Прибор появился в продаже не так давно, корпус сделан из пластика с матовым покрытием.
- Неисправность отдельных узлов или устройства в целом.
- Отсутствие сети сотового оператора.
Что же делать, если модем Yota не работает? В случае с сетью необходимо искать место с устойчивым покрытием. При общей неисправности модем придется чинить в сервисе. Если компьютер не видит модем Yota, можно его перезагрузить. Кроме того, рекомендуется использовать windows 10 или, по крайней мере, не ниже XP SP3.
После подключения и настройки могут возникать определенные сложности в работе.
В некоторых случаях после проведенных манипуляций модем не подает никаких признаков, либо просто не получается выйти в сеть, причиной могут быть:
- Неисправности компьютера или отключенные порты. В таком случае модем не будет виден в диспетчере устройств или появляется возле названия модема желтый восклицательный знак, указывающий на неправильную установку программного обеспечения. Для решения проблемы надо включить порты или обновить драйвера, переустановить операционную систему.
- Слабый сигнал или отсутствие покрытия Йота. Для определения можно посмотреть на светодиод модема, который должен быть синим. Также можно узнать о сигнале по статусу на компьютере. Если в доме сеть плохо ловит, то рекомендуется применять специальные удлинители, которые позволяют положить модем в место с хорошим сигналом.
- Старая операционная система, когда современный модем не может быть определен, не поддерживает шифрование. Такое сочетание может вызывать характерные сложности. Если появляются проблемы, которые не получается самостоятельно решить, то лучше всего обратиться к технической поддержке Йота. Операторы помогут в удаленном режиме подключить и настроить модем или укажут на возможные проблемы и пути выхода из них.
Когда вы подключите устройство к компьютеру, он предложен запустить автоматического установщика. Это предпочтительный вариант, так как система сделает все настройки за вас. При необходимости вы можете настроить его самостоятельно. Делается это так:
- В трее запустите иконку роутера.
- В появившемся окне введите необходимые параметры.
Такой метод настройки интернета от Ета больше подходит для обычного обывателя. Он проще, нежели оптимизация через веб-соединение. В открывшемся меню можно сделать все на интуитивном уровне. Если же опций вам недостаточно, то изменить их удастся только через браузер.
В будущем, если вы захотите изменить настройки сервера или же добавить перенаправление портов, сделать это удастся лишь после запуска интернета. Если вы не знаете, как настроить роутер Йота 4g lte, обратитесь к консультанту.
Читайте про Yota Бесплатный yota интернет
Справиться с настройкой интернета удается не каждому человеку. Особенно тяжело людям, которые плохо разбираются в компьютерах. Не всегда отсутствие положительного результата является следствием недостатка знаний. Затруднения в подключении к интернету могут быть вызваны:
- Отсутствием связи с ЮСБ портом – они могут быть неисправными либо же полностью отключены в БИОС. Распознать состояние можно по отсутствующим данным о подключении в диспетчере устройства.
- Отсутсвие доступа к интернету или же слабый сигнал – требует подключения дополнительного удлинителя, чтобы устройство можно было поставить в место с более сильным сигналом. Распознать проблему можно по отсутствие подсветки в модеме.
- Несовместимость с ОС – можем поддерживается исключительно современными операционными системами. При необходимости ее необходимо заменить, обновить. Может помочь установка драйверов.
При появлении затруднений в настройке роутера Йота 4g рекомендуется позвонить в колл-центр. Если консультант не сможет помочь в режиме онлайн, он отправит сотрудника технической поддержки. Настройка роутера yota не должна вызвать затруднений.
Йота – оператор интернет-связи, позволяющий вам наслаждаться высокоскоростным доступом к сети. Чтобы подключить роутер, достаточно четко следовать инструкции. В первую очередь необходимо подключить устройство к компьютеру через порт ЮСБ. Автоматический загрузчик самостоятельно запустить мастера установки, вам остается только соглашаться со всеми требованиями. Но более современных компьютерах установка происходит в скрытом режиме, об успешном ее окончании вы узнаете по уведомлению на рабочем столе.
После установки программного обеспечения компьютер покажет, что в USB-порту присутствует устройство RNDIS. Оно не требует дополнительной настройки, вы сразу же можете приступать к пользованию интернетом. Многие пользователи считают, что отсутствие изменяемых параметров является плюсом – сломать их невозможно. Единственное, что вы можете настроить, это настройки Вай-Фай.
Механизм исправления неполадок напрямую проистекает из истинной причины, их вызвавшей:
- Если ноутбук не видит модем Ета из-за поломки последнего, следует отремонтировать его в ближайшем сервисном центре. Полный их список в данном населенном пункте можно найти в документах, прилагающихся к устройству при покупке;
- Починить порт USB на компьютере, если именно он является корнем всех бед. Ремонтные мероприятия могут включать такие действия: удаление вирусов (видеть их можно после запуска проверки в антивирусе), настройка схемы электропитания, установка необходимых драйверов и т.д.;
- Перестать использовать с модемами USB-удлинители длиннее 1,8 метра и изготовленные под дешевыми брендами. Только качественные дорогие решения гарантируют полноценную доставку сигнала;
- Установить драйвера, без которых компьютер не видит (не находит) модем Ета.
При подключении модема могут возникнуть проблемы. Далее перечислены некоторые из них и возможные решения.
Провайдер йота предоставляет четкие инструкции, в мельчайших подробностях, рассказывающие пользователям как установить модем yota. Самой очевидной неисправностью будет то, что после установки ваш гаджет просто отказывается подключаться.
Подобная неисправность может произойти либо потому, что устройство имеет заводской брак либо отсутствует соединение с сетью интернет. В любом из этих случаев настоятельно рекомендуется прибегнуть к помощи специалиста.
Похожие записи :
- Тарифы Yota для модема
- Как настроить модем Yota?
- Безлимитные интернет тарифы Yota
- Настройки интернета Yota
Подключение модема Yota к роутеру
Если следовать инструкции, то проблем у вас не возникнет. Правильно введенные данные обеспечат бесперебойный доступ к Internet.
Через свободный порт подключите роутер к ПК. Затем в Панели управления отыщите ярлык «Настройка сети», далее пункт «Центр управления сетями и общим доступом». Потребуется откорректировать данные об устройстве, для этого в меню справа выберите «Изменение параметров адаптера» и найдите значок вашего роутера Yota Many. В «Свойствах» установите протокол интернета 4 и поставьте галочки на автоматическое получение IP/DNS. Затем укажите следующие сведения:
- APN – yota.ru
- Доступ – *99#
Поля с логином и паролем остаются незаполненными.
При этом не все роутеры нуждаются в такой настройке. Некоторые модели после самостоятельной инсталляции начинают бесперебойно функционировать.
Аналогичным образом проводится подключение к планшету.
Преимущества модемов от Йота
Порядок того, как установить модем Йота на ноутбук, одинаков для USB Wi-Fi и 4G USB-модели. Для подключения и настройки USB-модема выполните следующие действия:
- Разместите устройство в порт USB.
- В Центре управления сетями и общим доступом появится новое подключение.
- Запустите браузер, и вы будете автоматически перенаправлены на стартовую страницу Yota, где указав свои данные, пройдёте процедуру регистрации. Больше ничего настраивать не нужно, получаете установленный высокоскоростной интернет.
Если автоматически подключаться модем не начал, значит, возникла проблема с автозапуском и компьютер распознал модем как флешку. Зайдите в папку нового носителя и запустите файл autoinstall.exe, устройство начнёт устанавливаться.
Вот так вы убедились, что за несколько минут несложной настройки вы получаете скоростной интернет через модем Йота у себя дома, в офисе, в парке или у моря. Везде, где работает сотовый оператор.
Оператор предоставляет абонентам устройства, которые выглядят стильно и являются высокофункциональными. У роутера есть свои преимущества:
- использовать прибор клиент может без дополнительныхмаршрутизаторов, что позволяет подключиться к сети не только дома, но и в офисе;
- за один раз к прибору могут подключиться сразу 8 гаджетов, и это не скажется на скорости сети;
- WiFi роутер от Yotaможет использоваться во время поездки, если в этой точке есть покрытие связью;
- можно использовать устройство за городом, для этого следует применить усилитель или просто расположить модем выше;
- качество связи будет выше, если сравнивать с мобильным маршрутизатором.
По техническим характеристикам это устройство не уступает приборам конкурентов. Небольшой модем способен раздавать сеть на скорости 54 мегабайт/сек.
Вай Фай роутер Йота может работать только от симки своего оператора связи, другие сим-карты прибор не воспринимает. Но клиент может сделать прошивку, чтобы модем работал на любой связи. По подключению гаджетов есть ограничения, за один раз к роутеру может подсоединиться не больше 8 устройств. Этот маршрутизатор может также работать через USB-кабель, как простой модем.
Устройство имеет такие характеристики:
- Оно полностью совместимо с такими операционными системами, как Linux, MacOS 10.8, а также Windows XP SP3 и выше.
- Аккумуляторная батарея имеет емкость 2000 мА.
- Эксплуатировать роутер рекомендуется при температуре от -10 до 60 градусов, влажность воздуха может составлять 5-95%.
- Частота диапазона составляет 1800/2600 МГц.
- Модем может предоставить доступ к сети на скорости до 100 Мбит/сек, но в реальности оператор значительно ограничивает подключение к сети, чтобы не перегружать связь.
- Устройство может работать в автономном режиме до шести часов, длительность работы зависит от загруженности.
- Производитель дает гарантию на модем на 12 месяцев использования, срок отсчитывается со дня приобретения.
- Вес этого устройства составляет всего 85,6 грамма.
На внешней панели роутера фирмы Yotaрасположено три индикатора. Один из них указывает на то, есть ли в этой зоне подключение к 4G. Второй показывает подключение к сети вай-фай. Третий предназначен для определения заряда аккумулятора. Также, на корпусе расположен слот для симки и USB-порт. Запускатьприбор необходимо кнопкой включения-выключения. Чтобы сброситьпрошивку, абонент может использовать кнопку Reset на корпусе.
Читайте про Yota Роутер Йота 4G — характеристики, цена. Где выгоднее купить роутер Ета?
Устройство обладает рядом преимуществ:
- Подойдет к любому ноутбуку или ПК с USB-разъемом.
- Одновременно раздает интернет на 8 устройств всех типов с поддержкой Wi-Fi, не будет проблем, как одновременно подключить его к компьютеру, планшету и телефону.
- Работает с Windows, Linux, MAC OS.
- Не нужно самостоятельно устанавливать программное обеспечение, драйверы загружаются автоматически.
Подключить устройство в ПК достаточно просто, но сделает четко следовать определенным правилам. В первую очередь подключите модем через специальный шнур к компьютеру. Все эти комплектующие присутствуют в коробке от роутера. После этого следуйте алгоритму:
- Подключите роутер к компьютеру.
- Запустите программу-установщик.
- Следуйте инструкциям приложения.
Также активировать работу модема можно при помощи Wi-Fi. Это наиболее предпочтительный способ, так как доступ в интернет будет присутствовать во всей квартире. Чтобы подключиться к этой сети, достаточно подключиться к ней. Распознать собственный интернет Yota можно по последним 5 цифрам из АйПи адреса.
Начало работы
Даже при отсутствии навыков хакера и программиста, любой пользователь сможет установить сетевое оборудование. Пошагово запуск модема выглядит следующим образом:
- После подсоединения с помощью USB-порта запустится процесс инсталляции драйверов. Разработчики позаботились о том, чтобы процедура проходила автоматически. От пользователя не требуется никаких действий, просто наберитесь терпения и ждите 2-3 минуты. После завершения установки на экране появится надпись о том, что устройство готово к использованию.
- В перечне доступных сетей появится новая строчка: YOTA – Подключено.
- Подобная информация отразится в папке «Сеть» либо «Центр управления сетями». Это зависит от версии Windows.
- Для завершения процесса настройте сетевые параметры. Для этого запустите браузер, в поисковую строку введите адрес любого сайта. Вместо него появится основная страница web-интерфейса https://status.yota.ru. Если не получилось, то зайдите в кабинет роутера и напишите в адресной строчке 10.0.0.1, затем 10.0.0.1 status yota. Вам откроется системная веб-страница. Здесь отображены сведения о качестве сигнала и скорости передачи данных.
- Заполните подробно свой профиль. Укажите фамилию и имя, идентификационные данные, номер своего мобильника и e-mail, выберите контрольный вопрос/ответ.
Если сигнал слабый и сеть плохо ловится, приобретите внешнюю антенну. Она решит проблему, из-за которой Yota не подключается к интернету.
Улучшение сигнала при помощи внешней антенны
Для получения максимальной скорости соединения подключают внешнюю антенну. Она ловит сигнал и стабилизирует его. Внешняя антенна подсоединяется к самому модему посредством пигтейла.
Есть два варианта подключения антенны:
- Внутри помещения. Такой метод установки подходит для арендованных рабочих кабинетов. Антенну просто размещают на подоконнике в специальной подставке.
- На фасаде строения. Это наиболее распространенный метод установки антенны, позволяет предельно улучшить качество сигнала. Для лучшего результата ее размещают на мачте.
Практичное решение – модель Bester, дает усиление сигнала 16 ДБ.
Пигтейл должен соответствовать разъему модема. Прямое подключение внешней антенны позволяет минимизировать потери при передаче сигнала. При отсутствии подходящего пигтейла приходится приобретать универсальный переходник. Однако в таком случае прием снизится в 2 раза и более.
Как определить направление антенны? Можно попробовать такой способ.
Роутер Йота 4G не имеет особенностей в оформлении корпуса, он простой и лаконичный. Модем выглядит как небольшой прямоугольник, который подключается к стационарному компьютеру. Хотя этот модем и был создан для того, чтобы раздаватьсетевой сигнал, роутер не является автономным, чтобы он функционировал, ему требуется источник питания. Это должен учесть пользователь при покупке модема от Йота.
Само устройство имеет небольшие размеры, его корпус выполнен из пластика серого оттенка. На лицевой стороне прибора есть значок фирмы, при подключении к сети он начинает светиться. На тыльной стороне располагается USB, который предназначен для подсоединения к ноутбуку.
Wi-Fi роутер от Yota продается в белой картонной упаковке, она требуется для защиты модема от внешних факторов и повреждений. На лицевой стороне упаковки написано название прибора, а также указана фирма. В коробке пользователю предоставляется инструкция по настройке прибора.
- Обратите внимание
- USB-удлинитель придется покупать отдельно, он может понадобиться для установки усилителя сигнала.
Что делать, если модем не работает?
В 99 из 100 случаев активация и первый запуск проходят без проблем. Однако иногда абоненты сталкиваются со сложностями. Самые распространенные ошибки при подключении девайсов Йота:
- Маршрутизатор неверно присоединен к модему. В подобных ситуациях на последнем гаджете загорается подсветка синего цвета. Это сигнализирует о том, что сеть Вай-Фай не создана. Чаще всего причина скрывается в недоступности сигнала в данном месте или аварийном прерывании связи.
- Модем Ета не видит компьютер. Обычно подобная сложность возникает из-за устаревшей версии Виндовс. Чтобы наладить связь, потребуется обновить систему либо скачать и установить свежие драйверы для вашей версии ОС с портала мобильного оператора.
Корпорация Йота предлагает разные тарифные планы и для звонков, и для интернета. Это позволяет абонентам подобрать пакет, который максимально удовлетворит их потребности. Прежде чем самостоятельно устанавливать модем Yota, советуем посетить официальный сайт и ознакомиться с рекомендациями, чтобы процедура прошла гладко.