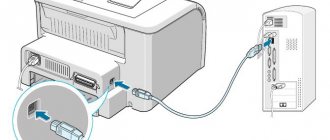Владелецы планшетных ПК рано или поздно сталкиваются с необходимостью подключить планшет к компьютеру через USB. Например, чтобы освободить внутреннюю память, перекинув фото и видео. Тогда на помощь приходит стационарный компьютер или ноутбук, у которого объем жесткого диска намного больше, и может вместить в себя ни одну сотню тысяч файлов, фотографий, видео. В этой статье разберем, как связать два девайса, расскажем о других способах соединения, и посоветуем как избежать ошибок.
С помощью стандартного кабеля
Кабель — самый доступный и самый простой вариант. Принцип подключения при этом у всех одинаков:
- Соедините устройства, вставив в разъемы соответствующие концы кабеля;
- Произведите установку или обновление необходимых драйверов на ПК;
- Подтвердите подсоединение на планшете, нажав соответствующую кнопку в сплывающем окошке или шторке уведомлений.
Существует четыре основных вида разъемов:
- Type-C (самый современный),
- Micro-USB,
- Mini-USB (устарел),
- Lighning (для Apple техники).
Обычно поставляются в комплекте с планшетным ПК.
Не забывайте, что гаджеты компании Apple подключаются к ПК через специальную программу — iTunes.
Если у вас планшет с ОС Windows, то при подключении необходимо изначально установить специальное программное обеспечение. Также можно произвести соединение через локальную сеть или домашнюю группу.
Micro-USB
В настоящее время это самый распространенный вариант для большинства бюджетных портативных гаджетов (Prestigio pmp5785c3g, Dexp, Digma, BQ, Bravis, Ainol), в том числе и самых крупных производителей (Acer, Asus, Lenovo, Samsung, Wacom bamboo, Xiaomi mipad, Huawei). Единственные, кто выделяется из этой группы — Apple.
Необходимо помнить, что имеется несколько видов разъема:
- Type-A — мало распространен;
- Type-B — именно он чаще всего используется в современных аппаратах.
Type-C
Этот новый вид кабеля, обладающий высокой скоростью и мощностью передачи данных, который можно вставить любой стороной. Эту версию провода в 2020 году использовала Apple в MacBook и для Thunderbolt 3. Главное достоинство — возможность одновременной зарядки и обмена большими массивами данных.
Если ваш персональный комп не имеет данного разъема, то для присоединения стоит использовать провод Type-C — Type-A.
Lightning
Этот вид кабеля является фирменным для продукции Ipad Apple. Он также двухсторонний, на противоположной стороне имеет стандартный разъем для присоединения к ПК. Может передавать видео в HD-качестве.
Про доступные способы
Всего планшет можно подключить двумя способами к компьютеру:
- Через USB-переходник;
- По локальной сети через Wi-Fi.
Если вы подключаете планшет к компьютеру с целью перекинуть фотографии или получить доступ к некоторым файлам, то можете воспользоваться сторонними приложениями, например, знаменитым приложением ES-проводник или Google Drive. В последнем случае вы сможете загружать нужные файлы с планшета в облачное хранилище и получать к ним доступ с любого устройства.
Способ 1: USB-переходник
Здесь вам понадобится USB-переходник. Обычно, он идёт в комплекте вместе с планшетом. Он будет подключён к блоку питания от зарядки, от которого его можно отсоединить. Если в комплекте с планшетом нет никакого переходника, а зарядка имеет неразборную конструкцию, то его можно докупить в специализированном магазине электроники. К счастью, стоят такие переходники недорого.
Подключение происходит по следующей схеме:
Если компьютер отказывается видеть ваш планшет, то возможно что-то не так с разъёмом USB на планшете или на компьютере, также возможно, что повреждён сам кабель. Иногда в настройках планшета может быть выставлен запрет на подключение к другим устройствам. Снять его можно следующим образом:
Способ 2: Wi-Fi
Для этого вам понадобится Wi-Fi роутер с поддержкой работы в локальных сетях через Wi-Fi. К счастью, почти все роутеры, предоставленные на рынке данную функцию имеют.
Уже много лет все ноутбуки и планшеты, которые только можно найти на рынке, снабжены USB портами. Они нужны не только для зарядки, но и для подсоединения к устройству чего — либо. Но бывают ситуации, когда у вас может не оказаться нужного USB кабеля. Тогда удобно будет воспользоваться технологией bluetooth, с помощью которой также будет удобно передать данные с планшета на ноутбук.
Для успешной передачи файлов с помощью bluetooth требуется выполнить сопряжение устройств.
Для этого:
Отложите планшет и сядьте за компьютер. Нам необходимо выполнить поиск всех доступных устройств. Чтобы сделать это в популярной Windows 10 нужно:
После этого настройка сопряжения ноутбука и планшета должна успешно завершиться.
Важно!
После завершения передачи необходимо выключить bluetooth, иначе заряд аккумулятора на устройствах будет расходоваться гораздо быстрее.
Режимы работы USB
Существует несколько режимов работы ситемы Андроид с ПК. Можно использовать аппарат как флешку или модем, а можно просто поставить его на зарядку.
Выбор определенного параметра подключения производится в настройках планшетника или во всплывающем окошке при подключении:
- Кликнуть на тачскрине по уведомлению о соединении;
- Выбрать необходимый режим (выделен красным на картинке);
Не забудьте подтвердить факт присоединения.
Зарядка
Как отдельный пункт меню присутствует не во всех версиях ОС. При выборе этого параметра идет быстрая зарядка, но отключается весь другой функционал. Вы не сможете переносить данные, использовать девайс как модем, флеш-накопитель или внешнюю камеру.
Как флешка + доступ к SD-карте
USB-накопитель или USB-large storage — именно этот пункт необходимо выбрать для осуществления самых разнообразных действий: обмен файлами, загрузка фото и видео.
Передача фото (PTP)
Посредством РТР осуществляется передача фотографий при помощи программного обеспечения камеры.
Есть еще один пункт режимного меню — МРТ. Он практически идентичен с РТР, но здесь передача данных осуществляется в одностороннем порядке — только на комп.
Отладка по USB
Отладка по ЮСБ — это режим для разработчика, позволяющий вносить изменения в ОС и производить отладку приложений и гаджетов, осуществлять перепрошивку.
Функция разработчика открывает обзор нескольких скрытых параметров и позволяет внести изменения в заводские настройки планшетного компа. Получить доступ достаточно просто:
- Настройки планшета — Об устройстве — Номер сборки — кликаем 7 раз;
Теперь вы являетесь администратором планшета.
- Для разработчиков — Отладка по USB — ставим галочку;
Функция активирована и можно вносить необходимые изменения.
Работа с планшетом в режиме USB-накопителя.
После всех перечисленных выше действий можно работать с планшетом, как с внешним USB- накопителем через компьютер. При этом все данные с дисковой памяти планшета доступны только через компьютер. Этот режим позволяет перемещать файлы (между компьютером и планшетом), напрямую устанавливать приложения на компьютер, просматривать системные журналы планшета.
Для восстановления режима доступа к дисковой памяти планшета через интерфейс планшета нужно будет сперва отключить на нем режим USB-накопителя.
Безопасное отключение от компьютера
Очень важно осуществлять безопасное отключение планшетника от ПК. Не пренебрегайте этим, чтобы избежать проблем, особенно, если вы производили переустановку операционной системы или проверку и обновление антивирусной программы.
Для этого необходимо:
- На планшетном ПК — зайти в меню работы с USB-устройством и произвести отключение, выбрав «Отключить накопитель»;
- В стационарном ПК — правой кнопкой мышки нажать на значок присоединения внешних носителей и выбрать «Безопасное извлечение устройств и дисков»;
- Дождаться уведомления о возможности удаления оборудования;
- После этого можно произвести разъединение, убрав провод.
Если ПК не видит устройство
Нередко возникают ситуации, когда Windows выдает ошибку «Неопознанное устройство» или совсем никак не реагирует. Причин может быть несколько.
Проверить режим
На всех современных гаджетах с предустановленной ОС Андроид, внедрена функция подтверждения присоединения аппарата. Чаще всего это автоматически всплывающее сообщение по центру экрана или на панели уведомлений.
Проверьте, какой параметр работы с ПК у вас установлен. Если стоит галочка напротив пункта «Зарядка», то ноутбук не будет видеть файлы на планшетнике. Выберите пункт юсб-накопителя и дождитесь установки драйверов. После этого в «Мой компьютер» отобразится внешний съемный диск.
Использовать другой провод
Симптомы неисправного кабеля, вне зависимости от вида, просты: шнур не будет заряжать и передавать информацию. Визуально не всегда видны повреждения. Но если тщательно прощупать провод пальцами, можно обнаружить, где именно произошел залом или разрыв.
Чтобы не тратить время на ремонт, воспользуйтесь другим проводом. Если у вас обычный Micro-USB или Type-C, то найти его не составит труда: в комплекте к каждому смартфону и другой портативной техники всегда поставляется кабель и ЗУ. А вот владельцам девайсов от «яблочного» производителя не так повезло.
Проверить разъемы
Механическое повреждение или засорение разъема — еще одна причина, почему нет контакта. Чтобы проверить гнездо, попробуйте присоединить флешку, смартфон, фотоаппарат, клавиатуру. Часто ПК содержит ни один юсб-разъем: рекомендуем испытать все.
Рекомендуем осмотреть гнездо на планшетнике на наличие повреждений и загрязнений, как правильно очистить самостоятельно читайте здесь.
Перезагрузить оба девайса
Порой сбой или глюк операционной системы мешает установить контакт. Перезагрузите оба девайса и повторите попытку соединения.
Отключить антивирус или файрвол
Антивирус или файрвол могут блокировать присоединение сторонних гаджетов. На время отключите противовирусное ПО как на планшетнике, так и на стационарном компьютере и попробуйте произвести синхронизацию заново.
Установить обновления
Не стоит пренебрегать обновлением операционной системы, ведь не зря в большинстве гаджетов оно происходит автоматически. Многие отключают эту функцию, чтобы сократить трафик интернет-соединения. В этом случае рекомендуем проверить наличие обновлений ПО вручную.
Крупные производители планшетных ПК периодически выкладывают новое ПО на официальном сайте. В ОС Windows даже при отключении автоматической подгрузки всплывает сообщение о новых обновлениях, и все, что вам нужно — дать согласие на их загрузку.
Переустановить драйвера
Синхронизация планшета и компьютера происходит удачно, только если на последнем стоят соответствующие драйвера. Если же ваш мобильный ПК не определяется — на экране появляется сообщение «Неизвестное устройство» или совсем ничего не происходит, то проблема как раз в этом. Для загрузки сделайте следующее:
«Пуск» — «Панель Управления» — «Диспетчер устройств» — «Контроллеры USB» — «Обновить драйверы» — «Автоматический поиск обновленных драйверов»;
После установки необходимо перезагрузить оба девайса.
Если эта процедура не помогает, придется гуглить и искать драйвера вручную на сайте производителя.
Разница протоколов USB (1-ая и 3-я версии несовместимы)
Как было отмечено выше, существует далеко не один вариант юсб протоколов, и порой происходит конфликт стандартов. Для того чтобы осуществить соединение девайсов разных поколений, необходимо соблюдать совместимость портов. Есть три основные версии протоколов: USB 1, 2.0 и 3.0/3.1. Следует помнить, что спецификации 3.0 полностью совместима с 2.0 и младше, но версия 1.0 не совместима с 3-ей. Рекомендуем использовать более современный ПК.
Проблемы с прошивкой
Некорректное обновление операционной системы может стать проблемой при синхронизации аппаратов. Единственным выходом в данной ситуации, является установка подходящей прошивки и как следствие сброс всех настроек до заводских установок. При этом все личные данные будут потеряны, поэтому не стоит производить перепрошивку без создания резервной копии. Как правильно перепрошивать рассказано здесь.
Сгорела плата или контроллер
Если сгорел контроллер или плата обмена информацией, то без помощи специалистов тут не обойтись. Необходима диагностика и точное выявление проблем в работе. Самостоятельная замена модуля, без специальных знаний и оборудования может привести к плачевному результату.
Как подключить планшет к ПК для прошивки
Иногда планшет нужно подключить к компьютеру именно для обновления программного обеспечения. Если и у вас есть такая необходимость, руководствуйтесь нашими простыми советами:
- Каждый производитель оснащает свое устройство разным алгоритмом перехода в прошивочное меню. Поэтому уточните процедуру на официальном сайте или тематическом форуме. Например, в аппаратах от Xiaomi это выключение устройства и одновременное нажатие кнопок уменьшения громкости и включения питания.
- Используйте разный прошивочный софт и только ту версию прошивки, которая точно подходит под вашу модель. В противном случае вместо планшета очень легко получить кирпич.
- Используйте оригинальный USB-шнур, причем вставлять его желательно именно в переднюю панель системного блока.
Беспроводные способы
Wi-Fi
Провести синхронизацию по wifi возможно, только если в ПК установлен соответствующий модуль, который поддерживает беспроводное подключение. Существует несколько приложений, помогающих осуществлять передачу данных:
- MyPhoneExplorer — эта программа кроме передачи файлов имеет функцию просмотра вызовов и смс-сообщений, поступивших на планшетник, органайзер и оценку памяти.
- AirDroid — это приложение с еще более расширенным функционалом. Можно работать в браузере без установки программы на стационарный комп и управлять планшетом.
- Владельцы Самсунг могут воспользоваться приложением Kies, Хуавей — программкой HiSuite.
Более подробную информацию можно посмотреть здесь.
Bluetooth
Для сопряжения двух гаджетов необходим Bluetooth-адаптер на ПК. Если у вас его нет, то всегда можно приобрести. Выбирайте версию 4.0 и выше. Минимальная версия для стационарного ПК — 2.1. Установите все необходимые драйвера и настройки: только после этого можно осуществлять подключение:
- Включить Bluetooth на планшете;
- В ПК заходим в Параметры — Устройства — Добавление Bluetooth;
- В списке на стационарном компе выбираем наш гаджет;
- Подтверждаем действия на дисплее планшетного ПК;
Альтернативные способы подключения
Поход в сервисный центр – это дело хорошее, а что же делать, если необходимо срочно передать нужную информацию? Тогда попробуем выполнить передачу данных через беспроводное соединение:
- Wi-Fi.
Главное при этом, находиться как можно ближе к принимающему устройству, тогда сигнал будет надежней, а скорость значительно быстрей.
Передача данных
Bluetooth – это очень популярный и весьма полезный беспроводной интерфейс, через который на относительно небольших расстояниях можно обмениваться файлами. Стоит отметить, что стандарт Bluetooth появился задолго до ОС Android, но за последние годы приобрел массу полезных функций, которые не ограничиваются только лишь передачей данных.
Меню настроек
Открываем параметры планшета, переходим к пункту Bluetooth и активируем его. Теперь ставим галочку, чтобы посторонние девайсы видели нас и выбираем одно из найденных устройств.
Обратите внимание, что пункты меню в зависимости от планшета и версии Android могут незначительно отличаться, но общая инструкция от этого не меняется.
Проверочный код
На обоих устройствах появится проверочный код, который должен совпадать, если это так, то нажимаем «Да». Вы только что выполнили сопряжение и автоматически был создан канал обмена, теперь осталось перейти к своим файлам и выполнить их передачу.
Wi-Fi-подключение
Этот способ подходит только для планшетов компании Samsung, с помощью специальной программы KIES можно организовать беспроводной обмен данными. Для этого заходим на официальный сайт производителя и загружаем приложение, устанавливаем его и запускаем.
Настройки синхронизации
Подключаем планшет к Wi-Fi сети и вновь запускаем меню настроек, где переходим к параметру дополнительно, как показано выше на изображении. Опускаемся до пункта «KIES» и нажимаем на него, появится окно с устройствами, которые находятся в нашей сети – это компьютер IDEA-PC.
Главное окно
На экране планшета появится уведомление с кодом, его нужно выписать в окно, которое появится в программе – это своего рода проверка, аналогичная Bluetooth соединению.
Теперь пока оба девайса подключены к одной сети можно выполнять:
- Обмен данными;
- Создавать резервные копии;
- Выполнить обновление и прочее.
FTP-сервер
Этот способ очень похож на предыдущий с приложением KIES, но при этом применим к абсолютно любым устройствам под управлением Android. Прежде всего, нам нужно узнать внутренний IP девайса, для этого устанавливаем программу Speedtest с PlayMarket.
Переходим во вкладку Setting и находим пункт внутренний IP, в нашем случае – это 192.168.0.101. У вас он может отличаться, поэтому не пугайтесь. Теперь устанавливаем на таблетку программу под названием FTPServer и заполняем ее, в соответствии с представленным ниже изображением.
Настройка сервера
Устанавливаем на ПК приложение Total Commander и выполняем подключение к серверу, как показано ниже на изображении.
Главное окно
В появившемся окне нажимаем кнопку добавить и выполняем заполнение полей:
- Имя любое;
- Сервер – внутренний IP планшета и номер порта из FTPServer;
- Учетная запись так же, как в программе.
Добавление сервера
Теперь запускаем утилиту на планшете и выполняем подключение через Total: сеть-> соединится с FTP-> соединиться. Если все выполнено правильно, то появится меню из двух окон.
Теперь можно передавать абсолютно любые файлы, взаимодействуя напрямую с файловыми системами девайсов.
Формальное подключение
Как подключить планшет к компьютеру, если все предыдущие способы вам не подходят? Конечно же, с помощью внешней flash-карты, слот для которой имеется практически во всех популярных планшетах.
Схема очень простая:
- Вставляем в планшет и перемещаем нужные файлы;
- Вынимаем и подключаем к компьютеру;
- Вновь перемещаем и так наоборот.
Способ очень легкий в исполнении, но занимает достаточно много времени на переподключения.