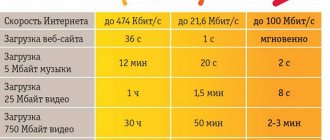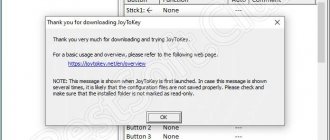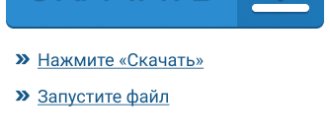Выпуская на рынок Playstation 3, компания Sony, отчего-то, решила, что уникальная экосистема консоли будет огромным преимуществом над конкурентами – а потому обрекла разработчиков с трудом портировать свои игры под уникальную архитектуру. Это коснулось и джойстиков компании – в то время, как джойстики от Xbox без проблем подключаются к компьютеру (ПК), Dualshock времен Playstation 3 «подружить» с ПК проблематично. Впрочем, не все так сложно – и в данной статье мы расскажем о самых популярных способах подключения джойстиков от Playstation 3 к компьютеру.
Вообще, компьютер сможет различить подключенный Dualshock – и в некоторые (преимущественно – эмулированные) игры вы даже сможете сыграть. Проблема в том, что геймпады Sony работают с технологией управления DirectInput, в то время, как ПК-стандарт, это X-input. Вот для этого перехода и нужны специальные программы.
Подключение Dualshock 3 к ПК через MotionJoy
Подключаем геймпад от PS3 к ПК и открываем приложение MotionJoy. В левом верхнем углу программы видим вкладку «Driver Manager» и переходим сюда. Если подключили контроллер, под надписью «Hardware Location» должно появиться обозначение джойстика. Как правило, указывается сам подключенный порт, как на скриншоте.
Кликните на обозначение джойстика (Port_#0001.Hub_#0003 на фото выше) и под ним появится небольшое меню, нажмите на Load Driver и немного подождите. Когда под надписью MotioninJoy появится зеленая галочка, драйвер будет скачан. Не смотря на то, что сам драйвер весит всего несколько мегабайт, загрузка может длиться долго, поскольку идет с персонального сервера утилиты, а скорость скачки зачастую не превышает 50-100 кб/с.
5 моментов, о которых нужно знать перед покупкой SSD
Теперь переходим во вкладку «Profiles» (левый верхний угол в MotionJoy). В окошке «Connected game controller» отобразится джойстик, а чуть ниже будет предложено несколько возможностей эмуляции на выбор. Чаще всего будет интересовать «X-input Default», как у Xbox 360. То есть, по сути, мы эмулируем геймпад от Xbox. Варианты с PS1 и PS2 нужны для того, чтобы запускать игры с этих платформ через эмулятор, а настройки ниже помогут отрегулировать моторчики вибрации и светодиод на геймпаде.
Если MotionJoy не видит геймпад
Бывает такое, что DS3 tool (она же Motion Joy) не видит джойстик PS3. В таком случае нужно сделать две вещи:
- Проверить, нет ли проблемы с кабелем (при подключении к компьютеру на джойстике должен загореться светодиод).
- Подключить контроллер уже после перехода во вкладку Driver Manager в MotionJoy.
Вот, в общем-то, и все – ничего сложного в подключении Dualshock к ПК через MotionJoy нет. Но разберем и еще один, альтернативный, метод.
Как настроить подключенный джойстик
По логике обновлений, если подключить новое устройство к компьютеру с относительно свежей Windows на борту, система обратится к сетевым базам, распознает устройство и автоматически докачает его драйвер. После этого вы сможете пользоваться им так же удобно и без ограничения функций.
Однако в случае с игровыми контроллерами ситуация несколько иная. Перед тем, как подключить джойстик от PS3 к ПК напрямую, вам понадобится установить специализированную утилиту под названием MotionInJoy. Которую можно скачать по адресу https://motioninjoy.ru.uptodown.com/windows.
Действуйте по следующему сценарию:
- Скачайте и установите программу MotionInJoy.
- Подключите ваш геймпад кабелем к компьютеру. Выберите порт, к которому вы будете подключать его постоянно. При смене порта придётся повторять процедуру с начала.
- Запустите MotionInJoy и зайдите в меню Driver Manager.
- Выберите в списке USB-портов тот, к которому подключен игровой контроллер, и отметьте его галочкой.
- Нажмите кнопку Load Driver.
- Дождитесь конца установки.
- Если контроллер не распознаётся сразу, перезагрузите компьютер.
Теперь проводное соединение должно работать.
Перед тем, как подключить джойстик к компьютеру по Bluetooth, убедитесь, что Bluetooth-адаптер подключен и работает корректно. Для этого проверьте, как соединяется какое-нибудь другое устройство (смартфон, планшет, мышь и т.д.) Процедура установки драйвера для работы по Bluetooth выглядит так:
- Скачайте и установите программу MotionInJoy.
- Включите ваш геймпад в режиме беспроводного соединения и сопрягите его с компьютером.
- Запустите MotionInJoy и откройте вкладку BluetoothPair
- Найдите ваш джойстик в списке
- Нажмите кнопку PairNow
- Дождитесь, пока контроллер завибрирует. Это будет означать готовность.
Стоит отметить, что в старых геймпадах, которыми PS3 комплектовалась в первый год выпуска, вибромотор отсутствовал. Если ваш контроллер из этих партий, то вибрации, конечно, не будет. Вам надо будет просто дождаться конца установки и проверить его в реальной игре.
Подключение геймпада от Playstation 3 к ПК через программу SCPToolkit
Для начала нам нужно скачать утилиту SCPToolkit и установить ее. Обратите внимание, что при установке SCP Toolkit предложит множество вариантов. Так, например, Дуалшок 3 – это геймпад от PS3, а Dualshock 4 – от PS4, а потому устанавливайте нужную версию. Также стоит отключить Bluetooth, если вы собираетесь использовать джойстик через кабель. После установки обязательно нажмите на «Run Driver Installer» — это установит на компьютер драйвера от геймпада для Xbox 360.
После установки драйвера подключайте PS3-контроллер к компьютеру, на экране утилиты будет примерно такая надпись:
Когда компьютер определит геймпад, станет доступна кнопка «Next», нажимаем ее и переходим к запуску эмуляции.
Подключение телефона к телевизору
На этом экране покажут все подключенные к компьютеру геймпады.
Преимущество SCPTools перед Motion Joy в том, что она адекватно реагирует на подключение через Bluetooth и имеет открытый исходный код. Также разработчики этой утилиты быстрее смогли создать эмулятор для Dualshock 4, что значительно повысило популярность программы.
Подключаем джойстик DualShock 3 Sixaxis к ПК
Теперь мы добрались до самого важного – подключение Sixaxis.
Скачиваем архив со всеми необходимыми программами по ссылке: www.mediafire.com/download/dnr9hnvkx0s/Sixaxis+BT.rar (в архив входит USB Sixaxis драйвер, PPJOY 0.83 и BtSix 1.4).
Изначально необходимо всё настроить:
- Устанавливаем из архива скачанные программы libusb и PPJoy;
- Распаковываем BtSix в удобную для вас папку (например, на рабочий стол);
- Подключаем Bluetooth Dongle и обновляем его драйвер на FreeBT USB (располагается в директории Driver XP архива BtSix);
- Производим запуск “Config Joysticks” из PPJoy, и добавляем, например, “Virtual Joystick 1”;
- Не лишним будет переназначить кнопки геймпада под свой вкус;
- Закрываем программу “Config Joysticks”.
Регистрация Sixaxis:
- Подсоединяем геймпад Sixaxis к USB (при первом подключении необходимый драйвер должен автоматически установиться);
- Запускаем распакованный на рабочий стол “BtSix”.
- Нажимаем кнопку “Address”.
Соединение Sixaxis с Bluetooth Dongle:
- Подсоединяем Bluetooth Dongle;
- Запускаем “BtSix”;
- Нажимаем центральную кнопку PS на геймпаде Sixaxis.
Если вы применяете способ эмуляции контроллера от Xbox 360, то определите в опциях игры эксплуатацию джойстика от Xbox 360.
Обратите внимание, что далеко не все Bluetooth-адаптеры совместимы с вашим геймпадом, и учитывайте, что установленные у вас драйверы Bluetooth перезаписываются самой программой.
Вследствие этого Dongle способен видеть только установленные вами геймпады. В крайнем случае это решается установкой родных драйверов адаптера.
Подключение DualShock3 к Андроид используя Sixaxis
Оговоримся сразу – только пользователи с Root-доступом к системе Android могут пользоваться данным эмулятором. А потому, если вы не желаете копаться в системе своего мобильного телефона, лучше не связываться с процедурой подключения Dualshock.
Второй важный момент – совместимость со смартфоном. Чтобы ее проверить, достаточно скачать приложение Sixaxis Compatibility Checker и посмотреть, есть ли смартфон в списке.
Если устройство есть в списке, то скачиваем на ПК программу Sixaxis Pair Tool.
И затем программу Sixaxis Contoller на Android.
Дальше – пошагово:
- Включаем Sixaxis Pair Tool на ПК и подключаем геймпад. На экране приложения появится окошко для ввода.
- Включаем Sixaxis Controller на смартфоне, переходим во вкладку «Pair Controller» и видим примерно следующее:
- Данный адрес копируем в строку ввода программы на ПК и жмем по кнопке «Update»
- «Вынимаем» Dualshock из компьютера
- Нажимаем круглую кнопку «PS» для включения ДуалШок и видим загоревшийся индикатор – джойстик подключен к смартфону через USB.
- Важный момент – если после завершения игры на смартфоне вы не подключали джойстик к ПК или консоли, второй раз проводить подобную процедуру не нужно – устройство и смартфон запомнят друг друга.
И еще – важно понимать, что работать Dualshock будет только в тех играх, где есть специальные настройки управления под геймпад.
ТОП самых мощных и дорогих компьютеров в мире – стоимость и основные характеристики
Прибегаем к помощи USB
У всех обладателей игровой приставка, появляется вопрос, можно ли подключить джойстик от ps3 к компьютеру? Нужно подсоединить геймпад PS 3 к компьютеру с помощью провода USB и нажать на кнопку PS (круглая кнопка в центре геймпада). Компьютер установит необходимые драйвера автоматически. На данном этапе геймпад может только заряжаться, да и только.
Официальных приложений не существует, поэтому пользователям приходится искать обходные пути решения вопроса, а обращаться к сторонним разработчикам. Нужно скачать на сайте MotioninJoy (см. Ссылку в конце статьи) утилиту с последними обновлениями. Извлекаем её из архива, устанавливаем и запускаем. В установленной программе находим вкладку Driver Manager, где видим список устройств, доступных для использования.
Отметив галочкой нужный драйвер нажимаем Load driver. После во вкладке Profiles необходимо выбрать пункт под номером 4 (Select one mode). В этой же программе можно поменять значения кнопок вашего геймпада под себя. Поставьте во вкладке Profile галочку возле надписи Custom, вы определите подключенный геймпад как ваш главный.
Что нужно
Первый этап — подготовка. Как подключить геймпад от PS3 к ПК? Для этого пользователю придется подготовить определенный инвентарь. Без него не получится провести процедуру.
Чтобы играть на компьютере при помощи джойстика от Play Station 3, необходимы следующие предметы:
- геймпад от игровой приставки;
- USB-провод для подключения к ПК;
- адаптер Bluetooth (при беспроводной игре);
- специальные программы-эмуляторы для распознавания подключенного устройства.
Больше ничего не потребуется. Следует обратить внимание на то, что «Блютуз»-адаптер не является обязательной составляющей. А вот все остальные предметы необходимо подготовить. Без них невозможно обойтись.
DualShock 3
Все чаще и чаще у игроков возникает необходимость подключения DualShock 3 к ПК. Данный процесс будет немного отличаться от ранее предложенного алгоритма. Например, работать придется с другим приложением. А точнее, несколькими программами.
Как подключить геймпад от PS3 к компьютеру? Достаточно следовать некоторым простым указаниям. А именно:
- Скачать последнюю версию драйвера для Sixaxis. Обычно в архиве находится несколько файлов: USB Sixaxis, PPJOY, BtSix.
- Установить приложение. Для этого производится инициализация PPJOY и LibUSB.
- Распаковать BtSix в любое удобное место. Лучше всего выбрать рабочий стол для данной затеи.
- Подключить Bluetooth Dongle. Далее придется обновить драйверы для него. Найти софт можно в BtSix, в директории Driver XP.
- Открыть PPJOY. Запустить оттуда Config Joysticks.
- Добавить новый объект и дать ему имя. Например, Joystick 1.
- Перенастроить кнопки геймпада под пользователя. Для этого необходимо сохранить все изменения в PPJOY. Можно обойтись без данного шага.
- Закрыть Config Joysticks.
- Как подключить геймпад от PS3 к ПК? Для этого нужно установить соединение между Sixaxis и Bluetooth Dongle. После данного шага можно будет радоваться результатам.
Подключение DualShock 3 иногда вызывает проблемы. В частности, из-за синхронизации программ с геймпадом. Как правильно провести процесс? Об этом будет рассказано далее!