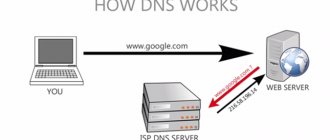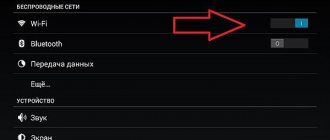Как выяснить адрес, используя средства Windows?
Разработчики ОС из «Майкрософт» оснастили все Windows мощным инструментом под названием «КС» (Командная строка). Использование «КС» позволяет быстро определять применяемые операторами связи сетевые параметры для доступа компьютера пользователя в глобальную сеть.
Опытные пользователи не всегда довольны стабильностью связи даже таких популярных провайдеров как «Билайн» или «Byfly».
Зная простые приемы использования сторонних DNS и прописав их в настройках в качестве предпочтительного и альтернативного, можно значительно повысить скорость работы ПК во всемирной паутине.
Но прежде чем заменить адрес, используемый по умолчанию на альтернативный вариант, надо посмотреть текущий.
С целью самостоятельного решения вопроса, как точно узнать предпочитаемый DNS-сервер, потребуется исполнить такие последовательные действия:
- Клацнуть «Пуск»;
- Перевести стрелочку на строчку «Все программы»;
- Далее развернется перечень приложений, установленных в компьютер, где следует войти в раздел «Стандартные»;
- В содержимом раздела найти «КС» и клацнуть ее для запуска консоли;
- Если вызов «КС» многочисленным клацаньем мышки вызвал затруднения, то следует пальцем руки надавить на клавишу «Win» на клавиатуре ПК, а другим пальцем щелкнуть по кнопке с латинской буквой «R». Это ловкое движение вызовет меню «Выполнить»;
- Затем напечатать «cmd»;
- Клацнуть «Ok»;
- Далее в «КС» напечатать «nslookup»;
- Кликнуть «Ввод»;
- Готово. В «КС» отобразится искомый адрес.
Вот так просто любой пользователь может определить адрес DNS и при этом не имеет значение, с каким провайдером у него заключен договор, например, для абонентов «Киевстар» и «Ростелеком» действия будут одинаковы.
Лучшие DNS-серверы
Google Public DNS
Первый DNS сервер в нашем списке — сервер от Google — Google Public DNS. Он работает с декабря 2009 и его цель — сделать работу пользователей в интернете быстрее, безопаснее и удобнее. В настоящее время это крупнейшая государственная DNS-структура в мире. Для использования Google Public DNS достаточно использовать IP-адрес DNS сервера 8.8.8.8 или 8.8.4.4.
При переходе на Google Public DNS повышается безопасность и оптимизируется скорость работы, поскольку Google действительно использует Anycast-маршрутизацию для нахождения ближайшего сервера. Кроме того, он устойчив к атакам DNS Cache, а также DoS.
OpenDNS
Если вы ищете не просто замену обычному DNS, а расширенную версию, которая даст вам больше контроля, попробуйте OpenDNS. Как говорится в сообщении этой компании, вы сделаете ещё один шаг на пути к безопасности путем внедрения этой службы. Есть два варианта OpenDNS — домашний и корпоративный. Домашняя версия поставляется с родительским контролем, защитой от фишинга и улучшенной скоростью. Корпоративная версия OpenDNS имеет полную функциональность для защиты сети предприятия. Для домашнего использования вы можете получить OpenDNS бесплатно. Чтобы настроить DNS-серверы Linux просто установите следующие адреса DNS: 208.67.222.222 и 208.67.220.220. OpenDNS также поддерживает Anycast.
DNS.WATCH
DNS.WATCH — это минималистичная служба DNS, которая позволяет вам иметь быстрый доступ в интернет без цензуры. Поскольку эта служба построена по принципам свободы, вы можете быть уверены ,что ваш запрос достигнет цели и не будет использовано никаких перенаправлений. Сервер работает быстро и стабильно. Если вы живете в стране с цензурой, это будет отличным решением. Сервера DNS-службы: 82.200.69.80 и 84.200.70.40.
Norton ConnectSafe
Norton ConnectSafe — ещё одна служба DNS, предназначенная для усиленной защиты вашего интернета. Следует отметить, что Norton занимается аспектами безопасности многих устройств в течение длительного времени. Поэтому вы можете быть уверены в качестве Norton ConnectSafe. Сервис предлагает три различных варианта защиты: защита от вредоносных программ, фишинга и жульничества, защита от порнографии и других угроз. Для каждого вида используются разные IP-адреса. Для защиты всей домашней сети достаточно просто настроить маршрутизатор.
Level3 DNS
Level3 DNS — это отличная служба DNS, если вы ищете надежный DNS-сервер с отличной производительностью. Хотя и Level3 не такой большой, как Google, у него впечатляющая инфраструктура. Вы можете быть уверенны, что скорость будет на высшем уровне. IP-адреса DNS сервера: 209.244.0.3 , 209.244.0.4 , 4.2.2.1, 4.2.2.2 , 4.2.2.3 и 4.2.2.4.
Comodo Secure DNS
Comodo Secure DNS — ещё одна служба, сочетающая в себе скорость, надёжность и безопасность. Comodo использует огромную сеть, которая включает в себя большое количество DNS-серверов. Скорость будет оптимизирована путём выбора сервера в зависимости от вашего местоположения. Кроме того, Comodo заботится о безопасности, поставляя список опасных сайтов, а служба DNS убедится, что вы не посещаете ни один из них. IP-адреса Comodo Secure DNS: 8.26.56.26 и 8.20.247.20.
OpenNIC DNS
Хотя OpenNIC DNS находится последним в списке, он будет отличным решением, если вам нужен свободный доступ в интернет без цензуры, налагаемой властями. У OpenNIC DNS очень большая инфраструктура сети, и поэтому, скорее всего, будет найден DNS-сервер, находящийся недалеко от вашего физического местоположения. Просто выберите нужный сервер из списка.
Использование самых быстрых DNS
Применение скоростных DNS для конкретных условий подключения ПК пользователя является одним из лучших методов увеличения скорости работы интернета.
Потребуется выполнить следующие шаги:
- Скачать приложение «NameBench» (утилита свободно распространяется в глобальной сети);
- Запустить утилиту (инсталлировать ее не надо);
- Настраивать утилиту не надо. Сразу клацнуть «Start Benchmark»;
- Подождать;
- Отобразится подробный отчет;
- В отчете показаны сведения с оптимальными параметрами соединения, которые пользователю остается только использовать, вписав предпочитаемый и альтернативный адреса в свойства используемого протокола;
Если у пользователя возникли сложности с вводом сетевых параметров, то ниже описанная инструкция поможет даже новичку быстро справиться с задачей.
Изменение настроек DNS
Недостаточно уметь проверять используемые сетевые настройки, необходимо знать, как их изменять. Процедура простая и осуществляется через «ЦУС и ОД» (Центр управления сетями и общим доступом).
Шаги:
- Открыть меню «ЦУС и ОД». Удобнее всего это сделать, клацнув иконку сети в трее;
- В отобразившемся меню кликнуть «ЦУС и ОД»;
- Далее в окне «ЦУС и ОД» клацнуть «Подключение по локальной сети»;
- В закладке «Общие» кликнуть «Свойства»;
- Выделить используемый протокол;
- Клацнуть «Свойства»;
- Ввести параметры, которые были определены после исполнения предыдущего параграфа этого руководства;
- Перезапустить ПК;
- Готово.
Какой у меня DNS-сервер? Узнайте 4 метода проверки IP-адреса
Все компьютеры, подключенные к Интернету, имеют IP-адрес, чтобы найти их через Интернет другими машинами.
Этот IP-адрес состоит из нескольких номеров для удобства в вычислительных целей.
192.0.2.1 — пример для IP-адреса.
Но эти IP-адреса не являются юзер-френдли для человека, а это означает, что людям нелегко или невозможно зппомнить IP-адреса всех важных для них машин.
Поэтому в качестве решения для этой цели была введена новая концепция под названием Domain Names.
«www.example.com» — пример имени домена.
Они просты и легко запоминаются, поскольку они являются словами с алфавитными символами.
Каждое имя домена сопоставляется с IP-адресом.
Служба DNS выполняет преобразование между этими доменными именами и IP-адресами.
DNS-сервер — это компьютерный сервер, который содержит базу данных общедоступных IP-адресов и связанных с ними доменных имен.
Когда вы вводите имя домена в свой веб-браузер, если ваш маршрутизатор не располагает достаточной информацией для преобразования имени домена в IP-адрес, он использует помощь DNS-сервера для выполнения этого преобразования, подключившись к одному из доступных DNS-серверов.
Чтобы найти IP-адрес DNS-сервера, который используется вашим маршрутизатором, можно использовать один из приведенных ниже методов.
Способ 1. Использование графического интерфейса маршрутизатора
Самый простой способ найти IP-адрес DNS-сервера вашего маршрутизатора — проверить его с помощью графического интерфейса маршрутизатора.
1. Сначала вам нужно узнать IP-адрес вашего маршрутизатора. (В большинстве случаев IP-адрес по умолчанию — 192.168.1.1)
Для машин Windows:
1.1. Если вы используете машину Windows, откройте командную строку, набрав «cmd» в строке поиска Windows.
1.2. Введите «ipconfig», чтобы просмотреть информацию о сети.
Там вы сможете увидеть данные адреса шлюза по умолчанию в разделе «Сведения о беспроводной локальной сети».
В этом случае это 192.168.1.1
Для Linux-машин:
1.3. Если вы используете машину Linux, откройте терминал.
например, на машине Ubuntu.
Терминал можно открыть, выполнив поиск на панели поиска.
Здесь есть 2 IP-адреса, а один с самой низкой метрикой выбран в качестве IP-адреса по умолчанию, который в этом случае равен 10.8.0.1
2. Затем введите этот IP-адрес в адресную строку вашего веб-браузера, и вам будет предложено ввести имя пользователя и пароль, чтобы получить доступ к веб-интерфейсу вашего маршрутизатора
3. Затем на вкладке «Статус» вы сможете просматривать информацию DNS вашего маршрутизатора
Способ 2. Использование команд Windows
2.1. Один из способов — использовать команду nslookup.
Эта команда предоставляет вам информацию о поиске DNS.
Чтобы просмотреть их, вы можете ввести в командной строке:
Первые 2 строки вывода предоставляют вам данные DNS-сервера.
2.2. Второй способ — использовать команду «ipconfig / all» в командной строке:
Как вы можете видеть, 192.168.8.1 является DNS-адресом в соответствии с указанным выше выводом.
Способ 3: Использование команд Linux
В дистрибутивах Linux данные DNS могут быть извлечены из команд «host» или «dig»
host: host command — это утилита, которая выполняет поиск DNS.
Поэтому данные DNS-сервера можно просмотреть, как показано ниже:
Согласно вышеприведенному выводу, 10.0.10.11 является IP-адресом DNS-сервера.
dig: dig — инструмент, который используется для запроса DNS-серверов имен для получения информации о адресах хостов, почтовых обменах, серверах имен и соответствующей информации.
см. также Разрешение доменных имен с командой dig в Linux
Как показано выше, эта команда предоставляет вам IP-адрес DNS-сервера, который используется вашим маршрутизатором.
Однако в некоторых случаях вы можете определить IP-адреса DNS-серверов, которые необходимы вашему компьютеру для использования, а затем их также можно передать на ваш маршрутизатор.
Их можно определить в файле ‘/etc/resolv.conf’, а его содержимое можно посмотреть:
В соответствии с вышеизложенным приоритет присваивается 10.0.80.11, и только если он не может получить соответствующую информацию, данные передаются в 10.0.80.12 для выполнения DNS-запроса.
Способ 4. Возьмите дамп пакетов и просмотрите данные DNS.
Чтобы взять пакетный дамп текущего сетевого трафика, можно использовать команду tcpdump.
Tcpdump — это инструмент анализа сетевых пакетов, в котором используются пакеты захвата или фильтрации tcp / ip, которые передаются по сети.
Он широко используется пользователями Linux для устранения неполадок в сети.
Чтобы просмотреть сетевой трафик, выполните команду ниже в от рута отдельной вкладки в терминале
tcpdump -n -s 1500 -i eth0 udp port 53
Затем на другой вкладке генерируйте трафик DNS с помощью команды host или dig, как показано ниже.
host www.google.com
Затем вы сможете увидеть аналогичный вывод ниже, в выводе tcpdump
В приведенном выше примере вы можете четко увидеть мою машину (IP-адрес 192.168.64.140) с DNS-сервером (IP-адрес 192.168.64.2) о доменном имени www.google.com
Поделитесь статьей: