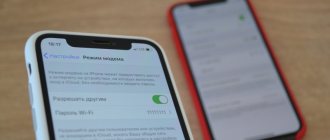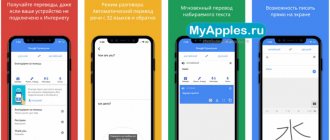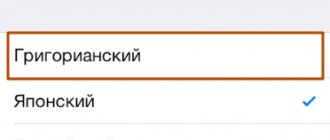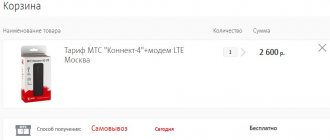Как подключить «Айфон» к компьютеру через USB как модем — распространенный вопрос среди пользователей представленного девайса. Продукция компании Apple набирает все большую популярность во всем мире, поэтому среди владельцев устройств распространены вопросы на различную тематику, которая касается дополнительных функций и специальных приложений. Все гаджеты компании имеют возможность подключаться к сети Интернет несколькими способами — это Wi-Fi, мобильное соединение либо подключение к компьютеру или ноутбуку с доступом в сеть через провод. Кроме этого, все вай-фай устройства оборудуются системной функцией «режим модема», которая позволяет выступать в роли роутера или маршрутизатора и раздавать доступ к глобальной сети одновременно на несколько девайсов. Это очень удобно, поскольку позволяет провести соединение с персональным компьютером, который работает на операционной системе «Виндовс» или MAC и не имеет доступа к Интернету. Для этого используется стандартный USB-кабель, который идет в комплекте с гаджетом. Также может понадобиться программа iTunes
Активация функции
Включить режим модема на Айфоне не трудно, однако нужно еще выбрать, каким именно способом вы будете раздавать интернет другим участникам. В iOS это можно сделать при помощи:
- Wi-Fi;
- Bluetooth;
- USB.
Для раздачи интернета с одного телефона на другой лучше всего использовать беспроводную связь Wi-Fi, потому что вы сможете находиться на большом расстоянии от другого пользователя и при этом повысите скорость передачи данных. В рамках этой статьи рассмотрены все способы.
Сначала необходимо настроить свой телефон, чтобы использовать мобильную связь в качестве источника интернета. Ведь именно ваш оператор с SIM-карты и будет предоставлять выход в сеть, а вы его раздадите по Wi-Fi или любому другому способу следующим устройствам:
- Зайдите в «Настройки» своего Айфона и кликните по вкладке «Сотовая связь»:
- Далее перейдите в раздел «Параметры данных»:
- Проверьте, чтобы был активирован пункт «Голос и данные» во вкладке «Включить LTE». Это позволит вам повысить скорости передачи данных за счет использования 4G:
- Обратно перейдите в «Сотовая связь» и проверьте, чтобы в «Сотовой сети передачи данных» были настроены все необходимые параметры. Обычно они устанавливаются автоматически при установке SIM-карты, однако иногда возможны случаи, когда приходится их заказывать у оператора или прописывать в ручном режиме:
- На этом процесс настройки и проверки устройства для выхода в интернет закончен.
Проблемы и способы их решения
К сожалению, не всегда получается быстро раздать интернет и сделать из своего устройства полноценный роутер, и виной тому, как правило, настройки провайдера. Мы описали самые распространенные проблемы и их решения, чтобы вы могли в несколько кликов их решить, даже если ранее никогда с подобным не сталкивались:
- Отсутствует сеть. Это одна из распространенных проблем. Сеть может пропасть в самый неподходящий момент, в результате чего раздавать интернет в качестве точки доступа не представляется возможным. Зайдите в «Настройки», перейдите во вкладку «Сотовая связь» и активируйте сотовые данные. Также проверьте, соответствуют ли настройки вашему оператору.
- Не активирован Wi-Fi. Если вы раздаете интернет по беспроводной сети, обязательно проверьте, чтобы модуль был активирован, иначе подключиться никто не сможет.
- Нет точки доступа. Иногда пользователь, который хочет к вам подключиться, не может найти точку доступа. В этом случае рекомендуем просто отключить и еще раз включить Wi-Fi, а также в ручном режиме попробовать добавить новую сеть и подключиться к ней.
Вариантов использования вашего iPhone в качестве модема очень много, и так как на сегодняшний день активно развиваются 3G и 4G-стандарты, скорость интернета не во многом уступает оптоволоконным технологиям, поэтому использовать свой смартфон в качестве точки доступа – отличный вариант. Единственный совет – обязательно следите за расходом трафика, так как у мобильных операторов он ограничен определенной квотой, и можно попросту упустить этот момент и остаться совсем без интернета!Поделиться ссылкой:
Раздача интернета через Wi-Fi
Далее вам необходимо включить режим модема на смартфоне. Для этого выполните следующие действия:
- Зайдите в «Настройки» вашего Айфона и перейдите в пункт «Режим модема»:
- Задайте пароль для Wi-Fi (он должен состоять минимум из 8 символов, но можно и просто цифр):
- Активируйте ползунок «Режим модема»;
- Включите на своем устройстве Wi-Fi, и пользователю, который хочет подключиться к вам, сообщите пароль от точки доступа. Называться она будет также, как имя в вашем iPhone. Это можно посмотреть в пункте «Об этом устройстве».
Внимание! Если у вас уже настроена точка доступа, то есть, прописан пароль, имеются все настройки сотового оператора, то активировать ее можно быстрее.
- Сделайте свайп вверх, чтобы вызвать центр управления и нажмите по иконке сотовой связи, удерживая ее:
- 3D-Touch выведет дополнительное меню, в котором вам необходимо будет кликнуть по «Режим модема», после чего он будет активирован.
Как узнать, что ко мне подключились?
При активированной точке доступа у вас сверху будет отображаться синяя полоска, если будет подключено хоть одно устройство к вашему iPhone. Система отображает количество подключенных девайсов, однако просмотреть информацию о каждом из них нельзя, так как такой опции не предусмотрено.
Ограничения
Когда смартфон подключен к ПК через USB-порт:
- Разряжается быстрее обычного, но при подключении по USB заряд аккумулятора остается на прежнем уровне, а в моменты «простоя» он постепенно заряжается.
- GSM модуль активен, поэтому SMS и звонки вы принимать сможете.
- При входящем или исходящем звонке интернет прерывается. Восстанавливается по окончании разговора.
- Вход в глобальную сеть с Айфона также будет доступен.
- Тарификация трафика у мобильных операторов считается по количеству полученных и отправленных пакетов.
- Если у вас не безлимит, проверять состояние трафика можно в настройках сетевого адаптера, открыв параметр «Состояние».
В Windows 10 есть функция установки лимита используемого трафика. Она поможет не уйти в минус и вовремя остановить подачу трафика.
Раздача через Bluetooth
К сожалению, этот способ подходит для подключения вашего Айфона в качестве источника интернета только для компьютеров, так как соединить мобильные устройства в одну пару через Bluetooth стандартными средствами не представляется возможным. Чтобы соединить устройства, выполните условия:
- На своем компьютере активируйте Bluetooth, как и на смартфоне, и создайте пару между устройствами;
- Как только девайсы будут сопряжены между собой, вы сможете подключиться к интернету со своего компьютера.
Внимание! Иногда подключение через Bluetooth срабатывает не сразу ввиду разных производителей модулей, поэтому при возникновении проблем попробуйте еще раз. Также рекомендуем класть устройство от модуля Bluetooth, используемого на компьютере, на расстоянии 5-10 метров.
Данные сотовых операторов:
Россия
интересное
Подтверждены названия и размеры всех четырёх моделей iPhone 12
От $649 до $1 399: раскрыты цены iPhone 12
Билайн / Beeline
- APN: internet.beeline.ru
- Имя пользователя: beelin
- Пароль: beeline
МТС / MTS Россия
- APN: internet.mts.ru
- Имя пользователя: mts
- Пароль: mts
МегаФон / MegaFon
- APN: internet
- Имя пользователя: gdata
- Пароль: gdata
Теле2 / Tele2 Россия
- APN: internet.tele2.ru
- Имя пользователя: оставить пустым
- Пароль: оставить пустым
Yota
- APN: yota
- Имя пользователя: yota
- Пароль: yota
Раздача по USB
Это еще один метод, который подразумевает использование вашего iPhone в качестве модема на компьютере. На самом деле это очень удобно в поездках, например, когда у вас нет возможности приобрести отдельный USB-модем или вы находитесь в другой стране.
- Все, что вам нужно – это подключить свой Айфон к компьютеру и при запросе «Доверять», ответить утвердительно;
- На своем iPhone активируете режим модема, иначе без активированной опции выход в сеть будет недоступен и ваше устройство просто определится как медиа для работы с iTunes;
- Система автоматически определит новое устройство. Далее вам в настройках вашего компьютера нужно будет лишь выбрать необходимое соединение. Оно будет называться также, как и ваш Айфон, однако может именоваться и по-другому, например, «Сеть 2»;
- Также стоит учесть, что у вас должен быть активирован интернет, иначе выход в сеть будет невозможен.
Лимит трафика
Используя iPhone как модем, подключенный по USB к ПК или ноутбуку с Windows 7 или 10, выставите ограничитель трафика таким способом:
- Нажмите в Windows 10 комбинацию клавиш Win+Iи откройте «Сеть и Интернет».
- Кликните раздел «Etnernet» и сеть, к которой сейчас подключены.
- Активируйте ползунок «Задать как лимитированное подключение» и перейдите к установке лимита.
- Нажмите «Установить лимит».
- Выберите нужные параметры и жмите «Сохранить».
- Windows сообщит о некоторых службах, которые следует отключить при лимитированном использовании трафика.
Система оповестит о скором окончании трафика и заблокирует доступ при израсходовании всего пакета.
Как настроить Айфон в качестве модема
Айфон, подключенный к беспроводной сети, может без ограничения раздавать мобильный интернет другим устройствам. Вначале, нужно убедиться, что мобильные 3G/4G данные активны, и гаджет имеет доступ к интернету. Запустить режим модема. Для этого требуется выполнить последовательно шаги:
- Открываем «Настройки» — «Сотовая связь».
- Находим «Режим модема».
- Перетягиваем ползунок в положение «Вкл».
- Придумать и ввести пароль к Wi-Fi.
Часто встречаются модели iPhone, где в настройках нет отдельной строчки «Режим модема». Значит нужно установить вручную. Чтоб исправить проблему достаточно сделать пару шагов:
- Зайти в раздел «Сотовая связь».
- Перейти в пункт «Сотовая сеть передачи данных».
- Отыскать «Режим модема», прописать вручную данные.
После заполнения данных, раздел «Режим модема» должен отобразиться в «Настройках» гаджета. Если этого не произошло – перезагрузите айфон. После произведенных манипуляций можно смело переходить к детальному разбору всех способов: как подключить Айфон как модем.
Подключение через USB кабель
Для того чтобы выйти в Интернет с ПК, используя USB-кабель, вам необходимо подключить Iphone к компьютеру, лучше всего это делать при помощи оригинального кабеля, другие кабели могут производить некорректное соединение, или не производить его вовсе, тогда на экране телефона будет появляться надпись, что данный аксессуар не поддерживается. Когда вы вставите кабель в компьютер, на экране телефона появится вопрос » Доверять этому компьютеру?», отвечайте положительно, чтобы соединение установилось. В Windows 10, 8 и Windows 7 обязательно должен быть установлен Apple iTunes (можно скачать бесплатно с официального сайта), в противном случае соединение не появится.
Затем в сетевых подключениях найдите ваш IPhone и подключитесь, пароль задаётся в телефоне.