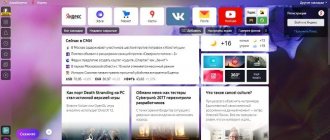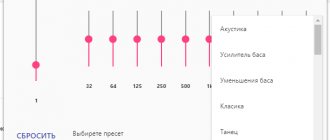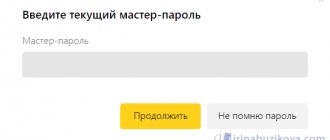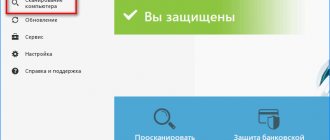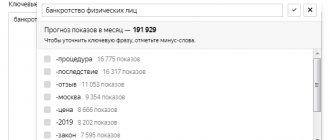На компьютере
Замена фона на компьютере подразумевает изменение изображения стартовой страницы. Оно может быть тёмным или светлым, анимированным или статичным, пользовательским или предустановленным. Как бы то ни было, стандартных способов добраться до настроек несколько. Чтобы реализовать каждый из них, нужно выбрать одно из нижеперечисленных действий.
- На стартовой странице нажимаем «Галерея фонов».
- После запуска браузера нажать на три вертикальные точки рядом с кнопкой «Галерея фонов», после чего выбрать «Изменить» в появившемся меню.
- Следующий пункт предусматривает два шага:
- Когда открыта новая вкладка, нажимаем «Настроить экран».
- В открывшейся панели нажимаем «Галерея фонов».
После выполнения каждого из обозначенных ваше действий, откроется галерея фонов. Именно здесь пользователю предстоит выбрать один из предусмотренных Яндексом вариантов оформления стартовой страницы.
Здесь можно выбирать картинки по категориям и включать их автоматическую замену через некоторое время нажатием кнопки «Чередовать».
Сделать тёмный фон
Для чего нужна тёмная тема? Верно, для комфортного использования браузера в тёмное время суток. Сделать тёмный фон в Яндекс браузере не сложнее, чем любой другой. Для этого нужно произвести несколько шагов.
- Открываем «Галерею фонов».
- Нажимаем на «Темным-темно».
- Выбираем одно из предложенных изображений.
- Также в появившемся окне имеется кнопка «Чередовать эти фоны». После её нажатия браузер активирует функцию автоматической смены заставки ежедневно. Кстати, инструкция актуальна не только для тёмных, но и для любых других изображений, даже тематических.
- Рядом есть кнопка «Выбрать тему браузера». Она перенаправляет в меню настроек, где будет доступен выбор темы оформления браузера. Задать тёмную заставку можно и там, активировав поле «Использовать тёмные фоны с тёмной темой».
Если реализовать этот шаг, то выбирать самому не придётся: браузер сделает всё автоматически.
Добавить свой фон
Добавление собственного фона – ещё одна важная возможность Яндекс браузера. Она позволяет установить абсолютно уникальное изображение на стартовую страницу, будь то собственная фотография или заранее скачанная из интернета.
Сделать это достаточно просто: на главной странице нужно нажать кнопку с тремя вертикальными точками, рядом с кнопкой «Галерея фонов» и выбрать пункт «Загрузить с компьютера» в появившемся меню.
После нажатия на этот пункт меню появится диалоговое окно, где нужно выбрать интересующее изображение. Важно помнить, что разрешение изображения должно быть большим (не меньше 1366×768 для ноутбуков и 1920×1080 для компьютера), а расширение должно быть png или jpg (обычно, расширение указывается в названии файла после точки).
Результатом выполнения послужит уникальный фон браузера, установленный самостоятельно.
Сделать анимированный фон
Сделать анимированный фон в Яндекс браузере так же просто, как и установить тёмный. Более того, анимированный может быть из любой категории: не только тёмный или светлый, но и тематический. Чтобы установить анимированное изображение, нужно также выполнить несколько шагов.
- Открываем «Галерею фонов», как было показано выше.
- Выбираем любое изображение, который отмечен значком, похожим на видеокамеру, справа вверху.
По умолчанию Яндекс браузер воспроизводит анимированные фоны в высоком разрешении. Это значит, что используемая видеозапись воспроизводится в максимально доступном качестве, что может потребовать больших ресурсных затрат компьютера. Отключить опцию можно следующим образом.
- Открываем меню настроек браузера.
- Выбираем вкладку «Интерфейс»
- Снимаем галочку с пункта «Отображать анимационный фон в высоком разрешении».
На телефоне
Заменить фон в Яндекс браузере на телефоне даже проще, чем на компьютере. Для этого достаточно выполнить четыре шага.
- Во время открытой новой вкладки нажать кнопку с тремя вертикальными точками справа в адресной строке.
- Выбрать пункт «Изменить фон».
- В открывшейся галерее выбрать тот, который вы хотите установить.
- Нажать «Применить».
Добавить свой фон
Добавить свой фон на телефоне также достаточно просто. Для этого нужно открыть галерею, то есть повторить два шага из предыдущего этапа, и справа вверху нажать «Загрузить с телефона». Дальше всё как на компьютере: в появившемся окне выбираем понравившееся изображение и устанавливаем его.
Сделать анимированный фон
К сожалению, Яндекс ограничил возможность установки анимированных фонов на телефоне. Поэтому придётся довольствоваться лишь статичными изображениями, доступными в «Галерее фонов» или установленными самостоятельно.
Источник: https://ya-browsers.ru/nastrojki/kak-izmenit-fon-v-yandeks-brauzere
Как установить новое оформление?
Вникнув в детали создания программы, можно обнаружить, что она создана на основе Chromium, точно так же, как и широко используемый браузер Google Chrome. Поэтому скачивать оформления, расширения, приложения, игры и прочее для Яндекс-Браузера можно из магазина Google. Для этого переходим по ссылке chrome.google.com/webstore/category/home и попадаем в нужный нам магазин.
Магазин Google Chrome
Что мы здесь видим? В списке, находящемся слева экрана, находятся категории магазина, среди которых есть «темы». Нажимаем на кнопку, и попадаем на страницу выбора оформления для браузера. К слову, выбор очень большой, поэтому лучше всего воспользоваться поиском.
Как найти подходящую тему для Яндекс-Браузера?
- Если вам уже известно название нужной темы или вы хотите что-то определенное, то следует ввести название в поиске по магазину и сразу же получить нужный результат.
- Каждому человеку хочется использовать качественный продукт. Это же относится и к оформлению для браузера. Отсортируйте темы по оценкам – пять звезд гарантируют вам отличное качество оформления. Не забывайте оставлять свои оценки, помогая другим пользователям в выборе качественного контента.
- Выбор Google. Эта категория позволяет выбрать из лучших тем. Нажмите на кнопку «Просмотреть все» справа вверху и насладитесь уже готовой подборкой отличных оформлений.
- Сортировка по категориям. Категорий всего две – от Гугла и от художников. В первом разделе вы можете найти более стандартные оформления. А в разделе от художников находятся более нестандартные решения и красочные темы.
Сортировка по категориям – для автолюбителей
- Выбор по категориям. На главной странице материалы разделены по разделам и это очень удобно. Например, нужна тема с автомобилями – все есть в нужной категории, ночь, космос, природа или цветы – достаточно найти любимую категорию и выбирать подходящую тему.
Установка темы
Когда выбор пал на определенную картинку, осталось всего немного шагов, чтобы начать ей пользоваться. Нажмите на понравившуюся картинку, и вы попадете на страницу с подробной информацией об оформлении. Здесь вы найдете издателя, проверите совместимость с вашим устройством, сможете почитать и оставить отзывы. Также есть отличная возможность просмотра похожих материалов, что, возможно, поможет вам выбрать более лучшую.
Для установки следует нажать на синюю кнопку в правом верхнем углу окна – Установить. Она имеет значок малярной кисти. После чего тема будет загружена и установлена в ваш браузер.
Скачать и поменять тему оформления Яндекс Браузера
Рассмотрим варианты установки темы для Яндекс Браузера. Сегодня мы раскроем читателю нюансы оформления и расскажем о пути достижения успеха в вопросе.
Способ 1: Как изменить Яндекс на свою тему
Порой стандартных тем недостаточно либо попросту предложенное не по вкусу. С этой целью мы приводим интересное разрешение проблемы — установка своей темы браузера. Проведите ниже описанные манипуляции:
- Откройте новую закладку.
- Жмите по строке «Настроить экран».
- Справа расположен значок троеточия. Нажмите его.
- Перед Вами откроется новое окошко с выбором расположения своей темы оформления.
- Выберите сохраненную версию. Новая картинка добавится в список, и при необходимости Вы сможете переключаться между остальными фонами.
Способ 2: Инсталляция темы Яндекс Браузера
Задаваясь вопросом установки анимированного фона для веб-приложения стоит принять во внимание простоту исполняемых шагов. Вам стоит выполнить ниже приведенную задачу:
- Запустите программу и откройте новую вкладку.
- Чуть ниже от закладок посредине приложения будет раздел «Настроить экран».
- Снизу экрана появится список заготовок, позволяющий выбирать и применять к другому браузеру.
- Темы представлены в анимированном и статичном варианте. Если хочется включить либо выключить анимацию — посетите меню изменения вышеуказанной инструкции, после чего нажмите значок воспроизведения/паузы.
- Примененная тематика подстроит все остальные страницы под интерфейс конкретного сайта.
Способ 3: Дополнительные инструменты оформления
Если Вы нуждаетесь в специализированных расширениях или интересуетесь другими аддонами оформления профиля ВКонтакте, выполните следующее:
- В окошке веб-обозревателя откройте Меню => Дополнения => Каталог расширений (внизу закладки).
- Горизонтальное меню магазина содержит кнопочку «Еще». Кликнув по ней, выбирайте раздел «Оформление».
- Установите заинтересовавшие Вас дополнения среди выбранного раздела.
Источник: https://xn—-8sbcrj6cdv7h.xn--p1ai/temi-oformleniya-yandex-browser.html
Как изменить тему в Яндекс браузере
Каждый из нас старается быть индивидуальным и оригинальным. Ни для кого не секрет, что можно менять фон рабочего стола на своем компьютере. Разработчики Яндекс браузера пошли дальше в этом направлении. Теперь каждый пользователь Yandex может поменять тему в Яндекс браузере – изменить отображение программы на свой вкус.
Итак, для отображения разработчики предлагают использовать несколько вариантов загрузки отображения.
Установка из галереи Яндекса
Разработчики обозревателя подобрали для своих пользователей огромное количество различных изображений. Чтобы поставить тему, нам необходимо открыть окно интернет-обозревателя и на стартовой странице (под Табло) отыскать раздел «Галерея фонов».
Кликаем по данной кнопке и перед нами откроется страница с темами. Выбираем желаемую тему, и нажимаем кнопку «Применить фон»:
Кроме этого, существует возможность установить в свой браузер несколько картинок в качестве галереи, которая будет сменяться через определенный промежуток времени.
Для этого необходимо сделать несколько шагов:
- Открываем страницу с галереями изображений (кнопка «Галерея фонов»);
- Выбираем понравившуюся подборку;
- Нажимаем кнопку «Чередовать эти фоны».
Интересно! Если нажать кнопку «Чередовать» без выбора какой-нибудь галереи, в отображении будут задействованы все имеющиеся картинки.
Как известно, вкусы у всех разные, и не всем могут прийтись по душе уже готовые подборки. Для таких случаев в программе предусмотрена возможность загрузки собственных изображений с различных источников для того, чтобы сменить тему на свой вкус.
- Загрузка галереи с компьютера: 1.Открывает новую вкладку обозревателя;
- 2.Нажимаем знакомую кнопку «Галерея фонов»;
- 3.На этот раз появится всплывающее окно с различными возможностями, в том числе загрузка изображений с компьютера;
4.Кликаем на нужный пункт и у нас откроется окно загрузки;
5.Выбираем папку с изображениями и нажимаем «Открыть».
6.Наш фон готов.
К сожалению, Яндекс не позволяет выбрать несколько собственных изображений и чередовать их. В дополнение: как фон вы сможете выбрать только файлы изображений с расширениями .png и .jpg остальные не поддерживаются.
Установка с интернета
Как включить турбо в Яндекс браузере
Еще одним способом изменить тему в Яндекс браузере является подборка изображений в сети интернет. Способ очень простой. Для этого нам понадобиться любая поисковая система:
- Открываем поисковик, и ищем необходимые нам изображения в сети;
- Открываем картинку и вызываем контекстное меню;
- Кликаем по пункту меню «Установить тему как фон для Яндекс браузера».
Смена и настройка темы
Итак, начнем с цветовой схемы. Чтобы заменить рабочую область обозревателя на выбранный вами цвет, перейдите в «Настройки» — «Интерфейс» — «Цветовая схема». В данном меню можно выбрать темную, светлую или прозрачную схему, либо же нажать на кнопку «Цветная» — тогда на экране отобразится несколько вариантов цветов для браузера. При выборе темной темы можно поставить галочку на опции «использовать темные фоны с темной темой браузера».
После установки предпочитаемого цвета можно перейти к смене фоновой картинки на домашней странице. Для этого нажмите на кнопку «Галерея фонов», которая находится под визуальными закладками на стартовой странице. Вас перекинет в галерею картинок от Яндекса, где вы сможете выбрать любой понравившийся фон. Для поиска подходящей картинки можно использовать категории или поиск по тегам. Итак, после выбора изображения, выберите его и внизу экрана нажмите на кнопку «Применить фон». Картинки из любой категории можно чередовать на главном экране, для этого нажмите желтую кнопку «Чередовать эти фоны» вверху экрана: тогда фоны будут меняться каждый день.
Теперь откройте новую вкладку и убедитесь, что оформление домашней страницы вам подходит. Если вы просто хотите полюбоваться высококачественным изображением, нажмите кнопку «Показать фон» в правом нижнем углу. Для установки своего изображения в качестве фона, на домашней странице, рядом с кнопкой «Галерея фонов» нажмите на три вертикальные точки. В выпадающем меню нажмите «Загрузить с компьютера» и выберите необходимую картинку.
Раньше в Яндекс.Браузере была функция смены дизайна стандартной поисковой страницы. Теперь эта опция скрыта, но ее все еще можно использовать: для этого перейдите по адресу Яндекс.Темы. Внизу экрана страницы отобразится несколько вариантов оформления: выбирайте любой. К сожалению, самих изображений не так уж и много, но они все же есть. Чтобы не потерять данную ссылку, лучше сохраните ее в закладках, так как перейти по ней непосредственно из обозревателя невозможно. У Яндекс.браузера также есть магазин расширений, общий с браузером Opera. Непосредственно тем там нет, но в разделе «Оформление» можно найти интересные расширения для некоторых сайтов, например, Dark Mode для Youtube или разноцветную тему для мессенджера Whatsapp.
Вышеописанные действия и называются сменой темы в Яндекс.Браузере. Также можно выбрать отображение новостей и ленты рекомендаций на главной странице, для этого перейдите в «Настройки» — «Интерфейс» и проставьте нужные вам галочки. Например, там можно настроить информеры или показ рекламы, а также изменить вид вкладок и умной строки. С помощью всех настроек можно изменить внешний вид Яндекс.Браузера до неузнаваемости. Чтобы сохранить тему, необходимо авторизоваться в системе Яндекса и включить синхронизацию: так вы не потеряете свои настройки в случае переустановки обозревателя.
Итак, хоть разработчики Яндекс.Браузера и не предусмотрели непосредственную смену тем, в нем все равно есть широкие возможности для кастомизации, включая анимированные фоновые изображения и прозрачную цветовую схему. Теперь вы знаете, что именно нужно сделать, чтобы настроить тему обозревателя «под себя». Если же этого вам недостаточно, изучите магазин дополнений, — возможно, в нем найдется что-то интересное именно для вас.
Как поменять тему в Яндекс Браузере?
Иногда каждому из нас хочется изменить фон под настроение. Причем везде: на рабочем столе, на страничке Вконтакте, в браузере. С первыми двумя вариантами сложностей не возникнет. А вот с браузерами может. Ведь в каждом из них настройка фона осуществляется по-разному.
Как быстро сменить тему в Яндекс Браузере?
Yandex Browser постоянно обновляется. С одной стороны это хорошо, а с другой – не очень. Например, настройка тем Яндекс Браузера каждый раз осуществляется по-разному. И некоторых пользователей это запутывает.
- Откройте новую вкладку.
- Нажмите на строчку «Настроить экран».
- Выберите одну из 10 тем и нажмите «Готово».
Вот так просто осуществляется настройка темы Яндекса.
Как добавить сайт в закладки в Яндексе?
Как вы могли заметить, на выбор предлагается всего 10 тем. Плюс еще белый фон (для тех, кто любит простоту и минимализм, как говорится в справочнике Yandex ???? ). На этом выбор заканчивается.
Но здесь есть небольшой плюсик: все темы анимированные. Кроме белого фона, конечно же. Как настроить тему в Яндекс Браузере, чтобы она стала анимированной? Для этого после выбора фона нажмите на значок «Play». Он тут же превратится в значок «Pause», а изображение оживет.
Не забывайте, что анимированные темы для Яндекс Браузера требуют больше ресурсов и быстрее разряжают ноутбук. Но разработчики это предусмотрели и настроили автоматическое отключение анимации при низком заряде батареи (данную опцию можно убрать в настройках).
Чтобы остановить анимацию, нажмите на значок «Pause» – и фон снова станет статичным.
Это тоже интересно: Как восстановить закрытые вкладки в Яндекс Браузере?
Как поставить свою тему на Yandex?
Поскольку 11 тем – это явно мало, то вам наверняка захочется установить свой вариант.
- Откройте новую вкладку.
- Нажмите на строку «Настроить экран».
- Щелкните на значок плюсика справа от 11 фонов.
- Откроется новое окно: укажите путь к изображению и нажмите «Открыть».
Вот так просто поставить свою тему на Яндекс. Новая картинка добавится в список, и при необходимости вы можете переключаться между нею и остальными фонами.
Пару слов в заключение
Да, надо признать – выбор невелик. Но будем надеяться список анимированных тем со временем увеличится. Или разработчики вернут возможность установить другой фон. И тогда вы сможете сменить тему в Яндекс Браузере на свой вкус. А пока довольствуемся тем, что есть: 11 фонов и свои собственные изображения.
Как добавить визуальные закладки в Гугл Хроме?
Источник: https://it-doc.info/kak-pomenyat-temu-v-yandeks-brauzere/
Как изменить главную страницу яндекса
И снова я приветствую вас на нашем сайте. Сегодня для поиска информации в интернете мы пользуемся различными поисковыми системами: Google, Rambler, кто-то пользуется Mail. Но львиная доля пользователей Рунета использует систему Яндекс. Однако, мало кто знает, как изменить стартовую страницу в яндексе и оформить ее на свой вкус и интересам. Вот ею мы сегодня и займемся.
По заходе на Яндекс вы увидите ничего такого интересного: сверху блок новостей по стране и вашего региона, затем строка поиска, а под ней располагаются предлагаемые виджеты Яндекса, учитывая ваш регион: погода, Афиша, телепрограмма и т.д.
Давайте для начала украсим нашу главную страницу Яндекса. Установим красочную тему.
Как оформить Яндекс главную страницу
Яндекс имеет возможность украсить главную страницу по нашему вкусу. Для того, чтобы добавить или изменить тему оформления Яндекса, нажмите вверху «Настройка» и выберите «Поставить тему»
После этого в нижней части окна браузера откроется панель с выбором различных тем по разным категориям
Как видим тем предостаточно, на любой ваш вкус. Можете просмотреть сразу все темы или выбрать определенный раздел. Поскольку за окном наступила весна, давайте украсим нашу страницу по-весеннему. Заходим в раздел «Весна» и выбираем тему, которая нам понравилась. Выбранная вами тема автоматически устанавливается на главной странице сайта. Также можно просмотреть и другие темы и выбрать более подходящую. Для сохранения выбранной темы нажмите «Сохранить тему».
Как удалить тему Яндекс главной странице
Если вам не понравилась тема или вы решили вернуться к первоначальной теме, то можете сбросить текущую тему.
Для этого зайдите в «Настройка» и нажмите «Сбросить тему». Установится исходная тема Яндекс.
Как добавить, удалить виджеты на странице Яндекс
Помимо тем мы можем управлять виджетами на главной странице. Их можно перемещать так, как нам удобно, редактировать, удалять и добавлять. Для того, чтобы виджетами можно было управлять идем в наше знакомое «Настройка» и выбираем пункт «Настроить Яндекс»
Теперь все виджеты стали управляемыми. Располагайте их в том порядке, в каком вам нужно. Для перемещения подведите курсор к нужному виджету (курсор пример вид в виде 4 стрелок в разные стороны) и переместите в нужное вам место.
Некоторые виджеты можно настроить. Для этого нажмите на значок шестеренки и в новом окне проведите настройку. Удаляется виджет очень просто – нажатием на крестик.
Как добавить виджет
Но самое интересное в том, что мы можем установить дополнительные виджеты. Для этого в нижней части экрана кликаем по «Добавить виджет»
Перед нами появится окно, в котором будут представлены все виджеты. Слева указаны разделы, в которых содержатся виджеты, соответствующие данному разделу, включая вашего города и региона. Для примера давайте добавим виджет со спортивными новостями от ресурса SportBox. Выбираем раздел «Спорт», находим нужный виджет. При наведении на него появляется кнопка «Добавить»
Выбранный виджет появляется на главной странице. Его сразу же можно установить на нужное нам место. После этого сохраните виджет, для этого нажмите кнопку «Сохранить» самого виджета. Точно также вы можете добавить еще несколько виджетов. Для выхода из настроек с сохранением изменения виджетов, нажмите кнопку «Сохранить». Все, добавленный виджет отображается на главной странице Яндекс. Вся информация на виджетах постоянно автоматически обновляется. Таким образом вы не пропустите последние новости.
Однако, стоит сразу вас предупредить. Если вы вошли на сайт Яндекс как простой человек, неавторизованный в системе Яндекс, то все ваши изменения темы, виджетов будут доступны только в том браузере, в котором вы все это проделали. При заходе с другого браузера вы никаких изменений не увидите.
Для того, чтобы все ваши изменения были доступны в любой браузере, авторизуйтесь в Яндекс и после этого изменяйте темы и виджеты. Тогда все изменения будут видны в любом браузере после авторизации на Яндекс. Если у вас еще нет учетной записи Яндекс, тогда прочитайте эту статью.
Сегодня все. Мы узнали, как оформить главную страницу Яндекс. Рассмотрели установку тем и виджетов. До новых встреч!
Всегда можно найти достаточно времени, если употреблять его хорошо.
Иоганн Вольфганг фон Гёте
Подписыватесь на наш Telegram-канал, чтобы не пропустить свежие статьи с нашего сайта
Если вам понравилась наша статья, поделитесь с вашими друзьями.
Как быстро поменять светлую тему на темную в Яндекс Браузере
Темная тема для Яндекс Браузера появилась относительно недавно, успев завоевать симпатию многих пользователей. Любой серфер, может изменить привычную цветовую схему в обозревателе. Для этого нужно проделать простую работу, не отступая от нижеописанной инструкции.
Темная тема для Яндекс Браузера: как установить
Пользователи, отдающие предпочтение темным тонам оформления рабочего стола, могут изменить интерфейс веб-проводника, что позволит ему идеально гармонировать с общим видом операционной системы.
Плюсы черного внешнего вида:
- не отвлекает от работы в интернете, позволяя сконцентрировать внимание на поиске информации;
- менее яркое оформление, подходит для серферов, предпочитающих проводить время в сети в темное время суток.
Для изменения оформления, кликните по меню, выберите «Настройки».
Слева появится список имеющихся параметров, остановитесь на «Интерфейс». Обратите внимание на пункт «Цветовая схема», ниже него располагаются стандартные темы. Установите галочку рядом с «Темная».
Пользователям разрешается использовать неяркий фон, при условии активации черной темы веб-проводника. Выбрав данный пункт, будьте готовы, что привычная стартовая страница изменится, на менее яркие изображения.
Если не нравится выбранная приложением картинка, измените ее на более подходящую самостоятельно. Чтобы выбрать понравившееся фото, необходимо:
- Запустите стартовую страницу. Обратите внимание на мини-меню, расположенное под панелью с наиболее часто посещаемыми сайтами. Кликните по трем точкам, находящимся рядом с «Фон».
- Запустится диалоговое окно, с настройками фонового изображения. При помощи стрелочек пролистайте все имеющиеся картинки, выберите понравившуюся.
- Если хотите чтобы стартовую страницу украшало одно фото, отключите чередование.
Как поменять оформление браузера на телефоне
Темная тема для Яндекс Браузера, загруженного на смартфон, также устанавливается. Чтобы интерфейс стал черным, необходимо запустить меню, кликнув по трем точкам, перейти в настройки.
Отыщите параметры внешнего вида, остановитесь на использование черного оформления.
Мобильная версия также предусматривает использование черных тонов, которые пользователь может выбирать самостоятельно. Для установки наиболее подходящего фонового рисунка, кликните по «Подобрать фон».
Откроется каталог с картинками, кликните по понравившейся, нажмите на «Загрузить».
Если соответствующего изображения нет, выберите с фотографий на устройстве, нажав на «Загрузить с телефона».
Пользователи вправе самостоятельно решать, как будет выглядеть используемый браузер. Серферам разрешается менять светлые панели на затемненные тона и устанавливать соответствующие фоновые рисунки. Если подходящей картинки нет, скачайте ее с интернета и загрузите в альбом веб-проводника самостоятельно.
Стартовое окно на телефоне
Итак, заходим в приложение «Яндекс Браузер», чтобы поменять картинку и там. Дополнительное меню у меня вызывается щелчком соответствующей кнопки на самом устройстве. Этот вариант подходит для операционной системы андроид.
Есть и альтернативный способ. Возможно вы найдете три вертикальные точки где-то на самом окне. В моем случае этих кнопочек нет. Поговаривают, что также вы можете вызвать главное меню жестом. Удерживайте палец на фоне в течении нескольких секунд.
В появившемся окне выбираю «Изменить фон».
Первая ссылка отправляет меня в галерею с моими рисунками, а остальные – это просто шаблоны, которые вы можете использовать прямо сейчас. Активируются одним нажатием.
Осталось только нажать на клавишу «Применить» внизу экрана.
Внешний вид браузера. Помощь
Индивидуальная настройка
- Тема оформления
- Боковая панель
- Фон браузера
- Проблемы с оформлением браузера
Примечание. Темы, загруженные из Каталога Chrome, с Яндекс.Браузером несовместимы.
По умолчанию элементы Яндекс.Браузера (вкладки, Умная строка и т. д.) отображаются на светлом фоне. Чтобы выбрать темную или цветную тему оформления:
- В блоке Цветовая схема выберите нужную.
Ограничение. Если вы выбрали темную тему и хотите, чтобы браузер подбирал только гармонирующие с ней фоны, включите опцию Использовать тёмные фоны с тёмной темой браузера.
По умолчанию боковая панель появляется, когда вы наводите указатель мыши на левую границу окна браузера. На боковой панели вы можете:
Включить боковую панель
- В блоке Боковая панель включите опцию Показывать боковую панель.
Закрепить боковую панель
Чтобы боковая панель отображалась в браузере постоянно:
- В блоке Боковая панель включите опцию Показывать боковую панель и выберите нужный вариант:
- закрепленной на всех страницах. Панель будет отображаться на всех вкладках.
- закрепленной в новой вкладке. Панель будет появляться при открытии новой вкладки.
Совет. Чтобы закреплять и откреплять панель одним нажатием, включите в блоке Боковая панель опцию Показывать кнопку закрепления панели. В левом верхнем углу окна браузера появится кнопка .
Используйте в качестве фона:
Чтобы выбрать фон браузера:
- Под Табло справа нажмите Галерея фонов.
- Выберите фотографию или видео из нужного альбома.
Примечание. Вы можете включить чередование случайных изображений или видео из Галереи фонов, которые будут сменяться раз в день.
- Для одного альбома. Выберите нужный альбом в Галерее фонов и нажмите Чередовать эти фоны.
- Для всех альбомов. В Галерее фонов нажмите в блоке Все фоны кнопку Чередовать.
- Под Табло справа нажмите .
- Выберите нужное изображение.
Ограничение. В качестве фона можно загружать файлы изображений с расширениями png, jpg.
Запуск и остановка анимации
Анимированный фон выглядит привлекательно, но расходует заряд батареи. Если вы хотите избежать этого:
- Под Табло справа нажмите значок и отключите опцию Анимация фона.
Анимация при низком заряде батареи
При низком заряде батареи анимация фона отключается автоматически. Если вы хотите, чтобы анимация воспроизводилась при любом заряде батареи:
- В блоке Режим энергосбережения выключите опцию Отключать анимацию видеофона при низком заряде батареи.
Анимация в высоком разрешении
Анимация воспроизводится по умолчанию в высоком разрешении. Если это замедляет работу Яндекс.Браузера:
- В блоке Новая вкладка отключите опцию Отображать анимационный фон в высоком разрешении.
Не работает анимация фона
Анимация фона может не работать по следующим причинам:
Анимация поставлена на паузу
- Под Табло справа нажмите значок и включите опцию Анимация фона.
Устарел драйвер видеокарты
Обновите драйвер для каждой установленной в компьютере видеокарты:
- Откройте Видеоадаптеры. Появится список видеокарт.
- Правой кнопкой мыши нажмите название вашей видеокарты.
- В контекстном меню выберите пункт Обновить драйверы.
Влияет аппаратное ускорение
Попробуйте включить или отключить аппаратное ускорение:
- Перейдите в блок Производительность. Если опция Использовать аппаратное ускорение, если возможно включена, отключите ее. Если опция Использовать аппаратное ускорение, если возможно отключена, включите ее.
- Перезапустите браузер, чтобы изменения вступили в силу.
Анимация блокируется расширением
- Отключите на время все расширения: .
- Если анимация появилась, методом перебора найдите расширение, которое ее блокирует.
- Отключите расширение. Вы можете также написать его разработчикам о проблеме.
- Очистите кэш-память, чтобы в браузер не подгружалась ранее сохраненная копия с блокированной анимацией.
Если рекомендации не помогли, напишите в службу поддержки через форму обратной связи. Как можно подробнее опишите ситуацию, по возможности приложите скриншот.
Не меняется фон на странице с Табло
Попробуйте удалить папку File System в каталоге профиля браузера и проверить, возникает ли проблема после этого. Чтобы войти в каталог профиля браузера:
Windows 7, Windows 8, Windows 10
- Откройте поле поиска файлов в Windows.
- Скопируйте строку
- [%USERPROFILE%AppDataLocalYandexYandexBrowserUser DataDefault] (без квадратных скобок)
- и вставьте ее в поле поиска файлов.
Примечание. Поддержка операционных систем Microsoft Windows XP и Vista прекращена с апреля 2020 года.
Была ли статья полезна?
Предыдущая
Синхронизация между устройствами
Следующая
Уведомления
Источник: https://browser.yandex.ru/help/personalization/background.html