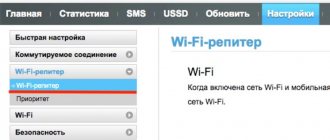Введение
Роутеры Mikrotik routerboard достаточно давно появились на рынке, но так до сих пор и не завоевали большую популярность. Хотя свою нишу заняли. Лично я считаю, что это отличный роутер для дома, по надежности у него нет конкурентов. Это действительно маршрутизатор, который можно один раз настроить и забыть. Лично мне еще ни разу не попадалось устройство, которое бы приходилось принудительно перезагружать, чтобы вывести его из комы, как это часто бывает с другими бюджетными железками.
Распространение среди домашних пользователей сдерживает в первую очередь сложность настройки. И хотя более ли менее продвинутому пользователю может показаться, что ничего тут сложного нет. Но на самом деле есть. И я часто сталкивался с просьбами настроить роутер дома для раздачи интернета по wifi, так как купившие по чьей-нибудь рекомендации пользователи сами не могли полностью настроить нужный функционал, хотя инструкций в интернете хватает.
Этот пробел я хочу восполнить и написать подробную пошаговую инструкцию по настройке микротика с нуля для чайников на примере самой подходящей для дома модели RB951G-2HnD. У меня давно подготовлена личная шпаргалка в виде текстового файла. По ней я буквально за 10 минут настраиваю роутер и отдаю пользователю. То есть реально ничего сложного нет, если знаешь, что делаешь. На основе этой шпаргалки я и напишу материал.
Возможно опытному пользователю нечего будет тут почерпнуть, а может быть я сам что-то делаю не совсем правильно или не оптимально. Прошу сделать подсказку или замечание в комментарии, если это действительно так. Я пишу статьи в том числе и для того, чтобы самому научиться чему-то новому. Как гласит одна восточная мудрость — чтобы получить новые знания, нужно поделиться теми, что есть у тебя с другими. Именно этим я и занимаюсь на страницах данного сайта.
Далее предлагаю краткий список того, что мы будем делать в статье, чтобы вы понимали, о чем пойдет речь.
Краткий список действий
Необходимое время: 2 часа.
Настройка роутера Mikrotik.
- Сброс настроек роутера.
Я предлагаю начать настраивать микротик с нуля, без заводских настроек. Это позволяет лучше понять и разобраться в принципах работы устройства. - Обновление прошивки.
Рассказываю, как скачать и залить самую свежую прошивку на микротик. - Объединение портов в бридж.
Так как мы разбираем базовую настройку микротика, все порты вместе с wifi будут объединены в единый сетевой бридж, чтобы подключенные к ним устройства могли взаимодействовать друг с другом. - Настройка ip адреса.
В качестве примера покажу, как настроить статический ip адрес в роутере. Это не такая тривиальная и очевидная задача, как в некоторых домашних устройствах. - Подключение интернета.
Показываю, что нужно сделать, чтобы заработал интернет на самом роутере. - Настройка dhcp сервера.
Настраиваю dhcp сервер на микротике, чтобы он раздавал сетевые настройки для всех устройств локальной сети. - Настройка NAT.
Обязательная настройка для того, чтобы интернет заработал у подключенных к mikrotik устройств. - Настройка Wifi.
Показываю базовую настройку wifi в микротике. Только минимально необходимые настройки, чтобы можно было подключаться и выходить в интернет по wifi. - Смена пароля администратора.
Показываю, как задать или изменить пароль доступа к роутеру. - Настройка времени.
Необязательная настройка. С неправильным временем тоже все будет работать, но когда оно установлено правильно и синхронизируется, удобнее и практичнее.
Роутеры MikroTik
MikroTik – латвийская компания, созданная в 1995 году. Официальное название – Mikrotikls Ltd. А MikroTik – это торговая марка, под которой продаётся сетевое оборудование, в том числе роутеры, а также операционные системы для таких устройств. Да, у этого производителя есть мощное программное обеспечение – RouterOS на базе Linux. Эта операционная система расширяет возможности маршрутизатора, позволяет настраивать его под различные задачи и ставит MikroTik в один ряд с оборудованием Cisco и Juniper. Но стоит ли приобретать такой роутер для использования в домашней сети? Давайте разберёмся, какие плюсы у маршрутизаторов MikriTik в сравнение с другими роутерами. И каковы их недостатки.
Описание Mikrotik RB951G-2HnD
Вот он, герой сегодняшней статьи — Mikrotik RB951G-2HnD. Его описание, отзывы и стоимость можно быстро проверить на Яндекс.Маркете. По количеству отзывов уже можно сделать вывод об определенной популярности этого роутера.
Внешний вид устройства.
Важной особенностью этого роутера, которой лично я активно пользуюсь, является возможность запитать его с помощью специального poe адаптера.
На изображении он справа. Берется стандартный блок питания от роутера и poe адаптер. Блок питания подключается к адаптеру, а от адаптера уже идет патч корд в первый порт routerboard. Маршрутизатор можно повесить на стену в любое место, нет необходимости привязываться к розетке. Сразу отмечу, что запитать роутер можно только poe адаптером микротика. У него другой стандарт и привычные poe свитчи 802.3af не подойдут.
Существует похожая модель RB951Ui-2HnD. Она отличается от описываемой мной только тем, что у нее 100Mb порт, а у RB951G-2HnD 1Gb. Если для вас эти отличия не принципиальны, то можете покупать более дешевую модель. В остальном они идентичны.
Будем потихонечку двигаться дальше. Как проще всего настроить микротик? Я для этого использую стандартную утилиту winbox. Можно пользоваться и web интерфейсом, но лично мне намного удобнее winbox. Так что для продолжения настройки скачивайте ее на компьютер.
Сброс настроек роутера
Подключаем роутер к сети, подаем питание и запускаем на компьютере winbox. Переходим на вкладку Neighbors и ждем, когда утилита найдет наш микротик. Это может занять какое-то время. На всякий случай можно нажать Refresh, если роутер долго не обнаруживается.
Нажимаем на мак адрес устройства, он должен будет скопироваться в поле Connect To. Пароль по-умолчанию для входа в роутеры mikrotik — пустой, а пользователь — admin. Вводим имя пользователя, поле с паролем оставляем не заполненным. Нажимаем connect. Нас встречает информационное окно, в котором приведено описание стандартных настроек.
Здесь их можно либо оставить, либо удалить. Я всегда удаляю, так как стандартные настройки чаще всего не подходят под конкретную ситуацию. Приведу несколько примеров, почему это так:
- Я запитал свой роутер по первому порту через poe адаптер и поэтому вынужден использовать этот порт как локальный. В настройках по-умолчанию этот порт используется как wan порт для получения интернета от провайдер.
- В настройках по-умолчанию установлено автоматическое получение настроек от провайдера по dhcp. Если у вас другой тип подключения, то вам стандартная настройка не подходит.
- По-умолчанию устанавливается адресное пространство 192.168.88.0/24. Мне лично не нравятся сетки по-умолчанию, так как если в них случайно воткнуть новое устройство, где будет так же забит умолчательный адрес, то в сети начнутся проблемы. Дома может это и не актуально, но в коммерческих организациях мне приходилось с этим сталкиваться. Поэтому я на всякий случай сетку всегда меняю.
Так что мы нажимаем Remove Configuration, чтобы удалить настройки. После этого роутер перезагрузится. Ждем примерно минуту и подключаемся к нему снова.
Если вы по какой-то причине не удалили сразу предустановки, то выполнить сброс настроек в mikrotik на заводские можно позже. Для этого надо в терминале набрать сначала system, а затем reset. У вас спросят подтверждение и после этого routerboard перезагрузится с заводскими настройками.
Сброс RouterOS установленной на x86
Чтобы сбросить пароли и настройки операционной системы RouterOS, установленной на компьютере x86, необходимо загрузиться с установочного диска с RouterOS. Когда появится окно с выбором пакетов, нажать i
и ответить
n
на вопрос
Do you want to keep old configuration?
Подтвердите сброс, нажав
y
.
Настроим клиента pptp на mikrotik. Все настройки, произведённые ниже, также можно применять к настройке клиента l2tp. Выберем меню PPP(1)→plus(2)→PPTP Client(3)→Dial Out(4)→заполним IP address сервера предоставленный провайдером в поле Connect To(5)→введем login(6) и password(6)→выставим галочку в Add default route(7). Нажмем OK для завершения данной настройки.
Перейдем к настройкам Firewall. Для этого зайдите IP(1)→Firewall(2)→Filter Rules(3)→здесь необходимо изменить правила где In. Interface стоит значение ether1(4)(5) на pptp-out1.
Выбираем необходимое привило и щелкаем два раза левой кнопкой мыши (1), провалившись в настройки во вкладке General(2) в поле In. Interface(3) выбираем pptp-out1.
Эту же процедур необходимо выполнить и для второго правила. После этого можно переходить к следующему разделу настройки.
Произведем настройку NAT Микротик rb951g 2hnd. Выберем меню IP(1)→Firewall(2)→NAT(3)→щелкнув два раза по правило mascaquerade(4)→установим в поле Out Interface(5) pptp-out1→применим настройки Apply(6).
На этом настройка завершена. Осталось проверить работоспособность.
Решил открыть раздел на этом сайте со статьями по роутерам MikroTik. И начать я решил с инструкции по входу в настройки роутера MikroTik. Рассмотрим подробно, как войти в RouterOS (на которой работают эти сетевые устройства) по адресу 192.168.88.1, и разберемся с возможными проблемами. Когда не открывается страница по адресу 192.168.88.1 и не заходит в настройки маршрутизатора.
Многие обходят роутеры MikroTik стороной. По той причине, что у них очень сложный web-интерфейс, и их очень сложно настроить. Операционная система RouterOS, на которой работают эти роутеры, немного сложная и сильно загружена разными настройками. С одной стороны это плохо, так как простому пользователю, который не сильно разбирается в этих фишках, будет сложно найти и настроить какую-то функцию. Но с другой стороны, есть возможность очень тонко настроить свой MikroTik. К тому же, эти роутеры очень надежные и производительные. И цена на них хорошая.
Это первая моя инструкция по MikroTik, и первое мое знакомство с самим брендом и системой RouterOS в том числе. И я хочу сказать, что там нет ничего сложно. Все основные настройки можно задать на главной странице (настройка Wi-Fi, подключение к интернету, смена пароля web-интерфейса) . Все что нужно, это подключиться к роутеру MikroTik по Wi-Fi сети, или по сетевому кабелю, зайти на IP-адрес 192.168.88.1 через браузер, задать необходимые параметры и сохранить.
Обновление прошивки
После очистки настроек я рекомендую сразу выполнить обновление прошивки роутера Mikrotik. Для этого идем в раздел Download официального сайта и скачиваем нужный файл. В данном случае это платформа mipsbe, пакет для загрузки Main package. Загружаем его на компьютер и подключаемся к роутеру с помощью winbox. Выбираем слева раздел Files. Затем открываем рядом два окна — один с файлом прошивки, второй с winbox и перетаскиваем мышкой файл из папки в winbox в список файлов.
Дожидаемся окончания загрузки прошивки и перезагружаем микротик через раздел меню System -> Reboot. Прошивка обновится во время загрузки роутера. Подождать придется минуты 3. Поле этого снова подключаемся к устройству. После обновления прошивки, нужно обновить загрузчик. Делается это в пункте меню System — RouterBoard. Заходите туда, проверяете строки Current Firmware и Upgrade Firmware. Если они отличаются, то жмете кнопку Upgrade. Если одинаковые, то можно ничего не делать. Изменения вступят в силу после перезагрузки.
Проверить версию установленной прошивки можно в разделе System — Packages.
В моем случае версия прошивки — 6.43.4. В будущем, когда на роутере будет настроен интернет, обновляться можно автоматически в этом разделе, нажимая на Check For Updates.
Прошивку обновили, можно приступать к настройке.
Настройка базовых параметров роутера
Настроек у роутера Микротик очень много, но для того чтобы он выполнял свои основные функции, достаточно знать главные из них. Поэтому не стоит пугаться обилия вкладок, разделов и параметров. Более детально их предназначение можно изучить позже. А вначале нужно научиться делать базовые настройки устройства. Подробнее об этом далее.
Подключение к роутеру с помощью Winbox
Утилита Winbox, с помощью которой проходит настройка устройств Mikrotik, представляет собой исполняемый файл EXE. Она не требует инсталляции и готова к работе сразу после скачивания. Изначально утилита предназначена для работы в Windows, но практика показывает, что она отлично работает и на платформе Linux из-под Wine.
После открытия Winbox открывается ее стартовое окно. Там необходимо ввести IP-адрес роутера, логин (стандартный — admin) и нажать на «Connect».
Если подключиться по IP-адресу не удается, или он неизвестен — это не беда. Winbox предоставляет пользователю возможность подключаться к роутеру и по МАС-адресу. Для этого необходимо:
- Внизу окна перейти на вкладку «Neighbors».
- Программа проанализирует соединения и найдет МАС-адрес подключенного устройства Микротик, который отобразится ниже.
- После этого нужно сначала щелкнуть по нему мышкой, а затем, как и в предыдущем случае, нажать на «Connect».
Подключение к роутеру будет осуществлено и пользователь сможет перейти к его непосредственной настройке.
Объединение портов в бридж
Одной из особенностей роутеров mikrotik routerboard является отсутствие предустановленных настроек портов. Объясняю на пальцах, что это такое. Покупая обычный бюджетный роутер, вы увидите подписи к портам. На одном из них обязательно будет написано WAN, на других либо ничего не будет написано, либо LAN. То есть у вас уже будет один порт настроен определенным образом для подключения интернета и остальные порты будут объединены в switch для удобства подключения оборудования.
В Mikrotik не так. Там все порты равнозначны и WAN портом может стать абсолютно любой, какой пожелаете. Так как я 1-й порт использую для подключения питания, в качестве WAN у меня будет выступать 5-й порт. А все остальные я объединю в единую сеть с помощью bridge и добавлю к ним wifi интерфейс. Для этого идем в раздел Bridge и создаем новый bridge1.
Настройки все оставляем дефолтные. У нас появился bridge1. Переходим на вкладку ports и жмем плюсик. Добавляем в brdige1 все порты, кроме WAN. В моем случае это 5-й порт.
Мы объединили все необходимые интерфейсы в бридж для организации единого пространства для всех подключенных устройств.
Настройка статического IP
До этого мы подключались к роутеру по МАК адресу. Сейчас можно ему назначить статический локальный ip адрес, по которому он будет доступен в сети. Для этого идем в раздел IP -> Addresses и жмем плюсик.
Указываете в разделе Address любую подсеть. Я выбрал 192.168.9.0. Соответственно микротику мы назначаем адрес 192.168.9.1/24. В качестве интерфейса выбираем bridge1. Поле Network можно не заполнять, оно заполнится автоматически. Теперь наш роутер доступен и по локальным интерфейсам, и по wifi (который еще предстоит настроить) по адресу 192.168.9.1.
Настройка интернета в микротик
Сейчас самое время подключиться к провайдеру и настроить интернет. Тут трудно охватить все возможные варианты подключения. Их может быть много. Я рассмотрю два самых популярных способа:
- Вы получаете настройки от провайдера автоматически по dhcp.
- Провайдер дал вам готовые настройки и вы их вводите вручную.
Как я уже писал ранее, для подключения к провайдеру мы будем использовать 5-й порт. Подключайте провод провайдера.
Для получения настроек по dhcp переходите в winbox в раздел IP -> DHCP Client и жмите плюсик. Выбираете интерфейс ether5 и жмете ОК.
Если вы все сделали правильно, то увидите, какой IP адрес получили. В разделе IP -> Addresses будет информация о настройках.
Рассмотрим вариант, когда провайдер выдал все настройки и вам нужно самим их задать. Будем считать, что наши настройки интернета следующие:
| IP адрес | 192.168.1.104 |
| Маска | 255.255.255.0 |
| Шлюз | 192.168.1.1 |
| DNS | 192.168.1.1 |
Сначала укажем IP адрес. Делаем все то же самое, что и в предыдущем пункте при настройке статического IP. Только теперь вместо интерфейса bridge1 указываем ether5 и вводим соответствующий адрес — 192.168.1.104/24. Тут мы сразу указали и адрес и маску подсети.
Дальше нам нужно установить шлюз по-умолчанию. Без этого обязательного шага интернет не заработает. Идем в раздел IP -> Routes и жмем плюсик для добавления шлюза по-умолчанию. В Dst. Address оставляем как есть 0.0.0.0/0, а в поле Gateway вписываем шлюз провайдера и жмем ОК.
Уже сейчас интернет должен заработать, но без указания DNS сервера обращаться можно только по прямым ip адресам. Например можно пропинговать ip адрес серверов гугла. Открываем New Terminal и проверяем.
Теперь установим DNS сервер. Для этого идем в IP -> DNS, в поле Servers вводим адрес dns сервера провайдера. Если у вас их два, то нажав на треугольничек, направленной вершиной вниз, вы можете ввести еще одно значение. Обязательно ставите галочку напротив Allow Remote Requests.
Если у вас внешний IP адрес и вы разрешили удаленные DNS запросы, обязательно выполните настройку firewall и заблокируйте все входящие соединения. Если этого не сделать, то ваш роутер может стать жертвой поддельных dns запросов, которые используют для ddos атак.
На этом все, мы полностью установили настройки интернета провайдера. Можно проверить и пропинговать привычный адрес сайта.
На самом маршрутизаторе уже есть выход в интернет. На нам нужно его настроить для пользователей. Для этого продолжаем настройку mikrotik.
Настройка локальной сети
- IP Address: 192.168.88.1 (это адрес вашего роутера, можете изменить по желанию, или оставить предложенный по умолчанию)
- Netmask: 255.255.255.0
- DHCP: включить
- DHCP Server Range: 192.168.88.10 – 192.168.88.100 (количество адресов, которые будут доступны в вашей локальной сети)
- NAT: включить
- UPnP: включить
Настройка dhcp сервера
Для того, чтобы подключенные устройства могли получать сетевые настройки автоматически с роутера, на нем необходимо настроить DHCP сервер. Делается это не сложно, я сейчас по шагам все распишу. Идем в IP -> DHCP, переходим на вкладку DHCP и нажимаем DHCP Setup. Нам предлагают выбрать интерфейс, на котором будет работать сервер. Выбираем bridge1.
Жмем next. Теперь нужно выбрать адресное пространство, из которого будут выдаваться ip адреса. По-умолчанию указана подсеть, в которую входит ip адрес роутера. На это подходит, оставляем значение по-умолчанию 192.168.9.0/24.
Дальше нужно указать адрес шлюза, который будут получать клиенты. Так как для них шлюзом будет выступать сам микротик, оставляем его адрес, который уже предложен.
Теперь нужно указать диапазон адресов, которые будут выдаваться клиентам. Если вам не принципиально и вы не знаете, зачем его нужно менять, то оставляйте как есть. Будут использованы все свободные адреса подсети.
На последнем этапе вводим адрес dns сервера, который будет выдаваться клиентам. Это может быть как сам микротик, так и dns сервер провайдера. Это не принципиально, но лучше указать сам роутер. Так что пишем туда локальный адрес 192.168.9.1.
Следующий параметр оставляем по-умолчанию и жмем Next. На этом настройка dhcp сервера для локальной сети закончена.
Если мы сейчас проводом подключим любого клиента к mikrotik, то он получит сетевые настройки, но в интернет выйти не сможет. Не хватает еще одной важной настройки — NAT.
Быстрая настройка
После входа в настройки роутера с помощью утилиты Winbox перед пользователем открывается окно стандартной конфигурации Mikrotik. Ему предлагается удалить ее или оставить без изменений. Если нужно произвести настройку маршрутизатора максимально быстро — необходимо оставить заводскую конфигурацию без изменений, нажав на «OK».
Чтобы перейти к быстрым настройкам, требуется выполнить два простых шага:
- В левом столбце окна утилиты Winbox перейти на вкладку «Quick Set».
- В выпадающем списке в открывшемся окне выбрать режим работы роутера. В нашем случае больше всего подойдет «Home AP» (Домашняя точка доступа).
Окно Quick Set вмещает в себя все базовые настройки роутера. Вся информация в нем сгруппирована по разделам, посвященным настройкам Wi-Fi, интернета, локальной сети и VPN. Рассмотрим их подробнее.
Беспроводная сеть
Настройки беспроводной сети расположены в левой части окна Quick Set. Параметры, которые доступны там для редактирования, такие же как и при настройке маршрутизаторов других моделей.
Здесь пользователю необходимо:
- Ввести имя своей сети;
- Указать частоту сети или выбрать автоматическое ее определение;
- Выбрать режим вещания модуля беспроводной сети;
- Выбрать свою страну (необязательно);
- Выбрать тип шифрования и задать пароль доступа к беспроводной сети. Обычно выбирают WPA2, но лучше отметить галочками все типы, на случай если устройства в сети не поддерживают его.
Практически все настройки осуществляются путем выбора из выпадающего списка или отметки в чекбоксе, поэтому придумывать ничего не потребуется.
Интернет
Настройки интернета находятся справа вверху окна Quick Set. Пользователю предлагается 3 их варианта, в зависимости от типа подключения, используемого провайдером:
- DHCP. В заводской конфигурации он присутствует по умолчанию, поэтому дополнительно настраивать ничего не придется. Разве что понадобится проверить МАС-адрес, если провайдер использует привязку к нему.
- Статический ІР-адрес. Здесь придется внести параметры, полученные от провайдера, вручную.
- РРРоЕ-соединение. Здесь также придется вручную ввести имя пользователя и пароль, а также придумать имя для своего соединения. После этого следует нажать на «Reconnect», и если параметры настроены сделаны правильно, в полях, расположенных ниже, отобразятся параметры установленного подключения.
Как видим, ничего трудного в изменении параметров интернет-соединения в роутере Микротик нет.
Локальная сеть
Сразу же под сетевыми настройками в окне Quick Set располагается конфигурация локальной сети. Здесь можно изменить IP-адрес роутера и настроить DHCP-сервер.
Чтобы интернет работал нормально, необходимо также обязательно разрешить трансляцию NAT, отметив галочкой соответствующий чекбокс.
Поочередно изменив все параметры в окне Quick Set, нажмите на кнопку «Apply». Соединение с роутером будет разорвано. Перезагрузите компьютер или просто отключите, а затем снова включите сетевое подключение. Все должно заработать.
Установка пароля администратора
В заводских настройках роутеров Mikrotik пароль отсутствует. Оставлять его в таком состоянии категорически нельзя из соображений безопасности. Поэтому, завершив базовую настройку устройства, следует обязательно установить пароль администратора. Для этого:
- В левом столбце окна утилиты Winbox открыть вкладку «System» и в ней перейти в подраздел «Users».
- В открывшемся списке пользователей двойным щелчком открыть свойства пользователя admin.
- Перейти к установке пароля пользователя, кликнув на «Password».
- Задать пароль администратора, подтвердить его и применить изменения поочередным нажатием на «Apply» и «OK».
На этом установка пароля администратора завершена. При надобности в этом же разделе можно добавить и других пользователей или группы пользователей с разным уровнем доступа к маршрутизатору.
Настройка NAT
NAT это преобразование, или как еще говорят трансляция сетевых адресов. Я не буду рассказывать, что это такое, можно самим почитать в интернете. Все современные роутеры имеют функцию NAT для обеспечения доступа к интернету абонентов. Так что мы тоже настроим NAT в mikrotik.
Идем в раздел IP -> Firewall, открываем вкладку NAT и жмем плюсик. На вкладке General указываем только один параметр Out. Interface — ether5 (интерфейс подключения к провайдеру), все остальное не трогаем.
Переходим на вкладку Action, выбираем в выпадающем списке masquerade. Остальное не трогаем и жмем ОК.
Все, NAT настроили. Теперь если подключить клиента проводом в один из портов, то он получит сетевые настройки по DHCP и будет иметь доступ к интернету. Нам осталось самая малость — настроить wifi для подключения беспроводных клиентов.
Настройка PPPoE
При подключении к сети Интернет с помощью ADSL модема, к которому по сетевому кабелю подключен роутер MikroTik, предварительно необходимо настроить ADSL модем в режиме моста (Bridge) — прозрачного переброса пакетов между физическими интерфейсами.
Настроим клиентское PPPoE соединение на роутере MikroTik:
- Слева выбираем меню PPP
- С помощью синего плюса выбираем в списке PPPoE Client
- Пишем имя ProviderInternet
- Интерфейс, с помощью
Настраиваем параметры PPPoE соединения MikroTik:
Выбор интерфейса PPPoE MikroTik
- Name указываем имя соединения, в моем случае это ProviderInternet
- В списке Interfaces выбираем первый WAN порт ether1, который подключен к провайдеру
- Переходим на закладку Dial Out
- Для User указываем имя пользователя
- вводим пароль
- Выбираем опцию Use Peer DNS
- Нажимаем кнопку OK.
После создания PPPoE соединения напротив него должна появиться буква R, которая говорит о том, что соединение установлено.
PPPoE соединение на MikroTik установлено
Необходимо проверить работу PPPoE канала связи с сетью Интернет
С помощью командной строки проверяем доступность по PPPoE подключению WEB сервера, на котором расположен данный сайт 14bytes.ru — в терминале вводим команду ping 14bytes.ru
ICMP пакеты до WEB сервера доходят и возвращаются. Скорость оборота пакетов round–trip time, RTT составляет 40ms. После отправки 5-ти пакетов понятно, что связность есть, остановил выполнение команды нажатием Ctrl+C.
Без настройки локальной сети и преобразования сетевых адресов NAT на маршрутизаторе MikroTik на клиентских компьютерах Интернет работать не будет.
Настройка wifi точки доступа в mikrotik
Наш роутер почти готов к работе. Осталось только настроить wi fi точку доступа и можно про него забывать :). Настройка wifi в микротике заслуживает отдельной статьи. Там очень много нюансов и возможностей. Мы сейчас сделаем самую простую настройку, которая подойдет и полностью удовлетворит потребности домашнего wifi роутера. А для более глубоких познаний можно будет воспользоваться отдельным материалом на эту тему.
Первым делом активируем беспроводной интерфейс. По-умолчанию он выключен. Идем в раздел Wireless, выбираем wlan1 и жмем синюю галочку.
Интерфейс из серого станет светлым. Переходим на вкладку Security profiles, два раза жмем мышкой на строчку с профилем default. В поле Mode выбираем dynamic keys. Ставим галочки напротив WPA PSK и WPA2 PSK и aes ccm. В поля WPA Pre-Shared Key и WPA2 Pre-Shares Key вводим пароль от будущей беспроводной сети. Я рекомендую использовать длинный пароль (не меньше 12-ти символов) с цифрами и спецсимволами. Да, вводить не очень удобно, но после того, как я сам без проблем брутил хэши простых паролей, я убедился, что лучше поставить сложный пароль, если не хочешь, чтобы к твоему wifi кто-то подключался.
Сохраняем настройки. Возвращаемся на вкладку Interfaces и два раза жмем на wlan1, открываются настройки wifi интерфейса микротика. Переходим на вкладку Wireless. Выставляем настройки как у меня на скриншоте.
Обращаю внимание на следующие настройки:
- SSID — имя вашей беспроводной сети. Пишите то, что хочется.
- Frequency — частота, соответствующая одному из 12-ти каналов. Самое первое значение это первый канал и так далее. Тут рекомендуется выбрать тот канал, который в вашем конкретном случае менее всего занят другими точками доступа. Если вы не знаете что это за каналы и как их проверить, то не обращайте внимания, может выбрать любое значение из списка.
Сохраняете настройки, нажимая ОК. Все, wifi точка доступа на mikrotik настроена, можно проверять. Запускаете любое устройство, ищете вашу сеть, вводите пароль доступа и проверяете интернет. Все должно работать.
На этом основная настройка микротика закончена, но я рекомендую выполнить еще несколько настроек для удобства и безопасности.
Ручная настройка
Конфигурирование роутера Микротик в ручном режиме требует от пользователя определенных знаний и терпения, так как придется заводить множество различных параметров. Но неоспоримым плюсом такого метода является возможность настроить маршрутизатор максимально тонко, с учетом собственных потребностей. К тому же, попутным эффектом от такой работы будет значительное расширение познаний пользователя в сфере сетевых технологий, что также можно отнести к положительным моментам.
Удаление заводской конфигурации
Удаление типовой конфигурации роутера — это первый шаг, с которого начинается его ручная настройка. Нужно просто нажать на «Remove Configuration» в окне, появляющемся при первом запуске устройства.
Если такое окно не появилось — значит к роутеру уже подключались ранее. Такая же ситуация будет при настройке б/у устройства, отконфигурированного под другую сеть. В этом случае текущую конфигурацию нужно удалить следующим образом:
- В Winbox перейти в раздел «System» и выбрать «Reset Configuration» из выпадающего списка.
- В появившемся окне о и нажать на кнопку «Reset Configuration».
После этого маршрутизатор перезагрузится и будет готов к дальнейшей настройке. Рекомендуется сразу же сменить имя администратора и установить ему пароль способом, описанным в предыдущем разделе.
Переименование сетевых интерфейсов
Одним из неудобств настройки роутеров Микротик многие считают однообразные названия его портов. Посмотреть их можно в разделе «Interfaces Winbox»:
По умолчанию функции порта WAN в устройствах Mikrotik выполняет ether1. Остальные интерфейсы являются портами LAN. Чтобы не путаться при дальнейшей настройке, их можно переименовать так, как более привычно пользователю. Для этого потребуется:
- Двойным щелчком мыши по названию порта открыть его свойства.
- В поле «Name» ввести желаемое название порта и нажать «OK».
Остальные порты можно переименовать в LAN или оставить без изменения. Если пользователя не раздражают названия по умолчанию, можно ничего не изменять. Данная процедура никак не влияет на работу устройства и является необязательной.
Настройка интернета
Настройка подключения к глобальной сети имеет свои варианты. Все зависит от типа подключения, которое использует провайдер. Рассмотрим это подробнее.
DHCP
Этот тип настройки является самым простым. Достаточно просто создать нового DHCP-клиента. Для этого:
- В разделе «IP» перейти на вкладку «DHCP Client».
- Создать нового клиента, нажав на плюс в появившемся окне. Дополнительно изменять ничего не нужно, достаточно просто нажать «ОК».
- Параметр «Use Peer DNS» означает, что будет использоваться DNS-сервер от провайдера.
- Параметр Use Peer NTP отвечает за использование синхронизации времени с провайдером.
- Значение «yes» в параметре «Add Default Route» обозначает, что данный маршрут будет добавлен в таблицу маршрутизации и имеет приоритет перед остальными.
Подключение со статическим IP
В этом случае у провайдера нужно предварительно получить все необходимые параметры подключения. Затем потребуется сделать следующее:
- Войти в раздел «IP» — «Adresses» и назначить требуемый IP-адрес порту WAN.
- Перейти на вкладку «Routes» и добавить маршрут по умолчанию.
- Добавить адрес DNS-сервера.
На этом настройка закончена.
Соединение, требующее авторизации
Если провайдер использует РРРоЕ или L2TP-соединение, настройки производятся в разделе «РРР» Winbox. Перейдя в этот раздел, необходимо выполнить следующие действия:
- Нажав на плюс, выбрать из выпадающего списка свой тип соединения (например, РРРоЕ).
- В открывшемся окне ввести собственное название создаваемого подключения (по желанию).
- Перейти на вкладку «Dial Out» и ввести логин и пароль, полученные от провайдера. Значения остальных параметров уже описывались выше.
Настройка соединений L2TP и РРТР происходит по такому же сценарию. Единственным отличием является то, что на вкладке «Dial Out» там присутствует дополнительное поле «Connect To», куда необходимо ввести адрес VPN-сервера.
Если провайдер использует привязку по МАС-адресу
В этой ситуации следует изменить МАС-адрес порта WAN на тот, который требуется провайдеру. В устройствах Микротик это можно сделать только из командной строки. Делается это так:
- В Winbox выбрать пункт меню «New Terminal» и после открытия консоли нажать «Enter».
- Ввести в терминале команду /interface ethernet set WAN mac-address=00:00:00:00:00:00
- Перейти в раздел «Interfaces», открыть свойства интерфейса WAN и убедиться, что МАС-адрес изменился.
На этом настройка интернета закончена, но пользоваться им клиенты домашней сети не смогут, пока не будет настроена локальная сеть.
Настройка беспроводной сети
Настроить свою беспроводную сеть на роутере Mikrotik можно, перейдя в раздел «Wireless». Подобно разделу Interfaces, здесь откроется список беспроводных интерфейсов, имеющих обозначение wlan (в зависимости от модели маршрутизатора, их может быть один или несколько).
Настройка происходит следующим образом:
- Создается профиль безопасности для своего беспроводного соединения. Для этого нужно в окне таблицы беспроводных интерфейсов перейти на соответствующую вкладку и нажать на плюс. В открывшемся окне остается ввести пароли для Wi-Fi и установить необходимые типы шифрования.
- Далее двойным щелчком по названию беспроводного интерфейса открываются его свойства и там на вкладке «Wireless» происходит непосредственная настройка.
Параметров, указанных на скриншоте, вполне достаточно для нормальной работы беспроводной сети.
Локальная сеть
После удаления заводской конфигурации LAN-порты и модуль Wi-Fi маршрутизатора остаются ненастроенными. Для того чтобы между ними начался обмен трафиком, нужно объединить их в мост. Последовательность производимых настроек такая:
- Перейти в раздел «Bridge» и создать новый мост.
- Назначить созданному мосту IP-адрес.
- Назначить созданный мост DHCP-сервером, чтобы он мог раздавать адреса устройствам в сети. Лучше всего для этой цели воспользоваться мастером, нажав на кнопку «DHCP Setup» и далее просто выбирать необходимые параметры, нажимая на «Next», пока конфигурирование сервера не закончится.
- Добавить сетевые интерфейсы в мост. Для этого нужно снова вернуться в раздел «Bridge», перейти на вкладку «Ports», и нажимая на плюс, добавлять нужные порты. Можно просто выбрать «all» и добавить сразу все.
На этом настройка локальной сети закончена.
В статье были затронуты лишь самые основные моменты настройки роутеров Микротик. Их возможности несоизмеримо больше. Но эти первые шаги могут стать той отправной точкой, с которой можно начать погружаться в удивительный мир компьютерных сетей.
Мы рады, что смогли помочь Вам в решении проблемы. Добавьте сайт Lumpics.ru в закладки и мы еще пригодимся вам. Отблагодарите автора, поделитесь статьей в социальных сетях.
Опишите, что у вас не получилось. Наши специалисты постараются ответить максимально быстро.
Смена пароля администратора по-умолчанию
Как я уже писал ранее, пароль администратора по-умолчанию в mikrotik не задан, он пустой. Имя пользователя — admin. Давайте установим свой пароль для ограничения доступа посторонних к настройкам. Для этого идем в раздел System -> Users. Выбираем единственного пользователя admin, жмем правой кнопкой мыши и выбираем самый последний пункт password.
В открывшемся окошке 2 раза вводим свой пароль и сохраняем его. Теперь, чтобы подключиться через winbox нужно будет указать не только пользователя admin, но и установленный пароль.
В свете последних взломов микротика, я настоятельно рекомендую не просто установить сложный пароль на административную учетную запись, а создать полностью новую, с именем пользователя отличным от admin. Для этого в списке пользователей, жмите плюсик и создавайте нового пользователя.
После этого, пользователя admin можно отключить.
Настройка времени
Я рекомендую устанавливать правильное время и включать его автоматическую синхронизацию. Это может пригодиться, если вам понадобится посмотреть какие-нибудь логи и сопоставить время. Если оно не будет установлено, то это трудно сделать. Так что настроим его. Идем в System -> Clock, устанавливаем вручную время, дату и часовой пояс.
Сделаем так, чтобы время автоматически обновлялось через интернет. Идем в раздел System -> SNTP Client. Ставим галочку Enabled, в поле с адресами серверов вводим 193.171.23.163 и 85.114.26.194. Жмем Apply и наблюдаем результат синхронизации.
Теперь часы роутера всегда будут иметь актуальное время.
На этом базовая настройка роутера mikrotik для домашнего пользования закончена. Можно устанавливать его на место и пользоваться. На всякий случай рекомендую посмотреть статью с разбором основных ошибок в микротике.
Онлайн курсы по Mikrotik
Если у вас есть желание научиться работать с роутерами микротик и стать специалистом в этой области, рекомендую пройти курсы по программе, основанной на информации из официального курса MikroTik Certified Network Associate. Помимо официальной программы, в курсах будут лабораторные работы, в которых вы на практике сможете проверить и закрепить полученные знания. Все подробности на сайте . Стоимость обучения весьма демократична, хорошая возможность получить новые знания в актуальной на сегодняшний день предметной области. Особенности курсов:
- Знания, ориентированные на практику;
- Реальные ситуации и задачи;
- Лучшее из международных программ.