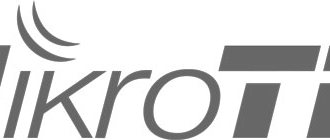Настройка 4G-роутера ZTE MF90 китайского производства у некоторых пользователей вызывает множество вопросов. Наибольшие трудности появляются при необходимости разблокировать девайс для адекватной работы с любыми операторами. Решить любую проблему, связанную с этим устройством, можно очень быстро. Нужно лишь ознакомиться с представленными здесь советами.
ZTE MF90 — это функциональный и доступный маршрутизатор, не требующий особых настроек
Общие характеристики
Перед нами мобильный роутер, разработанный компанией ZTE для раздачи интернета. Основными преимуществами прибора называют живучую батарею и высокую надёжность соединения, особенно при изменении первоначальных условий (например, в дороге).
ZTE MF90 предназначен для функционирования в сети Билайн, его можно найти в салонах и офисах этого оператора. Чтобы подсоединиться к Всемирной сети, вам понадобится SIM-карта miniSIM. Характеристики оборудования:
- ёмкость 2300 мАч (этого хватает на четыре-пять часов скачивания контента и разнообразных программ либо на 6–7 часов сёрфинга);
- поддержка режима репитера;
- подключение через USB для просмотра файлов;
- карта microSD до 32 ГБ;
- светодиодная индикация;
- поддержка LTE, UMTS, GSM стандартов;
- все важные параметры можно увидеть при помощи веб-интерфейса;
- Wi-Fi может функционировать в диапазоне 5 ГГц;
- максимальная скорость приёма информации в EDGE/GPRS режиме равна 236 Кбит/с.
Добавим, что максимально к устройству могут одновременно подсоединиться 10 юзеров.
Зачем нужна разблокировка?
Зачем нужна прошивка роутера? Такого, например, как zte mf90. Все объясняется очень просто: если ваш роутер «залочен» на конкретного оператора (в нашем случае на «Билайн»), то пользоваться им в сети другого оператора, не представляется возможным. А хотелось бы.
Было бы еще лучше, если бы стали доступны сети всех операторов. Кроме того, некоторые новые прошивки позволяют улучшить качество работы устройства или обратиться к ранее недоступному его функционалу.
В конечном счете, речь идет о смене управляющей микропрограммы встроенного в гаджет процессора.
Данная процедура принципиально не отличается от таких же точно процедур на другом оборудовании. Разве что какими-то незначительными нюансами. Как прошить zte mf90 вы узнаете в следующей части нашего изложения.
Дизайн и комплектация
В комплект при продаже в сетях Билайн входит батарея, зарядка, роутер, соединительный кабель, инструкция и SIM-карта. ZTE MF90 имеет небольшие габариты, поставляется в белом матовом корпусе. Основную часть внутреннего объёма занимает АКБ.
На роутере предусмотрено 2 кнопки управления. При тестировании было замечено, что кнопка включения очень чувствительна и может среагировать даже от случайного прикосновения.
Открыть заднюю крышку ZTE MF90 нетрудно, сдвиньте её вперёд на пару миллиметров. Двигать следует в сторону нарисованного треугольника (заметить его удастся при тщательном осмотре).
Комплект и внешний вид ZTE MF90
Стандартный набор из собственно роутера, аккумулятора в отдельной упаковке, соединительного кабеля, зарядного устройства, SIM-карты и «Руководства пользователя». Ко мне комплект попал без «Руководства», что проблемой не оказалось. Искомое «Руководство» обнаружилось на сайте Билайн в формате pdf, ещё один экземпляр зашит в меню «Помощь» Web-интерфейса управления.
Что касается дизайна, то он стандартен и без изысков, обычная «лодочка». Цвет белый, никаких вставок и кнопок «под хром». Под узкой черной полоской спрятаны три светодиодных индикатора. Лично мне белый цвет нравится больше, но это вопрос вкуса. Плохо то, что белый матовый корпус довольно маркий и легко собирает на себя всю пыль и грязь.
Размеры достаточно скромные, пропорции обычны. По сравнению с «коллегами» от Huawei роутер немного уже и длиннее. Габариты устройства определяет аккумулятор 2 300 mAh, который занимает основную часть внутреннего объема. Боковые грани плоские и без наклона, что позволяет поставить роутер вертикально и видеть индикаторы. Которые, в отличие от TFT-экрана, во время работы роутера не отключаются.
Кнопки управления в количестве двух штук на передней панели, симпатичные. Но кнопка включения очень мягкая и не утоплена, скорее, даже выступает на какие-то доли миллиметра. Что иногда приводит к самопроизвольному отключению устройства. Пару раз с этим столкнулся с роутером в кармашке мягкого рюкзака и уже был готов ругаться на глючную электронику, но в другом кармане эффект пропал. Это меня и сподвигло на поиски внешних причин неожиданных отключений. Неприятно, но не смертельно, если знать и учитывать в повседневной эксплуатации.
Индикация
Роутер имеет 3 индикатора: сотовая сеть, Wi-Fi и аккумулятор. Узнать о состоянии можно по режиму свечения и его цвету. Двухцветный диод может отображать до 5 состояний, 3-цветный — до 7. Важно подчеркнуть, что в приборе слишком рано начинает мигать красный цвет индикатора, свидетельствующий о разрядке: мигание начнётся уже при ёмкости 20%. Если индикатор Wi-Fi мигает синим, значит, сеть включена, горит постоянно — включён WPS.
Органы управления устройством
Взятый курс на минимализм вполне компенсирован наличием веб-интерфейса управления, открывающего доступ ко всем необходимым настройкам. Перечень органов управления роутером доступным непосредственно с корпуса сводится к немногим пунктам:
Кнопка включения выключения роутера реагирует на нажатия двух типов: «короткое» и «медленное». Короткий щелчок по кнопке выводит устройство из спящего режима. Несколько более длительное удержание кнопки в нажатом состоянии приводит к включению или отключению устройства. Согласно установке по умолчанию роутер переходит в состояние спячки через десять минут после прекращения активности пользователя.
На борту расположена тройка светодиодных индикаторов: степени заряда аккумулятора, доступности сотовой сети и индикатор Wi-Fi. Состояние роутера в зависимости от поведения индикатора поясняется на рисунке ниже:
Никаких особых проблем с запоминанием этих режимов обычно не возникает. Если же пользователю сети не по душе подобная «азбука Морзе», то он может воспользоваться web-интерфейсом zte mf90. Там вся информация представлена в более наглядной форме.
Прошивка роутера
Этот прибор можно применять с Билайном, что не всегда удобно. Чтобы ZTE MF90 стал доступен для всех операторов, его необходимо разлочить, то есть нужна прошивка. До того, как приступить к делу, отметим, что посредством описанных ниже манипуляций вы потеряете гарантию на товар.
Чтобы разблокировка прошла успешно, нужно проделать следующие действия:
- подключитесь к ПК через USB;
- далее установите драйвер роутера;
- переведите изделие в режим диагностики, используйте dc-unlocker;
- выберите номер порта диагностики в диспетчере устройств (в командах указываем порт COM13, у вас может быть другое значение;
- скачайте файлы, без которых разблокировать ZTE MF90 не удастся.
Далее скопируйте в диагностический порт следующие строки:
copy /b diag1F4E_F0AA.bin \\.\COM13 copy /b bckfrmDM.bin \\.\COM13
Отключите прибор от питания, затем заново подключите его к компьютеру. Выполнив эти шаги правильно, вы увидите четыре новых имени в диспетчере устройств. Теперь осталось выкачать архив и разместить его на диске C.
Один из главных этапов в настройке роутера — поиск прибора с ИД MI_05. Найти его удастся, если перебрать свойства всех новых имён в диспетчере. Идентификатор устройства расположен по пути Свойства — Сведения. Если всё готово, можно запускать обновление драйверов для этого прибора. Путь к необходимому драйверу C:\823ADB\driver. ОС может протестовать, предупреждая о том, что драйвер «чужой», важно всё равно подтвердить решение.
После таких манипуляций вы установите драйвер Android Composite ADB Interface, разблокировка уже почти реализована.
Настройка ZTE MF90
Настройка доступа в интернет осуществлятся через интерфейс роутера.
Баланс
Первым делом необходимо провести «Активацию стартового баланса»:
- откройте раздел «Управление услугами»;
- в выпадающем меню выберите «Активация стартового баланса»;
- нажмите кнопку «Активировать».
Если же оплата будет производиться с помощью карт оплаты «Билайн» в разделе «Управление и введите цифровой код карты (не используя пробелов и дефисов).
Также можно воспользоваться : в том же разделе выберите «Попросить денег у другого абонента», введите его номер телефона без восьмёрки и нажмите «Отправить». Останется дождаться оплаты. Но не стоит злоупотреблять данной услугой, так как установлено ограничение — отправить запрос можно не более 5 раз в сутки.
Для завершения настроек потребуется только нажать на кнопку «Подключить» и выбрать один из режимов соединения:
- если выберите «Автоматически», то при включении устройство будет самостоятельно проводить интернет подключение;
- если установите «Вручную», то для получения доступа в интернет при каждом включении устройства потребуется посещать web-интерфейс.
Wi-Fi
Как правило, в большинстве роутеров соединение уже настроено. То есть сразу после вставки сим-карты Интернет будет доступен.
Наибольший интерес представляет раздача Wi-Fi. Для этого нужно:
- После перехода в настройки переместиться на вкладку Wi-Fi. По традиции, здесь присутствует несколько полей, которые необходимо заполнить. Самое первое — это имя сети. Именно оно будет отображаться на других устройствах, когда точка доступа станет активной.
- Чуть ниже этого поля нужно не забыть перевести переключатель в режим «Включено».
- Далее стоит указать тип шифрования сети. Как правило, можно оставить WPA-PSK. Или выставить этот режим, если он не указан по умолчанию.
- В поле «Пароль» нужно выбрать стойкую к перебору фразу. Именно она будет использоваться при подключении к роутеру других устройств.
- Далее можно указать количество максимальных подключений. Если предполагается использовать роутер в домашних условиях, можно установить количество 10.
Смена пароля и не только
В настройках устройства первым делом можно и нужно изменить пароль доступа к web интерфейсу.
В этом же пункте настроек можно сделать сброс настроек роутера, перезагрузить роутер, выполнить обновление программного обеспечения, и позаботиться об энергосбережении. В настройках энергосбережения выбирается радиус действия Wi-Fi и время выхода роутера в спящий режим. С малым радиусом действия роутер показывает очень хороший результат автономности, его хватит в среднем на 2-3 суток. С большим радиусом этот показатель сокращается до одного неполного дня.
Очень неприятно, если ставить короткие временные интервалы перехода в режим ожидания, 5 или 10 минут, то, несмотря на активное пользование, роутер время от времени все равно отключается от сети. Скорее всего, проблема скрыта в программном обеспечении.
Настройка для любых SIM-карт
Чтобы добиться нужного результата, придётся прописать ряд команд для ZTE MF90. Перейдите в командную строку:
- Пропишите cd /823ADB/adb.
- Введите adv devices.
- Запустите adb shell.
- Попав таким способом в консоль модема, введите mv /etc/init.d/zlocknetapp /etc/init.d/zlocknetapp.bak.
- Перезагрузитесь (в консоли надо набрать reboot).
Перспективы устройства на рынке
Заметное падение спроса на роутеры вполне объяснимо и вызвано весьма рациональным поведением отечественного потребителя. Модели смартфонов меняются с калейдоскопической быстротой, от этого в руках наших сограждан собирается довольно большое количество морально устаревшей техники, которую легко можно использовать для беспроводного подключения к интернету. Старенький смартфон подойдет для этой цели как нельзя лучше. Вместо того чтобы его выкинуть или продать за копейки – лучше превратить во вполне нормальный, по своим характеристикам, роутер.
Данная тенденция не играет на руку популярности роутеров, поэтому их разработчикам приходиться выкручиваться, добавляя в свои устройства дополнительный функционал и повышая степень надежности их работы. Это относится и к рассматриваемой нами модели. Недаром в список опций zte mf90 включены режим репитера и Wi-Fi частотой в 5 ГГц. Все-таки специализированное устройство – это специализированное устройство.
Трудно объяснить, почему разработчики zte mf90 ограничились лишь простейшей светодиодной индикацией, а не встроили в роутер полноценный экран. Скорее всего, они руководствовались неким внутренним импульсом. Или же ими двигала гипертрофированная тяга к минимализму в эстетике.
Итоги
Роутер ZTE MF90 обладает всеми нужными для подключения и раздачи интернета функциями. При использовании DC-HSPA+ передача информации может осуществляться со скоростью 5,76 Мбит/с, приём — 42 Мбит/с. Для технологии LTE FDD показатели передачи составляют 50 Мбит/с, приёма — 100. Если говорить о наборе диапазонов, то для нашей страны он считается стандартным.
Роутер применяется в качестве точки доступа Wi-Fi, тип 4G. Защита информации организована по протоколам WPA2, WPA, WEP. Также присутствует DHCP-сервер и маршрутизатор.
С этой инструкцией прибор можно перепрошить и настроить для работы с нужным оператором. Напишите в комментариях, удалось ли вам разблокировать устройство.
Антенна для роутера ZTE MF90
Антенный адаптер (Pigtail) — соединительный элемент между модемом или роутером с кабелем ведущего к внешней 3G/4G антенне, которая в свою очередь повышает прием мобильного сигнала. Переходник имеет два конца, на одной стороне наконечник (pigtail) — который подключается непосредственно в разъем гаджета, а с другой стороны переходника находится соединительный элемент для подключения к антенному кабелю.
Антенный переходник TS9-F — этот адаптер совместим абсолютно со всеми модемами и роутерами у которых антенный разъем типа TS-9. Разберем все по порядку, ts9 — это тип наконечника подключаемого непосредственно в порт устройства, а F — это обозначение коннектора на другом конце переходника для подключения к антенному кабелю.