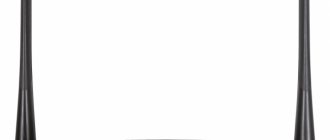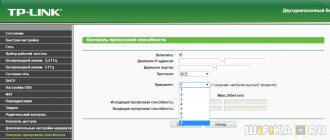Автор статьи
Артём Нойман
Веб-разработчик, контент-менеджер на проектах IT-тематики
Роутер Zyxel Keenetic 4G II – решение, для которого требуется минимум настроек со стороны клиента. Поддерживается работа со многими модемами и операторами. Аппарат имеет скромные габариты, но при этом может создать и поддерживать работу локальной сети. Является доработанной версией роутера Zyxel Keenetic 4G.
Кстати, раньше марка Keenetic принадлежала компании Zyxel. С 2017 года это отдельные компании. Zyxel Keenetic 4G II – одна из «дореволюционных» моделей, в названии которых соединились две марки.
Подключение
Установите роутер на столе или зафиксируйте на стене, а затем подключите к сети электропитания. В комплектации нет диска с необходимым ПО. Для дальнейших настроек потребуется любой браузер, установленный на компьютере. Можно использовать стандартные веб-обозреватели Windows – Internet Explorer или Edge.
Алгоритм подключения:
- Подключите кабель питания от сети 220В.
- Включите питание роутера с помощью кнопки на корпусе.
- Подключите к WAN-разъему кабель от провайдера.
- Выполните подключение к компьютеру или ноутбуку. Его можно реализовать с помощью патч-корда через любой LAN-разъем или через беспроводную сеть.
Для подключения через Wi-Fi (беспроводную сеть) в сетевых настройках компьютера/ноутбука найдите доступное подключение «Zyxel Keenetic» (без кавычек). По умолчанию пароль на нее не установлен. Исключение может быть в случае, если пароль установил провайдер, и тогда он должен его предоставить.
Внимание! Если подключение происходит через модем, то нужно отключить запрос PIN-кода на SIM-карте мобильного оператора.
Описание модели
Модем относится к типу маршрутизаторов, имеет компактный дизайн без излишеств. На передней панели располагаются датчики, по бокам расположены две мощные антенны (которые обеспечивают скорость до 300 мБит/сек), а сзади находится входы для проводов. Модель позволяет проводить соединения в беспроводном режиме (для этого требуется USB 3G/4G модем).
- Присутствует поддержка технологии IPv6.
- Поддерживается WI-FI с частотой 802.11 B/G/N.
- Общая рабочая частота 2.4 Гц, которая гарантирует максимальную скорость 300 мБит/сек.
- Мощность передатчика 15 dBm, коэффициент усиления 3 dBi.
- Протоколы безопасности следующие: WEP, WPA, WPA2, 802.1x.
- Имеется поддержка DHCP. Предусмотрена возможность статической маршрутизации.
- Протоколы для динамической маршрутизации — IGMP v2, IGMP v1.
- Dynamic DNS присутствует.
- Имеется генеральный Firewall, NAT, SPI и зона демилитаризации.
- Роутер обеспечивает встроенное VPN-соединение по транзитному серверу.
- Zyxel Keenetic 4G III поддерживает все модемы USB 2.0, USB 3.0, LTE.
Управление происходит при помощи веб-интерфейса или через Telnet. Список плюсов весьма внушительный. Что же на самом деле спрятано в коробке? Выгодный качественный продукт или пустышка за большие деньги. Разберём далее!
Вход в настройки роутера
Переход в интерфейс настройки маршрутизатора стандартный – вводится адрес https://192.168.1.1 в браузерной строке. Альтернативный адрес мастера настройки — my.keenetic.net
Появится окошко ввода логина и пароля. По умолчанию в оба поля вводится значение «admin» без кавычек. Иногда в поле «код доступа» может вместо «admin» вводится «1234». Настройки также могут быть скорректированы оператором связи. Тогда провайдер должен предоставить актуальные данные для входа.
После проделанных действий откроется окошко с настройками. По умолчанию на странице приветствия будет описание технических характеристик роутера.
Сброс настроек
Далее мы расскажем, как сбросить настройки данного маршрутизатора. Потребность в этом возникает при появлении ошибок и сбоев, мешающих нормальной работе устройства. Вернуть роутер к его заводским параметрам совсем несложно.
Для этой цели существует кнопка «Сброс», которую необходимо зажать на несколько секунд. Роутер перезагрузится, а все его настройки вернутся в заводским, установленным по умолчанию.
Важно! При восстановлении настроек по умолчанию все сделанные вами изменения во время работы с роутером будут сброшены. Прибегать к этой процедуре стоит только в крайнем случае, когда другие пути решения возникшей проблемы не помогают.
Мы рассмотрели все этапы сборки и настройки этого популярного роутера. Если у вас остались вопросы по изложенным инструкциям или же вы хотите поделиться собственным опытом – используйте форму отправки комментария, расположенную ниже.
Автоматическая настройка
Для быстрой настройки роутера используется этот алгоритм действий:
- Раскройте раздел «Система». Далее подраздел «Микропрограммы».
- В верхней правой части кликните по кнопке «Быстрая настройка».
- Снова нажмите на эту же кнопку, но только в нижней части окна.
- Устройство должно обнаружить вставленный в него модем или WAN-кабель. Когда подключение будет обнаружено, воспользуйтесь кнопкой «Далее».
- Укажите страну, регион и город проживания в последующих окнах.
- Выберите поставщика услуг связи.
- Если считаете нужным, то можете использовать интернет-фильтр «Яндекс DNS». Для этого установите галочку у «Включить приложение «Интернет-фильтр Яндекс.DNS»» и нажмите «Далее».
- Для завершения автоматической настройки воспользуйтесь кнопкой «Выйти в интернет».
Если настройка была завершена успешно, то на корпусе роутера должен загореться индикатор земного шара.
Ручная настройка
Настройка роутера Zyxel Keenetic 4G II происходит во вкладке «Авторизации» раздела «Интернет». Переключитесь к нему через левое меню. Здесь процесс настройки может отличаться в зависимости от поставщика услуг связи.
Подключение «Ростелеком» или «Дом.ру»
На странице с настройками подключения представлена форма, в которой нужно заполнить:
- Установить метки на пунктах «Включить» и «Использовать для выхода в интернет»;
- «Тип (протокол)» установить значение «PPPoE»;
- «Имя сервиса». Сюда вписывают произвольные значения латинскими буквами;
- «Пароль» и «Имя» пользователя заполняются согласно данным, представленным в договоре с провайдером;
- «Настройка параметров IP». Лучше оставить значение «Автоматическая», которое стоит по умолчанию, если в договоре с провайдером не указано иное.
Применить настройки с помощью одноименной кнопки и перезагрузите устройство.
Подключение «Билайн»
Форма настроек подключения заполняется следующим образом:
- Установить метки на пунктах «Включить» и «Использовать для выхода в интернет»;
- «Тип (протокол)» установить значение «L2TP»;
- «Адрес сервера» прописать «tp.internet.beeline.ru» без кавычек;
- «Имя пользователя» и «Пароль» заполняются в соответствии с данными, указанными в договоре с оператором;
- «Настройка параметров IP». Оставить значение «Автоматическая», которое стоит по умолчанию, если в договоре с провайдером не указано иное.
Примените настройки и перезагрузите роутер.
Подключение NetByNet
Настройка подключения для данного поставщика услуг отличается от приведенных выше примеров. Проводится по следующей инструкции:
- Переключитесь во вкладку «IPoE», что расположена в верхней части веб-интерфейса управления.
- Ниже отметьте галочкой используемые разъемы на рисунке. Если подключение реализовано только через WAN-разъем, то отмечайте только его.
- Установите метку у «Включить интерфейс».
- В поле «Описание» поставьте значение «internet».
- В «Идентификатор сети (VLAN ID)» пропишите значение «8».
- Поставьте галочки у «Получить адрес по DHCP» и «Это прямое подключение к Интернет».
- Примените настройки.
- В верхней панели переключитесь во вкладку «MAC». В специальном поле нужно будет ввести физический адрес и сохранить его. Адрес можно узнать в настройках компьютера.
Wi-Fi роутер Zyxel Keenetic 4G II — Характеристики
Интернет-центр Keenetic 4G II предназначен для постоянного беспроводного подключения к Интернету через сотовые сети 3G и 4G с помощью популярных USB-модемов. Он объединяет домашнюю компьютерную технику в сеть и предоставляет возможность одновременно выходить в Интернет с нескольких компьютеров или гаджетов, играть в онлайн-игры, подключать смартфоны, планшеты и ноутбуки по Wi?Fi из любого места в зоне действия услуги оператора мобильной связи через один USB-модем. Для гостевых Wi-Fi?устройств можно включить отдельную беспроводную сеть с выходом в Интернет, но без доступа к информации в домашней сети. Встроенный межсетевой экран интернет-центра защищает все устройства домашней сети от атак из Интернета. При необходимости Keenetic 4G II позволяет подключиться к Интернету по выделенной линии Ethernet, чтобы активно участвовать в файлообменных сетях, принимать IP?телевидение высокой четкости, пользоваться информационно?развлекательными ресурсами районных сетей и локальных серверов провайдера. Если для вас важно иметь отказоустойчивый доступ в Интернет, вы можете организовать резервирование интернет-канала, подключившись одновременно к нескольким провайдерам. При возникновении сбоя в сети основного провайдера интернет?центр быстро переключится на работу с резервным каналом. Основные возможности Доступ в Интернет через сотовые сети 3G и 4G Интернет-центр Keenetic 4G II работает с более чем 60 популярными моделями USB?модемов мобильного Интернета 3G и 4G, в том числе 4G LTE, не требуя установки специальных микропрограмм и дополнительной адаптации. Достаточно подключить модем к интернет-центру и выбрать сеть оператора — и в Интернет смогут выходить все подключенные к Keenetic 4G II компьютеры и устройства, как по Ethernet, так и по Wi-Fi. Процессор MIPS® 24KEc 360MHz и оптимизированная микропрограмма обеспечивают интернет-центру возможность работы в сотовых сетях на скорости до 30 Мбит/с. Доступ в Интернет и к сервисам провайдера по выделенной линии Интернет-центр Keenetic 4G II поддерживает все популярные и перспективные способы доступа, используемые в сетях ведущих провайдеров: VPN (PPTP и L2TP), PPPoE, 802.1X, VLAN 802.1Q, IPv4/IPv6. Фирменная технология ZyXEL Link Duo позволяет компьютерам домашней сети получить одновременно доступ и в Интернет, и к локальным сервисам провайдера по одной выделенной линии. Беспроводная сеть Wi?Fi 802.11n 150 Мбит/с** Интернет-центр позволяет организовать высокоскоростную беспроводную сеть для совместной работы в Интернете и домашней сети с ноутбуков, смартфонов и любых других устройств Wi?Fi стандарта IEEE 802.11n. Для гостевых устройств вы можете включить отдельную сеть Wi-Fi, предназначенную для выхода в Интернет без доступа к информации в домашней сети. Подключение к беспроводной сети устройств, совместимых со стандартом WPS (Wi-Fi Protected Setup), например ноутбуков с операционной системой Microsoft Windows, можно осуществить одним нажатием кнопки на интернет-центре. Безопасный Интернет с Яндекс.DNS Яндекс.DNS — это бесплатно предоставляемый компанией Яндекс сервис, блокирующий опасные сайты и сайты для взрослых. Предустановленное приложение «Интернет-фильтр Яндекс.DNS» в интернет-центре защитит все ваши домашние устройства от ресурсов, распространяющих вредоносные файлы. При попытке зайти на опасный сайт вы увидите сообщение о блокировке доступа. Родительский контроль с облачным сервисом SkyDNS Приложение «Интернет-фильтр SkyDNS», использующее облачный сервис компании SkyDNS, позволит вам контролировать активность ваших детей в Интернете и оградить их от нежелательных сайтов и онлайн-сервисов. Вы сами выбираете категории сайтов, доступных для посещения, и применяете созданный вами профиль фильтрации к нужным устройствам в домашней сети. Интернет с вашим участием С интернет?центром Keenetic 4G II вы сможете воплотить в жизнь самые смелые интернет?проекты: открыть друзьям доступ к домашнему игровому, файловому или веб?серверу, установить сетевую камеру для дистанционного видеонаблюдения или даже открыть свою интернет?радиостанцию. Для дополнительного удобства в интернет?центр встроен клиент служб DynDNS и NO-IP. Он позволит подключаться из Интернета ко встроенным приложениям интернет?центра и открытым сервисам домашней сети, используя ваше собственное доменное имя, например my.homeip.net. Возможность ручного или автоматического (по UPnP) проброса портов обеспечивает полноценное участие ваших компьютеров в файлообменных сетях, а игровых приставок — в онлайн-играх. 100 Мбит/с — максимальная практическая пропускная способность встроенного маршрутизатора, измеренная в лаборатории ZyXEL c применением BitTorrent-клиента, работающего на ПК в локальной сети. Действительная скорость работы файлообменных приложений зависит от их особенностей и настроек, типа услуги, предоставляемой интернет-провайдером, текущей загрузки сети провайдера, маршрута передачи данных, а также действий и характеристик третьих субъектов и объектов связи. 150 Мбит/с — максимальная скорость работы на физическом уровне по стандарту IEEE 802.11n при соединении с адаптерами, использующими два пространственных потока и канал 40 МГц для приема и передачи. Действительная скорость передачи данных в беспроводной сети зависит от особенностей и настроек клиентского оборудования, числа клиентов в сети, препятствий на пути прохождения сигнала, а так же наличия других беспроводных сетей и радиопомех в том же диапазоне.
Через мобильное приложение
Компания разработала мобильное приложение, через которое пользователь может отслеживать общее состояние устройства и выполнять примитивные манипуляции с ним – первичную настройку, перезагрузку, сброс всех настроек.
Скачать мобильное приложение можно по ссылкам:
- Для Android — https://play.google.com/store/apps/details?id=com.ndmsystems.remote&hl=ru
- Для iOS — https://apps.apple.com/ru/app/zyxel-my-keenetic/id1048670628
После загрузки приложения нужно проверить актуальность прошивки роутера и выполнить обновление, если оно необходимо. Вместе с обновлением будут выставлены все актуальные настройки.
Инструкция:
- На экране настроек переключитесь в раздел «Об устройстве».
- Если нет обновлений, то активируйте их поиск, нажав на кнопку «Обновление устройства».
- При наличии доступных обновлений появится кнопка «Обновить». Воспользуйтесь ею.
Подключение и параметры Wi-Fi
Настройка подключения сторонних устройств к созданной сети происходит по следующей инструкции:
- Подключитесь к созданной сети на нужном устройстве. Для этого кликните по иконке Wi-Fi на панели задач. Из перечня доступных сетей выберите нужную.
- Запустите веб-интерфейс настроек роутера.
- Переключитесь во вкладку «Сеть Wi-Fi».
- В строку «Ключ сети» пропишите код доступа, который указан на задней крышке устройства. Он будет являться паролем для беспроводной сети.
- Примените настройки.
Процедура сброса параметров к заводскому состоянию
В некоторых случаях бывает необходимо произвести сброс настроек, например, если пользователь не знает пароля для входа в настройки прибора или просто аппарат начал функционировать со сбоями.
Следует выполнить следующие действия:
- Кликнуть кнопку «Web-конфигуратор»;
- В разделе «Параметры» щёлкнуть «Вернуться к заводским настройкам»;
- Выполнить процедуру настроек роутера, приведённую в инструкции выше.
Обновление прошивки
Процедура обновления прошивки для Zyxel Keenetic 4G II происходит по следующей инструкции:
- Откройте раздел «Система» и переключитесь в подраздел «Микропрограмма».
- Для загрузки файла с прошивкой кликните по кнопке «Обзор».
- В окне «Проводника» укажите расположение файла с прошивкой на компьютере, который скачали ранее.
- Подтвердите обновление с помощью кнопки «Обновить» и ожидайте завершения процедуры.
- Перезагрузите устройство.
Скачать актуальную прошивку можно с официального сайта Zyxel по этому адресу.
Внешний вид
- Внешний вид
- Подключение
- Настройка через Мастера
- Конфигурация через браузер
- Видео: Обзор 3G/4G маршрутизатора ZyXEL Keenetic 4G
- Установка параметров для провайдеров
- 4G: подключи и работай
- Режим репитера
- Локальная сеть
- WiFi
- Прошивка
- Сброс настроек
Рассматривая нами модель в целом очень похожа на своих предшественников. Верх корпуса выполнен из белого глянцевого пластика, который по сторонам переходит в серый. На передней панели находится стандартный набор индикаторов, которые пополнились еще одним – «4G».
Размеры устройства компактные, поэтому на нем разместились только 3 порта Ethernet (для WAN и LAN). Вентиляция роутера осуществляется за счет решеток, расположенных на боковых панелях.