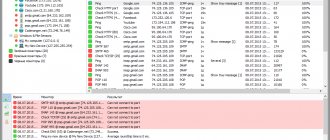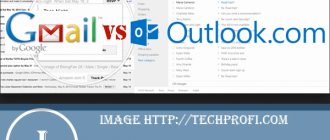Предварительные работы
К сожалению, у компании Дом.ru нет роутеров собственного производства, в связи с чем они предлагают пользователям при подключении приобрести устройства от партнеров. Чаще всего в роли стандартного маршрутизатора выступает одна из бюджетных моделей TP-Link, поэтому мы и рассмотрим ее в качестве примера. В том случае, если вы используете другую модель, ориентируйтесь по названиям меню и последовательности действий, адаптировав их под имеющийся веб-интерфейс. Начать нужно непосредственно с подключения маршрутизатора к компьютеру, ведь только после этого можно открыть интернет-центр. Детальное руководство по этой теме ищите в материале по ссылке ниже.
Подробнее: Подключение роутера к компьютеру
После того, как вы убедились в правильности соединения и в том, что компьютер видит сетевое оборудование, проверьте параметр операционной системы, настройки которого в будущем могут сказаться на доступе к сети. Для этого вам потребуется открыть свойства сетевого адаптера и посмотреть тип получения IP-адресов и DNS-серверов. Эти данные должны получаться в автоматическом режиме.
Подробнее: Сетевые настройки Windows
Преимущества цифрового ТВ над аналоговым
Качество изображения на экране телевизора в дачном доме, как правило, оставляет желать лучшего. Все потому, что подключено аналоговое ТВ, которому характерна неустойчивость к помехам. При аналоговом вещании сигнал подвержен задержкам и перебоям, особенно при плохой погоде. Поэтому на экране могут часто возникать полосы, рябь и звуковые помехи.
Цифровое ТВ в частном доме или на даче позволит смотреть любимые передачи в хорошем качестве. Такое телевидение обладает следующими преимуществами:
- Позволяет переключаться между 200 каналами и выбирать то, что интересно;
- Сохраняет высокую устойчивость к помехам;
- Обеспечивает на экране картинку и звук высокого качества;
- Дает возможность записывать телепрограммы в архив и пересматривать их снова;
- Можно ставить эфир на паузу, перематывать рекламу.
Авторизация в интернет-центре
Все последующие действия будут выполняться в веб-интерфейсе маршрутизатора, поэтому в нем потребуется авторизоваться через любой браузер. Если вы впервые сталкиваетесь с авторизацией в интернет-центре, прочтите тематическое руководство по ссылке ниже.
Подробнее: Вход в веб-интерфейс роутеров
Настройка для начинающих пользователей
В первую очередь предлагаем ознакомиться с Мастером быстрого конфигурирования, который позволит новичкам без особых сложностей произвести поверхностную настройку маршрутизатора и сразу же после этого выйти в интернет. Не на всех моделях роутеров присутствует такой инструмент, однако многие разработчики стараются его внедрять.
- Как только авторизация будет пройдена, перейдите в раздел «Быстрая настройка» через панель слева.
- В первом окне нет никакой полезной информации — оно отвечает только за запуск Мастера, поэтому сразу нажмите «Далее».
- Данное сетевое оборудование для Дом.ru будет функционировать в режиме беспроводного роутера, соответственно, этот пункт и отметьте маркером.
- Часто при автонастройке юзеру предлагают выбрать страну и провайдера, чтобы все параметры WAN были заданы автоматически. Если у вас есть такая возможность, заполните таблицу и сверьте информацию с той, которую предоставляет поставщик интернет-услуг. В противном случае отметьте галочкой вариант «Я не нашел подходящих настроек», выберите тип подключения PPPoE и задайте полученные от провайдера данные для авторизации.
- По готовности переходите к следующему шагу.
- Клонирование MAC-адреса большинству пользователей не требуется, поэтому просто пропустите этот шаг и переходите к следующему.
- Завершающим этапом станет активация беспроводной сети, поскольку сейчас многие юзеры подключаются к интернету именно через Wi-Fi. В этом блоке нужно только задать имя Wi-Fi, по которому его можно будет найти в списке, отметить маркером рекомендованный тип защиты и написать пароль, состоящий минимум из восьми символов.
- В окне «Подтверждение настроек» убедитесь, что все выставлено правильно, а после нажмите на «Сохранить», чтобы все изменения вступили в силу.
Обратите внимание, что сразу после завершения конфигурирования маршрутизатор отправится на перезагрузку, а повторное включение займет до нескольких минут. Только после того, как роутер перейдет в нормальное рабочее состояние, проверяйте доступ к сети.
Настройка подключения к Дом.ru на роутере ASUS
Подключаем к роутеру интернет, подключаем наше устройство и в браузере открываем IP-адрес: 192.168.1.1.
Сразу переходим в раздел «Интернет» и меняем тип подключения на PPPoE. Прописываем имя пользователя и пароль от Дом.ру. Сохраняем настройки кнопкой «Применить» внизу страницы.
Настройка Wi-Fi сети и пароля в разделе «Беспроводная сеть».
Ручное конфигурирование
Обычно для сетевого оборудования добавлено огромное количество редактируемых параметров, однако во время быстрого конфигурирования они не затрагиваются, поскольку начинающим пользователям редко нужно изменять что-то из этого. Рассмотрим все настройки в этом разделе, а также покажем, что делать, если предыдущая инструкция не подходит из-за отсутствия соответствующего инструмента.
Шаг 1: Сеть
Первый этап — настройка протокола получения интернета от провайдера, поскольку именно от этого зависит работа сети. Практически всегда Дом.ru предоставляет протокол PPPoE, поэтому вам заранее следует узнать логин и пароль для подключения. Для этого откройте документацию от провайдера или свяжитесь с технической поддержкой. Как только данные будут получены, выполните такие действия:
- В меню «Рабочий режим» о.
- Следом переходите в раздел «Сеть» и откройте категорию «WAN». В качестве типа подключения укажите «PPPoE» или другой вариант в зависимости от того, какую информацию предоставил провайдер, затем заполните остальные появившиеся поля и нажмите «Сохранить».
- Если вдруг Дом.ru определил для вас динамический IP-адрес, его понадобится указать в «Типе подключения». Далее никаких дополнительных действий с указанием IP-адреса или DNS-серверов производить не нужно, поскольку они предоставляются автоматически.
Шаг 2: Параметры LAN
К параметрам локальной сети относится только три разных раздела, которые могут пригодиться пользователю. В большинстве случаев трогать их не надо, однако иногда может потребоваться изменение.
- В том же разделе «Сеть» откройте категорию «LAN», где изменяется IP-адрес роутера и задается новая маску подсети, однако без надобности и полной уверенности в своих действиях выполнять такую процедуру мы не рекомендуем.
- Если собираетесь подключать устройство к телевизору для просмотра IPTV, перейдите в соответствующую категорию и активируйте эту функцию, не забыв сохранить изменения.
- Осталось только разобрать «Клонирование MAC-адреса». Об этом мы уже говорили при быстрой настройке и повторимся сейчас, что клонированием занимаются лишь опытные юзеры, которые знают, для чего это предназначено.
Не забывайте о том, что любые изменения надо сразу же сохранять, ведь в противном случае может произойти их сброс при переходе в следующие меню.
Шаг 3: Беспроводной режим
Следующий этап — конфигурирование беспроводной сети. Обращаться к нему есть смысл в том случае, если вы не настроили Wi-Fi через встроенный Мастер или желаете изменить дополнительные параметры, отсутствующие в нем.
- Откройте раздел «Беспроводной режим» и сразу же переходите в «Основные настройки», где и располагаются базовые параметры. От вас требуется только активировать сеть или вовсе отключить ее, если она не нужна. Разработчики предлагают поменять имя Wi-Fi, выбрать канал и задать его ширину. Выполнять последние действия необходимо крайне редко, например, когда настраивается режим WDS.
- Следом перемещайтесь в «WPS», где и осуществляется управление данной технологией. По умолчанию WPS находится во включенном состоянии, а в самом меню есть возможность создать новый PIN-код или вручную добавить устройство, нажав всего по одной кнопке.
- Не стоит забывать и про защиту беспроводного режима. Отметьте маркером рекомендованный пункт, чтобы указать протокол безопасности, а затем просто смените пароль на более надежный. Больше никаких изменений в этой категории производить не следует.
- Вы можете ограничить доступ определенных устройств к сети Wi-Fi, для чего перейдите в «Фильтрация MAC-адресов», установите подходящий тип правила и добавьте цели в таблицу, чтобы правило применялось к ним.
- Узнать MAC-адрес любого оборудования, подключенного к маршрутизатору по беспроводной сети, можно в «Статистике беспроводного режима». По необходимости обновите список для просмотра новых устройств.
- Дополнительно отметим, что большинство маршрутизаторов поддерживают гостевую сеть, которая используется для разных целей. Ее настройки соответствуют стандартным параметрам Wi-Fi, доступным для изменения.
- Обратите внимание на таблицу расписания, если она присутствует в веб-интерфейсе. Благодаря ей настраивается время, в которое будет активна гостевая сеть, если нет нужды в ее функционировании на постоянной основе.
Все изменения применятся после перезагрузки роутера, поэтому рекомендуем сразу же подключить какое-либо устройство к нему по Wi-Fi и проверить доступ к интернету. Если настройка выполнена правильно, никаких проблем возникнуть не должно.
Шаг 4: Параметры DHCP
Для конфигурирования DHCP, отвечающего за автоматическое получение разных IP-адресов у всех подключенных устройств, во многих маршрутизаторах выделен отдельный раздел. Как правило, понадобится только убедиться в корректности настроек, изменять же их нужно реже.
- Откройте соответствующее меню и убедитесь в том, что DHCP-сервер находится во включенном состоянии. Можете вручную прописать DNS-серверы и изменить диапазон IP, следя за тем, чтобы он не пересекался со стандартным адресом роутера (192.168.1.1 или 192.168.0.1).
- Далее переходите в «Список клиентов DHCP». Здесь можете посмотреть, какому устройству был присвоен определенный IP-адрес — это пригодится в дальнейшем при редактировании параметров контроля доступа.
- В «Резервировании адресов» осуществляется ручное присвоение конкретному оборудованию IP-адреса, который будет за ним закреплен, что также используется при дальнейшем конфигурировании контроля доступа.
Шаг 5: Защита / Контроль доступа / Родительский контроль
Предлагаем ознакомиться с настройками безопасности, контроля доступа и родительскими ограничениями в рамках одного этапа, поскольку во многих веб-интерфейсах эти параметры совмещены или переход к ним осуществляется путем переключения вкладок.
- Разберем стандартные опции защиты роутера. По умолчанию все они включены и не нуждаются в дополнительном конфигурировании, особенно со стороны начинающих пользователей. Не стоит просто так менять значения, если вы не уверены в том, что делаете.
- Часто в маршрутизаторах присутствует расширенная защита, позволяющая обезопасить себя от DoS-атак. Она тоже предназначена для опытных юзеров, желающих установить фильтрацию по количеству получаемых в секунду пакетов.
- Маршрутизатором могут управлять все, кто к нему подключен, но это легко исправляется через раздел «Локальное управление». Здесь позволяется ограничить доступ к веб-интерфейсу всем устройствам кроме текущего или же задать MAC-адреса для белого списка.
- В завершение отметим, что иногда производители предлагают подключить Яндекс.DNS для безопасного пребывания в сети. Ознакомьтесь с описанием этой технологии непосредственно в интернет-центре и решите для себя, стоит ли ее активировать.
- Функция родительского контроля позволяет создать список сайтов с ограниченным доступом или выбрать только те, которые разрешено посещать. В отдельном разделе активируйте этот инструмент и введите MAC-адреса всех объектов, к которым будут применены правила.
- После этого создайте таблицу с расписанием и добавьте сайты для правила, что производится буквально в несколько кликов и не является чем-то сложным.
- Для контроля доступа перейдите в отдельное меню, где сначала выберите целевой узел, к которому применятся дальнейшие правила.
- Затем создайте список целей, относящихся к контролю доступа. Для этого добавьте каждую из них в таблицу отдельно.
- В самой таблице заполняется только IP-адрес и порт. Можно добавить описание, если это нужно для определенных целей.
- В завершение установите расписание, по которому будет работать контроль доступа, используя все ту же привычную таблицу.
При сбросе настроек роутера все правила безопасности тоже обнулятся. Лучше заранее создать резервную копию, чтобы по необходимости сразу восстановить все параметры — об этом речь пойдет в завершающем этапе статьи.
Шаг 6: Системные инструменты
Из всего веб-интерфейса осталось разобрать только последний раздел под названием «Системные инструменты», где присутствуют основные опции управления маршрутизатором. Рассмотрим каждую категорию отдельно.
- Убедитесь в том, что время в соответствующем меню установлено правильное, включая и дату — они нужны для корректного функционирования родительского контроля и других правил безопасности.
- Перейдите в «Обновление встроенного ПО»: этот раздел пригодится, когда потребуется перепрошить или обновить программное обеспечение маршрутизатора.
- Сброс до заводских настроек тоже осуществляется через «Системные инструменты». Учитывайте, что удалятся абсолютно все пользовательские параметры.
- Через «Резервную копию и восстановление» скачайте конфигурационный файл, для восстановления его можно будет загрузить в этом же меню.
- Разработчики позволяют перезагрузить роутер прямо через отдельное меню, а также настроить время автоматической перезагрузки, например, чтобы сбрасывать кеш для нормализации функционирования устройства.
- Поменяйте пароль администратора, если не хотите, чтобы любой мог войти в веб-интерфейс и изменять параметры.
Сейчас основные параметры некоторых маршрутизаторов меняются и через смартфон, что становится оптимальным вариантом при отсутствии доступа к компьютеру. Если вам кажется такой метод подходящим, воспользуйтесь общими инструкциями из статьи по ссылке ниже.
Настройка подключения к Дом.ru на роутере ASUS
Подключаем к роутеру интернет, подключаем наше устройство и в браузере открываем IP-адрес: 192.168.1.1.
Сразу переходим в раздел «Интернет» и меняем тип подключения на PPPoE. Прописываем имя пользователя и пароль от Дом.ру. Сохраняем настройки кнопкой «Применить» внизу страницы.
Настройка Wi-Fi сети и пароля в разделе «Беспроводная сеть».