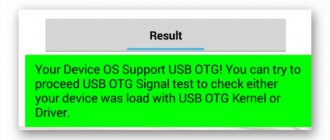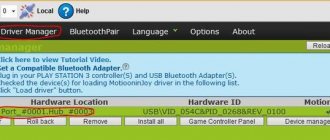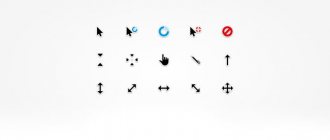Сегодня планшеты завоевали львиную долю рынка мобильных устройств. С каждым годом эти девайсы становятся функциональнее и технологически совершеннее. Вместе с ростом популярности планшетов и прочих портативных устройств значительно вырос интерес ко всякого рода периферии, которая может работать в тандеме с мобильными аппаратами. Одним из самых популярных видов внешних девайсов остаётся привычный манипулятор типа «мышь».
Подключение мышки к планшету не требует каких-то серьёзных манипуляций и дополнительных технических знаний. В теории может показаться и не всё так просто, но на самом деле процесс интуитивно понятен и незамысловат.
Способы подключения периферии
Всего можно насчитать три основных способа, благодаря которым осуществляется корректная синхронизация мышки и планшета. Остальные возможные методы слишком хлопотны, сложны, и рассматривать мы их не будем.
Способы синхронизации:
- подключение мышки к планшету через USB-интерфейс;
- соединение по беспроводному протоколу Wi-Fi;
- синхронизация посредством инфракрасного порта или «Блютуза».
Каждый из вышеперечисленных методов имеет как преимущества, так и недостатки, поэтому, каким именно типом подключения воспользоваться, зависит только от вас и возможностей вашего гаджета. Имейте это в виду, перед тем как к планшету подключить мышку.
Как подключить клавиатуру или мышь к вашему смартфону без каких-либо кабелей или адаптеров?
Если вы хотите подключить клавиатуру или мышь к телефону или планшету без каких-либо дополнительных кабелей или адаптеров, вы также можете это сделать. Однако для этого потребуется беспроводная мышь или клавиатура Bluetooth. Они как правило, дороже, чем аналоги, подключенные через USB а также для всех этих устройств вам потребуются батарейки или аккумуляторы.
Беспроводные аксессуары Bluetooth имеют и другие преимущества: вы можете одновременно подключить смартфон к зарядному устройству через USB и одновременно использовать доступные аксессуары через Bluetooth.
Информацию о том, как подключить Bluetooth-мышь или клавиатуру к телефону, см. В инструкциях для вашего устройства (клавиатура или мышь) — часто способы активации на вашем телефоне могут немного различаются в зависимости от устройства.
Как правило вы активируете на своем устройстве Bluetooth и включаете клавиатуру или мышь а затем разрешаете им доступ. Все очень просто.
Кабельное соединение
Как правило, синхронизация планшета с периферией происходит посредством прямого подключения к гаджету или с помощью кабельного соединения. Метод прекрасно работает, если у вас планшет с USB-портом. Для того чтобы всё заработало как надо, необходимо выполнять ряд определённых требований.
Условия подключения через кабель:
- девайс должен поддерживать подключаемую мышь, и наоборот;
- планшет обязан иметь на борту технологию USB-Host или OTG для взаимодействия с периферией на уровне аппаратной поддержки (обратите на этот момент особое внимание, перед тем как к планшету подключить мышку);
- обязательно наличие драйверов на гаджете для мышки (лучше всего поискать на официальном сайте производителя периферии);
- манипулятор должен соответствовать требованиям аппаратной платформы планшета для последующей адаптации на программном уровне.
Одно из основных преимуществ данного метода синхронизации состоит в том, что вы всегда в курсе и чётко знаете, что именно подключено и насколько правильно. Кроме того, скорость работы манипулятора и взаимодействие с гаджетом ограничиваются только возможностями самого медленного оборудования. То есть в нашем случае всё зависит от технической составляющей мышки. Также имейте это в виду, перед тем как к планшету подключить мышку.
Подключение мышки к Android телефону через OTG кабель
Если у вас обычная USB мышка или беспроводная мышка с обычной радио связью, то для того чтобы подключить такую мышку к телефону на Андроид вам нужен специальный переходник, также известный как OTG кабель. Данный переходник позволяет подключать к MiroUSB входу на телефоне устройства с обычным USB кабелем (USB Type A).
OTG кабель для MiroUSB разъема
Обратите внимание, если на вашем Андроид телефоне используется не обычный MiroUSB разъем, а новый разъем USB Type C, то вам нужен OTG кабель именно с данным разъемом. Поскольку обычный OTG кабель может не работать если его подключить через переходник MiroUSB — USB Type C
OTG кабель для USB type C разъема
Также существуют OTG кабели с широким 30 контактным разъемом. Такой разъем используется на некоторых старых моделях планшетов от Samsung.
OTG кабель для 30 контактного разъема
Как видно, OTG кабели бывают разные. Поэтому будьте внимательны при покупке, чтобы не купить то, что не подходит к вашему Андроид телефону. Также нужно убедиться, что ваш телефон поддерживает OTG. Телефоны без поддержки данной технологии сейчас встречаются редко, но тем не менее лучше проверить.
После того как нужный OTG кабель найден, можно приступать к подключению мышки к телефону. Делается это очень просто. Подключаем OTG кабель к телефону, а мышку подключаем к OTG кабелю. Если у вас беспроводная мышка с радио связью, то OTG кабелю подключается модуль радио связи.
Мышка подключенная через OTG кабель
Сразу после подключения мышки на экране вашего телефона появится курсор, и вы сможете управлять операционной системой Андроид при помощи курсора. При этом для работы мышки не требуется никаких дополнительных настроек или приложений. Все должно работать из коробки.
Подключение клавиатуры к Андроид телефону происходит аналогичным образом. Клавиатура начинает работать сразу после ее подключения с помощью OTG кабеля. Единственное отличие, при подключении клавиатуры может потребоваться настройка раскладки клавиатуры. Для этого нужно будет открыть верхнюю шторку, нажать на уведомление о подключении клавиатуры, перейти в настройки USB клавиатуры и выбрать нужную раскладку.
Соединение через инфракрасный порт и «Блютуз»
Метод довольно популярный, потому как не всем хочется возиться с кабелями и шлейфами. Перед тем как подключить беспроводную мышку к планшету, необходимо выполнить предварительную синхронизацию устройств между собой, если таковая не была произведена в автоматическом режиме.
Для подключения нужно выполнить следующие несложные действия:
- включить «Блютуз» или ИК-порт в настройках на планшете;
- включить аналогичный приём на манипуляторе;
- после того как появится окно с мобильным помощником, следовать инструкции по синхронизации.
Инфракрасный порт уже уходит в прошлое, так как сама технология подключения является ненадёжной, хотя на некоторых моделях планшетов её ещё можно встретить.
Используем телефон или планшет на Android вместо мышки, клавиатуры и геймпада
После успешной адаптации геймпада в качестве мышки я понял. Пора думать выше, масштабнее… сенсорнее! Моя нелюбовь к смартфонам и тёплые, уютные чувства к телефонам кнопочным основываются именно на сенсорных экранах, однако нельзя не отметить широкий спектр возможностей, связанный с ними. Фактически, дисплей рядового устройства является бюджетным тачпадом, который можно использовать в самых различных сферах. Как минимум мышку и клавиатуру он заменить способен, да и геймпад иногда тоже. Главное — уметь соединять ПК и смартфон, чем я в данной статье и буду заниматься.
Итак, дорогие мои детишечки, для последующих экспериментов вам понадобится: — компьютер с Wi-Fi приёмником, 1 штк, — смартфон под управлением Android, 1 штк, — доступная Wi-Fi сеть, 1 штк, — кабель USB/Micro-USB, 1 штк, — аккаунт в Google Play, 1 штк, — 1 минута свободного времени, до 30 штк, — права администратора на компьютере, 1 штк, — драйвера на ПК для нахождения смартфона, 1 штк 99% приложений, позволяющих использовать смартфон с ПК в качестве устройства периферии, работают следующим образом. Есть приложение на Android, есть программа-сервер/драйвер для компьютера, и есть способ соединения ПК с карманным устройством. 1% составляют приложения вроде USB Keyboard от pelya, которое требует от пользователя наличие рута, установки, эм, кастомного ядра, и поддерживает от силы два десятка устройств. Зато смартфон начинает поддерживать Plug & Play. Мы, рядовые пользователи, не лезем в такую запрещённую магию, и предпочитаем 99%. Я лично рассмотрю два приложения, которые железно работают на моих устройствах.
Общая инструкция такова — устанавливаем программу на смартфон, ищем в Google Play ссылку на её сайт, скачиваем оттуда сервер, устанавливаем сервер и дрова, если необходимо. Дальше — запускаем соответствующую программу и на смартфоне, и на ПК, производим соединение и пользуемся. Детали буду уточнять по ходу.
Первое — Mouse & Keyboard Remote от Steppschuh. Приложение бесплатно, однако периодически показывает рекламу. После скачивания приложения на смартфон и сервера на ПК, а также их запуска клиент на Android без особых трудностей обнаружил мой компьютер в общей сети W-Fi. Что мышка, что клавиатура работают хорошо, у курсора на дисплее ПК заметна небольшая задержка, ввод текста поддерживается текущим вариантом тёти Клавы на Android. Также поддерживается голосовой ввод.
Отдельным приложением идёт Remote Control Collection от этого же разработчика. По сути, это немного дополненный вариант Mouse & Keyboard Remote, выглядящий более лазурно и поддерживающий определённое количество чисто компьютерных шорткатов, а-ля зум, F1-F12, базовые команды по работе с текстом, а также отключение ПК.
Остальные функции программы вроде работы с презентациями и медиапроигрывателями доступны за финанс. Итого, имеем функционирующую программу, у которой есть лишь два недостатка — невозможность работы через USB и отсутствие колёсика на экране мышки. Впрочем, последнее частично решается за счёт шорткатов.
Вторым приложением является DroidPad от Digitalsquid. Бесплатное, с открытым исходным кодом. Оно поддерживает три режима работы — мышку, джойстик и пульт управления презентациями. Будучи более гиковской программой, DroidPad не так дружелюбна к пользователю, но предлагает больше возможностей. Например, контролировать курсор на ПК можно ТРЕМЯ способами — указывая смартфоном на определённую область экрана, наклоняя устройство под определённым углом и, собственно, используя экран в качестве тачпада.
Для беспроводной связи (Wi-Fi) первое соединение потребует установки на смартфон ещё и сканера QR-кодов, причём именно того, который предложит программа. Не самый выгодный вариант, однако он работает. Да и проверка безопасности нужна всего один раз. Соединение по USB-кабелю подобных действий не требует. Вставил, подключил через программу на ПК — и пользуйся! Да, не забудь запустить её. Ну, программу на ПК.
Мышка в DroidPad поддерживает и правую/левую кнопку, и колёсико, и даже нажатие на него! У геймпада настроек ещё больше — восемь штук всего. И да, они работают как надо, в Windows устройство определяется полностью, оси калибруются, настройки настраиваются. В окошке презентаций находится восемь самых нужных кнопок, вроде следующего и предыдущего слайда, начала, конца и так далее.
Грехом будет проигнорировать и Air HID — примитивное, но вполне рабочее приложение, заменяющее мышку и клавиатуру. Я упоминаю его только потому, что клавиатура там полноразмерная, однако чисто английская. Да, русской раскладки нет. Зато есть фиксация нажатия как для правой, так и для левой кнопки грызуна. Функция простая, но удивительно редкая.
Что в результате? DroidPad — мой персональный выбор, если нужно иметь мышку. Для замены клавиатуры рекомендую Remote Control Collection. Air HID — фор инглиш спикинг пипл онли.
Соединение посредством протоколов Wi-Fi
Чтобы мышка для планшета работала корректно на протоколах вайфай, необходимо выполнить немаленький ряд обязательных условий. Если хотя бы один пункт чётко не соблюдён, то нормальную работу манипулятора гарантировать нельзя, а в большинстве случаев она просто невозможна.
Условия синхронизации:
- мышка для планшета должна иметь специальный радиомодуль Wi-Fi, причём крайне желательно такого же стандарта, что и гаджет;
- манипулятор не должен зависеть от сторонних сетевых протоколов (роутера), в противном случае этой функцией должен обладать планшет (раздача айпи-адресов);
- обязательно должны совпадать данные масок и айпи-адреса (допускается частичное совпадение), то есть оба устройства работают в одной сети;
- и планшет, и мышка обязаны самостоятельно обрабатывать и уметь отправлять данные друг другу.
Алгоритм подключения через Wi-Fi не назовёшь простым, в сравнении с предыдущими двумя методами, поэтому найти мышку, работающую через этот протокол, довольно сложно. Единственные периферийные девайсы, для которых этот метод наиболее приемлем – это МФУ и принтеры, но если у вас, что называется, без вариантов, то можно пойти и этим путём.
Способ 2. Подключение по Bluetooth.
Если Ваш гаджет не поддерживает технологию OTG, то клавиатуру и мышь можно подключить по Bluetooth, но, как Вы понимаете, понадобится специальная периферия – Bluetooth-клавиатура и Bluetooth-мышь.
Если Вы ранее не имели дело с Bluetooth клавиатурой и мышью, то можете их запросто перепутать с обычными беспроводными устройствами, которые подключаются к компьютеру, смартфону или планшету при помощи нано-реcивера [Способ 1А].
Ну а в данном способе нам понадобятся именно Bluetooth-клавиатура и Bluetooth-мышь. Для тестирования я использовал клавиатуру Logitech Keyboard 480 и мышь SVEN RX-575SW. Клавиатура для сопряжения запрашивает код, который необходимо ввести на ней и нажать Enter. Мышь может работать в нескольких режимах, один из которых, Bluetooth, активируется одновременным зажатием всех трёх кнопок на несколько секунд. Не нашёл бы этот способ активации в интернете – в жизни бы не догадался. Кстати, в отзывах о мыши SVEN RX-575SW некоторые пользователи пишут, что по Bluetooth мышь работает не плавно, что крайне неприятно. Подтверждаю…
Включите Bluetooth на смартфоне или планшете, перейдите в поиск Bluetooth-устройств, включите Ваши устройства (клавиатуру и мышь) и установите сопряжение. Как уже говорилось ранее, могут потребоваться дополнительные действия (например, ввод проверочного кода).