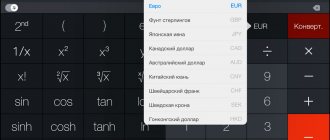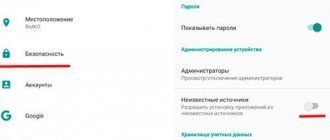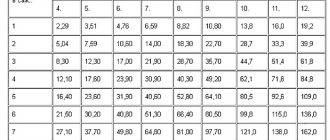Мой первый калькулятор
Когда мы учились в школе, калькуляторы только появлялись, увидеть их воочию было почти невозможно. Во время учебы в институте у нас были редкие счастливые обладатели калькуляторов, которые делились на 2 группы: владельцы советских «Электроник» и держатели импортных «агрегатов».
Советские калькуляторы умели только складывать, вычитать, умножать, делить и извлекать квадратные корни. Они часто требовали подключения к 220В, что делало их непригодными для работы в аудиториях. Импортные калькуляторы умели уже возводить любые числа в любые степени, показывали числа с плавающей запятой, умели вычислять статистические значения, вычисляли часто употребляемые тогда функции (синус, косинус, тангенс и т.п.). Они работали как от 220В, так и от батареек – это придавало им дополнительные преимущества. К тому же импортные калькуляторы реже ломались в самый неподходящий момент.
Я тоже была счастливым обладателем импортного калькулятора, который, правда, не умел считать тригонометрические функции, но зато умел обрабатывать статические данные. Благодаря этому калькулятору меня даже взяли на подработку на кафедру института, где я училась, и даже платили за это небольшие деньги.
Мне предстояло обработать большое количество результатов различных экспериментов, которые выполнялись на кафедре в институте. Однако данных для обработки оказалось так много, что сделать все на калькуляторе было сложно. Это были десятки тысяч разных цифр. Очень скоро мне стало понятно, что сделать эту работу, сделать качественно невозможно без использования более современных средств таких, как электронно-вычислительные машины. Но это уже совсем другая история.
Представить себе, что спустя несколько десятилетий в каждом компьютере, в каждом гаджете будет встроенный калькулятор с огромными возможностями было немыслимо в то время. То время прошло, и вот перед нами компьютерные программы – калькулятор, которые имеются в операционной системе Windows 10, 8, XP в качестве стандартного встроенного приложения с широким набором возможностей!
Голосование
Прошу Вас проголосовать, кликнув по одному из трех предложенных вариантов. Спасибо!
Результаты можно просмотреть, даже не принимая участия в голосовании, если кликнуть по ссылке “Просмотреть результаты”.
Как найти калькулятор на Windows 10
Сейчас вряд ли этот вопрос имеет актуальность, так как с Windows 10 уже многие разобрались. Что-то найти в системе можно через Пуск. Открываете его и слева листаем до приложения «Калькулятор». Можно ввести в поиске и мгновенно отобразится нужный результат.
Если там калькулятора нет, а в поиске он почему-то не отображается, используйте проводник. Зайдите на системный диск и следуйте по пути: C: WindowsSystem32. Там найдите приложение calc.exe. Даже значок будет соответствующий.
Наконец, отсутствие приложения во всех перечисленных местах будет говорить о том, что «Калькулятор» удален или из-за багов системы и вирусов он скрыт.
Так как калькулятор является системным ПО, тогда прочитайте статью по удалению и сбросу приложений Windows 10.
Где находится калькулятор в Windows 10 и как его запустить
Калькулятор в Windows 10 по умолчанию присутствует в виде плитки в меню «Пуск» и в списке всех программ под буквой «К».
Если по какой-то причине найти его там не удается, вы можете начать набирать слово «Калькулятор» в поиске на панели задач для запуска калькулятора.
Еще одно расположение, откуда возможен запуск калькулятора Windows 10 (и этот же файл можно использовать, чтобы создать ярлык калькулятора на рабочем столе Windows 10) — C: Windows System32 calc.exe
В том случае, если ни поиском ни в меню Пуск обнаружить приложение не удается, возможно, оно было удалено (см. Как удалить встроенные приложения Windows 10). В такой ситуации вы легко можете переустановить его, зайдя в магазин приложений Windows 10 — там он находится под именем «Калькулятор Windows» (и там же вы обнаружите множество других калькуляторов, которые, возможно, вам приглянутся).
К сожалению, нередко случается, что даже при наличии калькулятора, он не запускается или же закрывается сразу после запуска, разберемся с возможными способами решения этой проблемы.
Если ни один из способов не помог
Может быть и такое, а ведь так хочется воспользоваться именно старой доброй версией калькулятора. Попробуем разобраться в проблеме вместе:
- Попробуйте вспомнить что предшествовало поломке программы. Ведь до этого калькулятор работал;
- Попробуйте проверить целостность системных файлов (команда sfc /scannow);
- Попробуйте открыть калькулятора, зайдя в систему под другой учётной записью;
- Выключите антивирус и любое защитное ПО — как ни странно, оно может препятствовать нормальной работе программы;
- Воспользуйтесь восстановлением системы Windows 10;
Пожалуй это все очевидные способы восстановления работоспособности калькулятора Windows 10. Если инструкция вам не помогла или у вас есть свой способ, поделитесь об этом в комментариях.
С уважением, редакция FixErro.com
Как открыть калькулятор
Есть четыре способа, позволяющих быстро получить доступ к калькулятору:
- можно развернуть меню «Пуск», нажав клавишу с логотипом Windows на клавиатуре или кликнув по иконке в панели быстрого доступа, и увидеть список всех приложений, установленных на компьютере. Он отсортирован по алфавиту, поэтому вам придётся пролистать до буквы «К», в блок, где расположен калькулятор;
Находим калькулятор в меню «Пуск»
- альтернативный метод — развернуть системную поисковую строку (открывается при помощи клика по иконке в виде лупы на панели быстрого доступа) и ввести название программы «Калькулятор». С первых букв система найдёт вам то, что вы ищите;
Вводим название «Калькулятор»
- если предыдущие варианты не подошли, можете зажать комбинацию клавиш Win + R, чтобы открыть окошко «Выполнить», и ввести в нём запрос calc. Его выполнение приведёт к запуску калькулятора;
Выполняем запрос calc
- последний вариант — запустить приложение «Калькулятор» вручную, открыв с помощью проводника папку C: Windows System32 и дважды кликнув по файлу calc.exe.
Открываем файл calc.exe
Видео: обзор калькулятора Windows 10
Что делать, если не работает калькулятор Windows 10
Если калькулятор не запускается, можно попробовать выполнить следующие действия (за исключением тех случаев, когда вы видите сообщение о том, что он не может быть запущен из встроенной учетной записи Администратора, в этом случае вам стоит попробовать создать нового пользователя, с именем, отличным от «Администратор» и работать из под него, см. Как создать пользователя Windows 10)
- Зайдите в Пуск — Параметры — Система — Приложения и возможности.
- Выберите «Калькулятор» в списке приложений и нажмите «Дополнительные параметры».
- Нажмите кнопку «Сбросить» и подтвердите сброс.
После этого попробуйте снова запустить калькулятор.
Еще одна возможная причина того, что калькулятор не запускается — отключенный контроль учетных записей (UAC) Windows 10, попробуйте включить — Как включить и отключить UAC в Windows 10.
Если это не сработало, а также проблемы запуска возникают не только с калькулятором, но и другими приложениями, вы можете попробовать способы, описанные в руководстве Не запускаются приложения Windows 10 (обратите внимание, что способ сброса приложений Windows 10 с помощью PowerShell иногда приводит к обратному результату — работа приложений нарушается еще больше).
Способ 7: Установка последних обновлений Windows 10
Предпоследний вариант заключается в установке недостающих обновлений, ведь иногда разработчики выпускают важные изменения, влияющие на общую работу компьютера. Возможно, после установки всех недостающих апдейтов проблема с запуском Калькулятора решится сама собой. Более детально об этом читайте, кликнув по одной из следующих ссылок.
Подробнее: Установка обновлений Windows 10 Устанавливаем обновления для Windows 10 вручную Решаем проблему с загрузкой обновлений в Windows 10
Перерегистрация приложений Windows 10 с помощью PowerShell
- Откройте Пуск и введите PowerShell.
- Щелкните правой кнопкой мыши Windows PowerShell [3] и выберите «Запуск от имени администратора».
- Скопируйте и вставьте Get-AppXPackage — AllUsers | Foreach {Add-AppxPackage -DisableDevelopmentMode tab «$ ($ _. InstallLocation) \ AppXManifest.xml»} Нажмите Command и введите.
Не работает калькулятор Windows 10
Для некоторых пользователей калькулятор — одна из самых часто используемых программ, а потому возможные проблемы с его запуском в Windows 10 могут вызывать серьезный дискомфорт.
В этой инструкции подробно о том, что делать, если не работает калькулятор в Windows 10 (не открывается или закрывается сразу после запуска), где находится калькулятор (если вдруг вы не можете найти, как его запустить), как использовать старую версию калькулятора и другая информация, которая может оказаться полезной в контексте использования встроенного приложения «Калькулятор».
Не запускается калькулятор в Windows 10
FixErro » Компьютеры » База знаний » Не запускается калькулятор в Windows 10
Калькулятор в Windows 10 — программа, без которой сложно работать. Конечно, обычно под рукой есть телефон, но во-первых он рядом не всегда, а во вторых удобнее всего считать именно на компьютере. Как минимум потому, что иногда результат или данные для расчётов проще скопировать из программы в калькулятор и наоборот. В этой статье я постараюсь рассказать как можно исправить эту проблему без переустановки системы.
Для начала нужно понять по какой причине не работает калькулятор, ведь это достаточно редкое явление. Первая и самая распространённая проблема — это отсутствие его в меню Пуск. В этом случае люди ищут как скачать калькулятор для windows 10, но ведь проблема совсем не в этом — ведь программа встроена в систему по умолчанию. Самый простой способ найти её — открыть меню Пуск и начать набирать на клавиатуре «Кальк…». В результатах поиска должна появиться искомая программа.
Если в меню Пуск по какой-то причине отсутствует калькулятор, найти его можно по пути C:WindowsSystem32 . Можно поступить ещё проще — нажать Win + R , откроется команда «Выполнить». Далее набрать calc .
Вот и всё, теоретически перед вами должен появиться калькулятор, встроенный в Windows 10.
Если же проблема состоит не в поиске самого калькулятора, а в том, что он либо не запускается, либо работает через раз, читайте дальше.