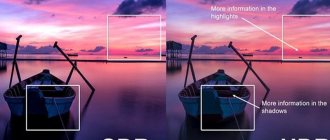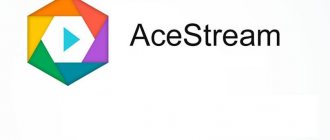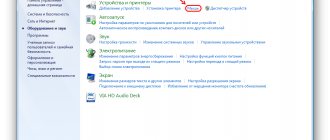Автор: Андрей Федоров
Последнее обновление 23 сентября 2019
Стрелка-указатель поможет уточнить программе, о каком объекте идёт речь
- 1 Для чего нужна замена курсора
- 2 Виды курсоров для компьютерной мыши
- 3 Пакеты готовых курсоров — подробный обзор
- 4 Основы выбора курсоров по расширению cur, ani, inf
- 5 Ручная установка загруженных курсоров
- 6 Применение сторонней утилиты для установки курсоров
Для чего нужна замена курсора
Как правило, замена указателя мыши — это всего лишь эстетическая потребность пользователя. Используют курсоры разного дизайна только для изменения его внешнего вида, то есть, для того, чтобы сделать свою деятельность на ПК более интересной.
Разработчики не рекомендуют использовать слишком яркие курсоры для рабочего стола
Однако, если человек занимается обработкой или записью видео, в котором показывает или что-то разъясняет своим зрителям, разумеется, необходимость в использовании ярко выраженного указателя всё же есть. Он даёт возможность аудитории чётко увидеть ту информацию, которую хочет показать создатель.
Помимо стандартного стрелочного указателя, существует ещё цифровой и текстовый вариант
В обычном варианте курсор мыши в любой из операционных систем имеет белый или чёрный оттенок. Однако он имеет свойство меняться в некоторых приложения и играх. Это происходит только в том случае, если в стороннем ПО такое предусмотрено настройками.
Как поменять курсор мыши через параметры Windows 10
Первый способ предполагает изменение курсора мыши через новое меню под названием «Параметры», которое появилось в Windows 10. Для того чтобы открыть меню «Параметры» нажмите комбинацию клавиш Windows-i или воспользуйтесь кнопкой в меню «Пуск».
После этого откройте раздел «Специальные возможности».
И перейдите в подраздел «Размер курсора и указателя мыши». В ранних версиях Windows 10 такого раздела может не быть. В этом случае нужные настройки будут находиться в подразделе «Специальные возможности – Мышь».
В подразделе «Размер курсора и указателя мыши» вы найдете несколько вариантов указателей для мыши. Для того чтобы изменить текущий указатель на новый достаточно просто выбрать один из предложенных здесь вариантов. Настройки сохраняются автоматически.
К сожалению, такой способ изменения курсора предоставляет очень мало возможностей и единственным его плюсом является простота. Если вам нужно больше настроек, то воспользуйтесь вторым способом, который описан ниже.
Виды курсоров для компьютерной мыши
Курсоры обычно отличаются внешним видом и размером. Но изменяют ли они функциональность, остаётся вопросом. Конечно, чем интереснее выглядит указатель на рабочем столе, тем больше он привлекает внимание. Рассмотрим, как разделяется по видам данная особенность операционных систем.
В режиме ввода тип курсора меняется
По форме
Различия курсоров очевидны. Если стандартный вариант имеет вид стрелочки небольшого размера, то дизайнерские варианты приобретают более выразительные очертания. Иногда они могут перекрывать какие-то данные на мониторе.
Указатель может меняться в зависимости от режима работы компьютера
Существуют объёмные и дизайнерские указатели мыши. Они выступают в форме различных изображений: сердечек, кнопок, рисунков.
По принципу работы
Функционирует указатель мыши стандартно, но может иметь и некоторые другие свойства. С помощью специальных отслеживающих курсоров пользователю удаётся визуализировать нужный объект при создании видео. Уникальность заключается в том, что зона клика окрашивается оттенком.
Курсор «по умолчанию» появляется с момента установки ОС на ПК
Установка таких приспособлений для работы выполняется либо стандартными средствами Windows, либо с помощью специально загруженного инсталлятора.
Обозначение гиперссылок на компьютере происходит с помощью электронного указательного пальца
Пакеты готовых курсоров — подробный обзор
Разработчики регулярно подготавливают новые сборники курсоров. Обычно они имеют специальную тематику и предназначены для конкретных целей. Некоторые пользователи приобретают такие средства с целью украсить тему рабочего стола.
Для видимости курсора на графическом выделении применяют скрещивание
Metro X Cursor Set
Данный пакет представляет собой набор анимированных указателей мыши, которые совместимы с любой операционной системой, начиная от седьмой версии Windows. Средства разработаны в интересном дизайне, неплохо смотрятся в любой тематике оформления и расцветке. В этих наборах имеются курсоры также для ОС Mac. Особенности указателей:
- чёткая видимость;
- уверенная, без зависаний, работа;
- работают на многих операционных системах;
- подходят для игр и приложений.
Курсор преобразуется в форму перетаскивания сразу после задания соответствующей команды
Rainbow Cursors
Такие «мини-помощники» для рабочего стола имеют универсальную радужную расцветку. Всего в наборе насчитывается до 15 разновидностей указателей. Они с лёгкостью инсталлируются на компьютеры с обновлёнными версиями Windows. Предназначены они для создания контраста в шаблоне рабочей темы. Особенности курсоров:
- яркий оттенок;
- точность работы;
- удобное расположение;
- отсутствие хвостов.
Когда напротив курсора появляется знак вопроса, компьютер ожидает открытия справки
НА ЗАМЕТКУ!
Курсор управления на рабочем столе изначально задумывался в качестве вертикальной стрелки. Сделали его наклонным только после того, как заметили, что расширение экрана компьютера тех времён не позволяет полностью отобразить указатель.
Основы выбора курсоров по расширению cur, ani, inf
При скачивании готового файла с набором системных курсоров для мышки, пользователь может столкнуться с несколькими вариантами их расширений.
Запретный курсор не позволит при перетаскивании скинуть объект в неправильную папку
Поэтому целесообразно разобраться с тем, какие из форматов, что из себя представляют.
- Указатели «.cur». Традиционный формат для указателей. Такие наборы устанавливаются для стандартной рабочей операционной системы. Курсоры с данным расширением бывают разного цвета и отличающихся форм.
- Указатели «.ani». Анимированные символы указателей. Такие варианты подходят для Windows 7, 8, 10. Курсоры подобного формата позволят оживить любую тему рабочего стола.
- Указатели «.inf». Такие наборы предназначены для автоматической установки. Подходят практически для каждой версии ОС. Иногда могут требовать установки стороннего вспомогательного приложения.
В некоторых программах мышь используется, как источник многих действий
Зная о существующих расширениях, у пользователя не возникнет вопросов по поводу установки указателей на свою версию Windows.
Ручная установка загруженных курсоров
После загрузки файлов с набором оригинальных курсоров, не терпится скорее попробовать это обновление. В первую очередь, рассмотрим, как поставить указатели на ОС без помощи специальных программ, вручную.
Для выделения фрагмента текста необходимо протянуть курсор от одной границы к другой
Что делаем в Windows 10
Windows 10 считается одной из самых альтернативных и «шустрых» версий ОС. Однако кому-то может показаться сложной установка пакета аксессуаров. Поэтому рекомендуем изучить инструкцию.
- Открываем пакет загрузки, где находим в списке курсор с расширением «inf». Делаем клик по файлу правой кнопкой мыши. В появившемся контекстном меню нажимаем «Установить».
- Подтверждаем действие и даём разрешение на использование данных компьютера. Тема устанавливается за считанные секунды. Чтобы проверить её работу и установить интересующий курсор, необходимо войти в «Параметры», затем, в «Персонализацию» ПК.
- Нажимаем на вкладку «Темы» и перемещаемся к пункту «Курсор мыши».
- В появившемся окне выбираем в списке установленную тему. Затем нажимаем кнопку «Применить» и «Ок».
При неправильной работе драйвера возможна некорректная работа курсора
Если указатель мыши «подвисает» или опережает действия, следует посмотреть наполненность оперативной памяти
Объёмные указатели не уместны при установленной классической рабочей теме
Если поставить слишком узкий курсор, он может не справиться с некоторыми задачами
В зависимости от режима работы ОС, курсор имеет свойство меняться автоматически
В результате, указатель мыши будет сразу отображаться без необходимости перезагрузки ПК. Обратите внимание, что для каждого отдельного действия курсор будет меняться.
Как установить в Windows 8
Настройка работы новых курсоров будет несколько отличаться в Windows 8, поэтому инструкцию по установке на других ОС здесь использовать бесполезно.
- Открываете «Панель управления», находите пункт с графическим изображением «Мышь».
- В открывшемся окне, переходите во вкладку «Указатели», выбираете любую тему в качестве основной.
- Можно также использовать кнопку «Обзор», которая поможет выбрать другие имеющиеся указатели на компьютере. Подойдёт для тех, кто сохранял их отдельно в специально отведённую папку.
- Открываете любую из папок, в которых есть соответствующая тема, находите файл формата «inf». Вызываете контекстное меню правой кнопкой мыши и нажимаете на кнопку «Установить».
- Переходите в окно настройки курсоров, вызываете выпадающее меню, в котором находите только что установленный пакет и нажимаете кнопку «Применить». Затем закрываете окно и наслаждаетесь новым указателем.
Подсветку курсора можно создать самостоятельно в специальных программах или скачать готовый набор
Многими курсорами можно пользоваться в играх и различных редакторах
Процедура установки совершенно несложная, главное, перед началом установки новой курсорной темы, необходимо правильно разархивировать её из сборника.
Загрузка темы курсоров в Windows 7
Установка указателей в системе Windows 7, практически такая же, как и в предыдущих случаях. Однако, в зависимости от установленной темы оформления, могут возникнуть дополнительные вопросы. Итак, как установить курсор в этой ОС.
- Открываем знакомую «Панель управления». Обычно она имеет свёрнутую форму. Поэтому в меню «Просмотр» (в верхней части окна) выбираем «Мелкие значки».
- Нажимаем раздел «Мышь», открываем вкладку «Указатели».
- Здесь же ставим галочки напротив подписей «Включить тень указателя», а также «Разрешить темам изменять указатели мыши». Если планируете оставить такой тип курсора навсегда, вторую галку не устанавливаем.
- Нажимаем кнопку «Применить» и «ОК» поочередно.
При самостоятельной подготовке указателя, он становится авторским
Здесь же пользователь может сохранить выбранную тему. Для этого нажимаем кнопку «Сохранить как». Даём индивидуальное название схемы и нажимаем кнопку «ОК».
Настройка основных параметров мыши
В Windows 7 или более поздней версии нажмите «Пуск», введите «Панель управления» и нажмите ссылку.
В правом верхнем углу окна «Панель управления» разверните раскрывающееся меню «Просмотр» и смените режим на «Крупные значки», чтобы упростить навигацию, а затем дважды щелкните «Мышь».
Кнопки мыши
Вкладка «Кнопки мыши» предлагает три варианта, и они довольно понятны.
«Обменять назначение кнопок» – назначает выполнение основных функция с помощью правой кнопки – полезно, если вы используете мышь левой рукой.
Параметр «Скорость выполнения двойного щелчка» – регулирует промежуток между кликами для фиксации двойного щелчка по всем файлам и папкам Windows. Если возникают проблемы с открытием файлов и папок, попробуйте снизить скорость выполнения двойного щелчка
Параметр «Залипание кнопки мыши» позволяет использовать функцию «щелчок и перетаскивание», не удерживая кнопку мыши. Большинство пользователей не хотят, чтобы это было включено, но это может быть очень полезно, если ваш палец или рука устали или Вы испытываете проблемы с удержанием кнопки при перетаскивании.
Указатели мыши
Вкладка «Указатели» позволяет изменить внешний вид указателя мыши и сопровождающих его контекстных курсоров. Различные коллекции указателей и курсоров доступны в раскрывающемся списке «Схема» – это то, что нужно большинству людей: вы можете переключиться на черный или белый указатель для лучшего контраста в окнах или сделать курсор больше или меньше, чтобы соответствовать вашему восприятию.
В списке «Настройка» вы можете изменить отдельные указатели и курсоры в рамках схемы. Выделите указатель или контекстный инструмент, нажмите кнопку «Обзор», а затем выберите альтернативное изображение из папки по умолчанию или другой папки, если вы загрузили интересные изображения, которые хотите использовать.
Параметры указателя
На вкладке «Параметры указателя» вы можете управлять различными настройками в отношении указателя на экране.
Опция «Скорость движения указателя» в категории «Перемещение», вероятно, является наиболее часто используемой настройкой. Перемещение ползунка влево или вправо заставляет курсор двигаться медленнее или быстрее, относительно физического движения вашей мыши.
Особого внимания заслуживает опция Включить повышенную точность установки указателя. Когда эта опция включена, Windows ускоряет указатель для более быстрых движений мыши, позволяя использовать мышь в меньшем физическом пространстве. Это полезный вариант – особенно если у вас большой монитор, но отключение этого параметра может быть полезно для дизайнеров и геймеров, которые хотят большего контроля между движением руки и мыши.
Опция «Исходное положение в диалоговом окне» позволяет автоматически перемещать указатель на кнопку диалога по умолчанию при появлении нового окна. Многие люди предпочитают, чтобы этот параметр оставался включенным, так как это избавляет от дополнительных манипуляций с мышью. Однако, другие люди не любят, когда указатель «самовольно» перемещается по монитору.
Параметры в группе «Видимость» делают указатель более заметным на экране. Опция «Отображать след указателя мыши» оставляет «отпечатки» указателя во время движения, что облегчает отслеживание для тех, у кого есть проблемы со зрением или на маленьком экране. Параметр «Скрывать указатель при наборе текста» является самоочевидным и предпочтительным для большинством людей, которые часто набирают текст. Последняя опция позволяет в любой момент нажать кнопку Ctrl, чтобы выделить местоположение указателя. Это удобно, если у вас есть какие-либо трудности со зрительным восприятиям.
Колесико мыши
Вкладка «Колесико» – это инструмент управления параметрами прокрутки с помощью колесика мыши. Параметры в группе «Вертикальная прокрутка» позволяют вам контролировать, что происходит, когда вы крутите колесико мыши, просматривая длинные страницы. По умолчанию, когда вы прокручиваете колесико мыши, «щелчок» прокручивает три строки текста. Вы можете изменить это значение здесь или установить прокрутку всего экрана за раз.
Параметры в разделе «Горизонтальная прокрутка» контролируют, что происходит, когда вы качаете колесико прокрутки сбоку на бок (при условии, что ваша мышь поддерживает это). По умолчанию, отклонение колесика прокрутки в сторону перемещает страницу по горизонтали на три символа. Вы можете настроить это значение здесь.
Аппаратные средства
На вкладке «Оборудование» вы можете посмотреть технические свойства мыши, подключенной к вашему компьютеру. Это необходимо только в том случае, если вы устраняете неисправность своего оборудования.
Применение сторонней утилиты для установки курсоров
Профессиональные юзеры считают, что с внедрением указателей в систему проще справиться с помощью системных приложений. К тому же, такой способ является многофункциональным.
Удобное средство CursorFX 2.1.1 и работа с ним
Приложение с момента инсталляции его на ПК позволит заменить существующие стандартные указатели всего в несколько кликов. Рассмотрим пошаговую инструкцию.
- Запускаем приложение установщика из папки «Загрузок». Дожидаемся его установки. Выбираем из каталога понравившийся вариант. При необходимости используем эффекты. Затем нажимаем на кнопку «Применить».
- После этого программа тут же запускает выбранный формат указателя. Пользователь может сразу закрывать программу и дальше пользоваться уже готовыми изменениями.
При прокручивании колёсика мыши, курсор меняется на увеличительное стекло
С помощью уникального кода, на сайт можно установить множество курсоров
Программа предусматривает выбор оттенка курсора, вариации размера и прозрачности.
НА ЗАМЕТКУ!
Обратите внимание на то, что большинство курсоров работают не во всех приложениях. Например, при наборе текста в редакторе Word, они отображаются в качестве тонкой линии. Поэтому пытаться настраивать их не нужно.
RealWorld Cursor Editor 2012
Бесплатный редактор, предназначенный для установки и коррекции существующих указателей мыши. В этом сервисе пользователь с лёгкостью сможет выбрать эффект, сопровождающий действия клика. Также в ПО предусмотрено создание авторских курсоров анимированного и статичного типа. Допускается выбор нескольких изображений для преобразования их в единое целое. Рассмотрим, как работает приложение на практике.
- Запускаем редактор, настраиваем язык интерфейса. В нашем случае «Русский». Делается это в блоке слева.
- Нажимаем кнопку «Создать», следом на пункт «Создать новый».
- Перед пользователем открывается перечень инструментов и холст, в котором легко начертить желаемый вариант указателя мыши с применением графики и некоторых удачных фильтров.
Указатель мыши не подлежит механической замене расположения
Трансформация курсоров допускается только в рамках одной темы
После того, как указатель создан, его целесообразно сохранить в отдельную папку, после чего через неё можно подключить курсор на экран по любому из способов, описанных выше. Правильность установки зависит от типа операционной системы.
Уважаемые читатели, если вы пользовались другими версиями ПО или знаете альтернативные способы замены стандартного курсора, пишите об этом в комментариях. Наша команда рада вашим сообщениям, поэтому обязательно оперативно свяжется с вами.
Share Tweet Email Pin
Альтернативы действий
Замену курсора мыши можно осуществлять вручную, предварительно скачав из паутины понравившиеся вам файлы-пиктограммы. А можно это делать при поддержке особых утилит.
Ручная замена
Для начала полезно знать, что набор курсоров содержится в папке C:\Windows\Cursors как перечень иконок. В ней вы можете сформировать для себя отдельный каталог.
Замена курсора на компьютере с ОС Windows вплоть до версии 10 начинается со скачивания выбранного в интернете пакета и его разархивирования (при необходимости).
В результате у вас должен быть доступен файл с расширением .ini. Именно в нём содержится ваша будущая курсорная тема.
Далее, на нём нужно разместить (пока ещё старый) курсор мыши и правой кнопкой вызвать контекстное меню. В нём активировать строку-команду «Установить».
После этого новая тема будет предустановлена.
Некоторые пакеты курсоров содержат в архиве файл с названием «install.inf». Действия с ним аналогичны только что указанным.
Для активирования установленной темы нужно из «Панели управления» через «Оборудование и звук» проследовать в «Мышь» и кликнуть по ней.
Если же таким образом найти искомый пакет не получается, то есть и обходной манёвр.
В этом случае в разделе «Мышь» на «Панели управления» выбираем любой из имеющихся указателей, активируем «Обзор».
И кликаем по нужному файлу.
Так можно поступить с каждым из видов указателя, выбирая его отдельно и указывая для него свой файл.
После этого сохраняем созданную схему командой «Сохранить как». Кроме того, снятием чекбокса «Разрешить темам изменять…» можно добиться их неизменности при смене темы оформления.
На этом действия по ручной замене курсоров заканчиваются.
Применение программ
Призванные для замены курсорных указателей утилиты могут также выступить в качестве комплекта средств для конструирования новых видов или коррекции имеющихся с возможностью придания им желаемых эффектов. Тут уже открываются возможности для воображения.
CursorFX
Программа с поддержкой русского интерфейса может быть внедрена на любой Windows до версии 10.
Ссылка для скачивания — https://www.stardock.com/products/cursorfx/.
После её установки в распоряжение предоставляется двенадцать тем, которые можно дополнять изменением цветов, отбрасывая тени, наполняя эффектами и анимацией.
Платная версия предоставляет дополнительные стили.
Для установки понравившегося, отредактированного или вновь созданного курсора достаточно в диалоге его просмотра активировать кнопку «Применить». А вернуться к исходному — нажав Ctrl+Shift+C.
RealWorld Cursor Editor 2012
Эта утилита очень богата ресурсами для создания 3D-курсоров на базе многослойности. По сути, она является графическим редактором, работающий с растровыми изображениями.
Поддерживает свыше сорока языков, бесплатна.
Даже по картинке ниже видно многообразие применяемого в ней инструментария:
Ссылка для скачивания — https://www.rw-designer.com/cursor-maker.