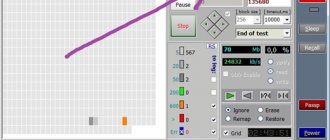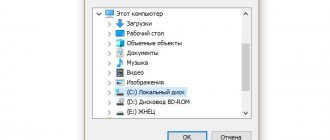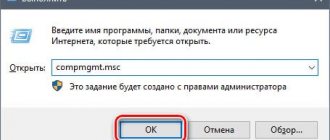Подключить флешку к iPhone это недорого
Сперва сразу развею слух о том, что для подключения внешнего накопителя нужно приобретать дорогостоящий переходник от Apple. Вовсе нет. Вместо фирменного адаптера Lightning/USB стоимостью около трех тысяч рублей можно купить прямой аналог, но от «смертных» производителей.
Продаются такие переходники в специализированных магазинах с различными кабелями или на AliExpress, откуда они, собственно, и попадают в упомянутые магазины. Цена такого адаптера значительно ниже — 550 рублей.
Именно такой адаптер я приобрел несколько месяцев назад после выхода iOS 13, чтобы оценить, какого же это, использовать iPhone вместе с обычной флешкой. Переходник очень простой. На одном конце — коннектор Lightning, на другом — относительно массивный разъем USB 2.0.
Отличается ли он чем-то от дорогого адаптера от Apple? Только качеством сборки. Покрутил переходник от Apple у знакомого — материалы более приятные на ощупь, а пластик не скрипит.
Как использовать iPad и iPhone в качестве флешки
Всем привет! Телефоны на операционной системе Android обладают одним очень полезным свойством – их легко использовать в качестве флешки. Сделано там это просто: пользователь при подключении к компьютеру выбирает заряжать ли телефон или использовать его как USB накопитель.
Закрытость файловой системы iOS обычно все воспринимают как минус. И в нашем текущем вопросе это действительно недостаток. У вас не получится просто взять и залить файлы в память телефона. На помощь приходят различные файловые менеджеры.
iFunBox на ПК и Mac
Данная схема предполагает наличие программы iFunBox на компьютере. Скачиваете её с официального сайта. После открытия и подключения iPad/iPhone/iPod к компьютеру вы увидите его в программе. Заходите во вкладку “Основное хранилище”.
Сюда с помощью меню (ПКМ) можно добавлять папки и записывать любые файлы (“Скопировать с Mac’a”).
Теперь, чтобы перенести файлы на другой компьютер, нужно установить туда тот же iFunBox…
Примечание: По сути нужен любой файловый браузер, заточенный на работу с iOS. Например, iTools, но к сожалению, данный функционал у программы стал платным.
FileHub – передача файлов по Wi-Fi
Вторая схема предполагает наличие приложения только на устройстве с iOS. Можно воспользоваться одним из лучших файловых менеджеров FileHub. Эта программа поддерживает безопасную передачу файлов по Wi-Fi.
В самой программе необходимо зайти в настройки и вписать логин и пароль для будущих соединений.
Затем нажать на кнопку “Share” и выбрать “Передача по Wi-Fi”.
Далее в браузере любого компьютера, который подключён к той же Wi-Fi сети, нужно вбить указанный IP адрес. Вбить логин и пароль, указанный в настройках. Теперь можно закидывать какие угодно файлы.
Аналогично по Wi-Fi через этот же интерфейс можно скачивать файлы.
То есть никаких дополнительных приложений на ПК или Mac не требуется. Достаточно браузера и чтобы iPhone/iPad/iPod находились с компом в одной сети. Единственный минус – скорость передачи по Wi-Fi меньше, чем через шнур USB.
iTunes и Documents
Самый верный, но опять же не идеальный способ: использование связки iTunes (на компе) и бесплатного файлового менеджера Documents. Минус такого способа в том, что на каждом компьютере, куда вы будете прицеплять свой iPhone или iPad, нужна установленная программа iTunes. Если же вы планируете использовать iPhone и iPad в качестве флешке на строго ограниченном числе компьютеров (для переноса файлов с работы домой), то такой способ удобен.
В обзоре устройства в iTunes нужно выбрать Программы, а затем в Общих файлах найти Documents. Ну и в правом окне можно как добавлять файлы в программу, так и выкачивать их оттуда.
Плюсом такого способа является тот факт, что Documents – отличный файловый менеджер, поэтому с файлами можно даже поработать внутри программы.
Всех поздравляю с наступающей Весной!
Флешка + iPhone = кайф
С подключением флешки к iPhone разобрались, сделать это элементарно и недорого. Теперь что касается использования. Расскажу подробнее о различных типах файлов, которые закидывал на флешку для открытия на iPhone.
1. Просмотр фильмов и сериалов. Это главный плюс от использования флешки в паре с iPhone. На смартфон больше не нужно загружать фильмы или сериалы для просмотра в метро или в самолете (в паре с AirPods Pro). Достаточно просто перекинуть их на флешку, а после открыть видео в приложении «Файлы» и смотреть через встроенный плеер. Он далек от идеала и не имеет гибких настроек, но для обычного просмотра его более чем хватает.
2. Прослушивание музыки. Это же касается и музыки, правда, лично у меня большой необходимости в загрузке песен в память iPhone нет. Все-таки есть Apple Music.
3. Перенос фото и видео. С iPhone на флешку можно скинуть любые фото и видео. Для этого их первоначально нужно скопировать из приложения «Фото» в «Файлы». Вновь, вариант не самый оптимальный, но цель достигается — медиафайлы в оригинальном разрешении оказываются на флешке. А дальше их хоть куда, хоть на принтер, хоть просто на компьютер.
4. Работа с документами. Особенно же круто переносить на флешку документы различного рода для последующего открытия в различных приложениях. Например, можно скинуть PDF на флешку, открыть его в «Файлах», а дальше перенаправить в приложение Documents для комфортного чтения. Важно знать, что само приложение «Файлы» может не поддерживать скидываемый файл, но он отобразится и его можно будет отправить в приложение, где есть поддержка данного формата.
Что сейчас можно делать с Lightning-флешкой для iPhone
iOS — закрытая операционная система, что накладывает определенные ограничения на использование флешек. Увы.
Крупные производители, вроде SanDisk, заручились поддержкой сторонних разработчиков, и флешки начали работать с другими приложениями.
На данный момент эти «флехи» поддерживают около 30 программ, среди которых есть несколько всеядных плееров, файловые менеджеры, офисные пакеты и другой полезный софт.
При первом подключении флешки система сама откроет подборку с поддерживаемыми программами из App Store.
Вот несколько тех, что пробовал и рекомендую.
1. iXpand Drive стандартный файловый менеджер от SanDisk. Приложение умеет передавать видео и фото на флешку и с неё, делать резервную копию контактов, работать с самыми распространенными типами файлов.
2. SanDisk TopReel – платный видеоплеер, но при первом запуске iXpand Drive пользователь получает промокод на бесплатную загрузку утилиты. Программа понимает почти все форматы видео, поддерживает субтитры, ускоренное воспроизведение, а на iPad может работать в режиме «картинка в картинке».
3. Редактор OfficeSuite и PDF – популярный редактор офисных документов может работать с файлами прямо с флешки без копирования во внутреннюю память.
4. nPlayer Plus – один из самых мощных видеоплееров на iOS, у программы есть бесплатная версия с рекламой. Утилиты умеют воспроизводить ролики с накопителя.
5. Infuse 5 – универсальный плеер умеет воспроизводить видео и транслировать картинку на Apple TV. Разумеется, копировать видео на смартфон не потребуется.
6. Cloud Music – Stream & Offline альтернативный музыкальный плеер способен проигрывать любые файлы на флешке.
7. LumaFusion – самый крутой видеоредактор для iOS тоже работает с флешками SanDisk.
Это лишь самые популярные программы, которые поддерживают флешки. К сожалению, стандартный файловый менеджер Файлы может открыть данные с накопителя только через меню импорта/экспорта.
Переносим файлы через iCloud Drive
Для того, чтобы этот способ сработал потребуется иметь компьютер MAC, а также достаточное количество свободного места в облаке. Этот способ очень простой, а также для него не нужно использовать сторонние программы и сервисы.
Сделать это можно следующим образом:
- На компьютере МАС необходимо сперва зайти в раздел «Системные настройки», после во вкладку «iCloud», пункт «Параметры». Там необходимо включить синхронизацию с облаком для папок под названием «Документы» и «Рабочий стол»;
- После этого необходимо установить приложение «Файлы» на телефон;
- Далее можно перемещать необходимые файлы в соответствующие папки на персональном компьютере, после чего они будут также доступны и на iPhone.
К недостаткам этого способа относится то, что работать с данными не получится.
Принцип работы с ПК
Мини-флешка для айфона работает, как уже было подчеркнуто, по принципу обычного съемного дискового накопителя для компьютера. Чтобы начать использование этого устройства на ПК, никаких дополнительных манипуляций не потребуется. Это правило распространяется на все флешки для iPhone.
Дело все в том, что у данных девайсов имеется специальный USB-переходник. Чтобы заставить устройство работать на компьютере, нужно:
- Включить ПК. Рекомендуется подождать полной загрузки операционной системы.
- Вставить флешку в USB-порт соответствующей стороной.
- Подождать некоторое время. Компьютер распознает подключенное устройство как обычную флешку.
- Открыть «Мой компьютер» (на Windows) и дважды кликнуть по изображению определенной на ПК флеш-памяти.
На этом все основные действия заканчиваются. Теперь можно переносить любые данные на карту по принципу копирования или перетаскивания документов в окно Flash-карты. Ничего трудного в процессе нет.
Подключаем карту micro-SD
Будем считать, что переходник вы уже приобрели. При подключении обычной камеры iPad будет открывать стандартное приложение для просмотра изображений и видео. Естественно, вы будете иметь возможность просматривать их, но отметим, что просмотренные файлы всегда сначала копируются во внутреннюю память iPad, что не совсем удобно.
Если же вынуть карточку памяти из фотоаппарата и засунуть ее в кард-ридер, то ситуация не изменится – iPad также послушно будет обнаруживать медиафайлы.
Так, чтобы ваш планшет корректно считывал медиафайлы, необходимо создать похожую структуру папок, например, «DCIM>100DICAM», и после этого iPad будет думать, что это файлы, созданные при помощи камеры. Также все видео в папках должны быть переконвертированны в формат MPEG-4 или H.264 и иметь названия DSC_0001, DSC_0002 и т.д.
Конечно, это немного неудобно, ведь не всегда можно запомнить, что за файл спрятался под этими непонятными названиями, но если человеку уж очень хочется больше памяти, то его этот момент не остановит.
Рис.2
Переходники для iPad
Первым решением для подключения флешки к планшету был аксессуар Camera Connection Kit от Apple. Он представлял собой мини переходник, один конец которого вставлялся в 30-pin порт, а другой — имел разъем для флеш-накопителя или карты памяти. Из-за закрытости файловой системы переходник можно было использовать для выполнения элементарных задач — просмотра или передачи фото/видео. При этом видеоролики должны были быть в формате MP4, другие файлы не воспроизводились.
После джейлбрейка можно было управлять содержимым накопителя через приложение iFile из Cydia, но эффективность была низкой. Впоследствии китайские умельцы представили еще десяток подобных решений с разным количеством разъемов для подключения флешки и карты памяти, но по сути переходник не менялся.
Переходник так и остается главным способом подключения флешки к технике Apple. Хотите просматривать содержимое USB-накопителя на планшете? Подключайте флешку через переходник Lightning-USB и работайте с носителем без джейлбрейка и специальных программ.
Подключение к iPhone
Но это далеко не все особенности, которые имеет флешка для айфона. Как пользоваться ею непосредственно на «яблочных» девайсах? Сделать это тоже не очень трудно. Но некоторые особенности процесса все равно необходимо учесть.
Скинуть документы с дополнительной внешней памяти на ПК или непосредственно на флешку нетрудно. Но iPhone просто так не прочтет данные со съемного носителя. Для этого потребуется установить специальную программу на мобильный телефон. С ее помощью можно легко управляться с флешками для айфонов.
Для каждой Flash-памяти существует отдельное приложение. Например, если использовать iFlashDrive, потребуется программа PhotoFast. Она идеально подходит для работы с внешней памятью. Интерфейсом не отличается, зато ее функционал радует.
Итак, чтобы начать работу с флешкой на смартфоне, необходимо:
- Проверить, чтобы была установлена программа для флешки на айфон. У каждой памяти — свое приложение. Обычно весь соответствующий софт можно загрузить из AppStore.
- Запустить программу на телефоне.
- Подключить флешку к айфону. Для этого либо используется стандартный 30-pin разъем, либо предварительно к устройству подключается специальный переходник.
- Немного подождать. Флешка определится в программе, после чего ее можно использовать — сохранять на нее данные, копировать документы на смартфон, удалять и переносить информацию.
На самом деле все проще, чем кажется. Теперь понятно, для чего нужна флешка для айфона, а также как ею пользоваться.
USB / Lightning флешка (внешний накопитель) для iPhone или iPad: 10 лучших вариантов
DM
Накопители с Lightning-коннектором от DM сконструированы таким образом, чтобы как можно меньше увеличивать длину смартфона. Грубо говоря, «флешка» не должна упираться в ладонь пользователя, для этого у самого штекера аксессуар загнут в сторону задней панели смартфона.
Первая модель выполнена из металла, может иметь емкость 32, 64 или 128 Гб на выбор, представлена в золотом и розово-золотом цветах.
Купить накопитель DM для iPhone и iPad
Второй вариант отличается более строгим дизайном и наличием подвижного механизма, который позволяет спрятать Lightning-коннектор в корпус накопителя и вынимать только на время использования. Предлагаются следующие емкости: 16, 32, 64, и 128 Гб.
Купить накопитель DM для iPhone и iPad
Baseus
Известный бренд на рынке аксессуаров для мобильных устройств также предлагает две модели внешних накопителей для iPhone и iPad.
Первая являет собой довольно простую двухстороннюю флешку с Lightning- и USB-коннекторами, спрятанными под полупрозрачными колпачками. Доступная память — 64 Гб, девайс имеет сертификацию MFi (made for iPhone).
Купить накопитель Baseus для iPhone и iPad
Вторая пригодится владельцам iOS- и Android-устройств, так как в USB-коннекторе спрятан еще и штекер для подключения к MicroUSB разъемам. Память — 32 или 64 Гб.
Кроме того, флешка может использоваться в качестве подставки.
Купить накопитель Baseus для iPhone и iPad
Eaget
Данный iOS-совместимый накопитель имеет довольно распространенный среди обычных USB-флешек дизайн с крышкой-спиннером. Корпус выполнен из алюминия, на выбор имеется несколько цветов, опции памяти — 64 и 128 Гб.
Купить накопитель Eaget для iPhone и iPad
Еще один аксессуар от Eaget совмещает в себе функции флешки и зарядного кабеля (сертифицированного Apple). Подключив такой девайс к смартфону и компьютеру, можно одновременно передавать данные между тремя накопителями и заряжать iPhone или iPad.
Купить накопитель Eaget для iPhone и iPad
LL
Вендор предлагает несколько вариантов накопителей для iPhone и iPad по довольно привлекательным ценам:
Самый простой с крышкой-спиннером в металлическом корпусе с цепочкой для брелока, 32, 64 и 128 Гб опционально.
Купить накопитель LL для iPhone и iPad
Оригинальный круглый в металлическом корпусе с Lightning-коннектором и MicroUSB-разъемом, 32, 64 и 128 Гб.
Купить накопитель LL для iPhone и iPad
Sandisk
Один из крупнейших мировых производителей портативных накопителей выпускает память для iPhone в корпусе из алюминия и прочного ABS-пластика с коннекторами Lightning и USB. Минималистичный дизайн и надежность, просто и со вкусом.
Купить накопитель Sandisk для iPhone и iPad
Ingelon
Самая универсальная флешка для iPhone, iPad, Android, компьютера и других гаджетов. Металлический крест имеет сразу 4 полностью автономных коннектора: Lightning, MicroUSB, USB и USB Type-C.
Купить накопитель Ingelon для iPhone и iPad
ПО ТЕМЕ: Все в одном: необычные универсальные кабели для iPhone, Android-устройств и других гаджетов.