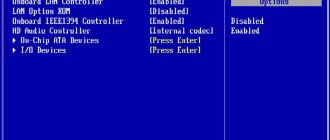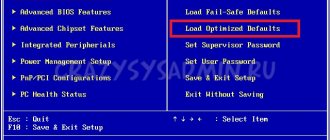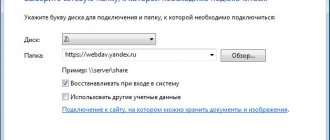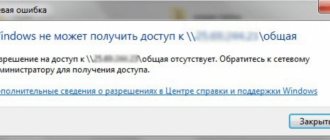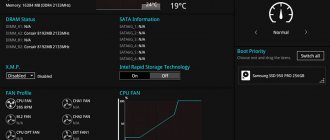Как узнать модель адаптера
Первое, что стоит сделать, проверить, подключена ли карта к компьютеру и распознана ли она им. Адаптер входит в комплект всех ноутбуков и компьютеров по умолчанию, поэтому, если вы не собирали своё устройство по частям самостоятельно, думать о его отсутствии не стоит. Но бывают случаи, когда провода, идущие к нему, отсоединяются или отходят.
Сетевая карта (или сетевой адаптер) — устройство, дающее возможность компьютеру взаимодействовать с другими устройствами. На современных ПК и ноутбуках компоненты этого устройства интегрированы в материнскую плату.
Вскрывать корпус компьютера и проверять это нужно будет, только если сетевая карта не отображается в «Диспетчере устройств»:
- Чтобы развернуть список всех подключённых к компьютеру устройств, необходимо открыть свойства компьютера, кликнув по блоку «Компьютер» в меню «Пуск» правой клавишей мыши.
Открываем свойства компьютера - В окошке свойств компьютера нажмите на раздел «Диспетчер устройств», находящийся в верхнем левом блоке.
Кликаем по разделу «Диспетчер устройств» - Разверните подпункт «Сетевые адаптеры». В нём отображаются все сетевые карты, подключённые к устройству. Название адаптеров соответствует их модели.
Смотрим на ветку «Сетевые адаптеры»
Включение/выключение сетевой карты в Ami Bios
После входа в настройки БИОС перед вами отобразиться главное меню. В нем нужно выбрать вкладку «Advanced».
Главное окно AMI BIOS
Далее выбираем пункт меню «OnBoard Devices Configuration».
Вкладка «Advanced» в ami bios
В следующем открывшемся меню нас интересует параметр «Onboard Lan». именно эта настройка отвечает за включение и выключение встроенной сетевой карты. Enabled — карта включена, Disabled — выключена.
Включение и выключение сетевой карты в Ami Bios
Не забываем сохранить настройки биос через кнопку F10.
Включение/выключение сетевой карты в Award Bios
В Award биос сетевая карта включается иначе. После входа в настройки видим главное окно Award Bios. В нем выбираем пункт меню «Integrated Peripherals».
Главное окно настроек Award BIOS
Далее заходим в «Onchip Device Function».
Пункт меню «Integrated Peripherals» в award bios
«Onboard Lan Device» это настройка, которая отвечает за включение и отключение встроенной в материнскую плату сетевую карту. Значение Auto — значит что она включена, Disabled — выключена.
Как в Award bios включить сетевую карту?
Включение/выключение сетевой карты в UEFI Bios
В современных графических UFI BIOS для включения и выключения встроенного сетевого адаптера нужно зайти в расширенные настройки (в нашем случае F7) и перейти на вкладку «Advanced» (Дополнительно).
Главное меню Asus Uefi Bios
В открывшемся окне выбираем «OnBoard Devices Configuration» и ищем настройку со словами Lan Controller или сетевой адаптер. Именно она отвечает за активацию встроенной сетевой карты.
Включение сетевой карты в Asus Uefi Bios
Enabled — включена, Disabled — выключена.
Источник: https://helpadmins.ru/kak-v-biose-vklyuchit-setevuyu-kartu/
Активация карты
Если сетевая карта подключена, но не задействована, её нужно включить вручную. Сделать это можно несколькими способами. Если карта не повреждена, то включение не вызовет ошибок.
Через «Диспетчер устройств»
В предыдущем разделе было рассказано, как посмотреть модель карты через «Диспетчер устройств». Найдите нужный адаптер и, кликнув по нему правой клавишей мыши, выберите функцию «Задействовать». Если карта будет успешно включена, то значок в виде стрелочки вниз с её иконки исчезнет.
Кликаем по кнопке «Задействовать» в «Диспетчере устройств»
При помощи «Панели управления»
- Используя меню «Пуск» или любой другой способ, запустите «Панель управления» компьютером.
Открываем «Панель управления» - Перейдите к «Центру управления сетями и общим доступом».
Переходим к «Центру управления сетями и общим доступом» - Кликните по подпункту «Изменение параметров адаптера».
Кликаем по подпункту «Изменение параметров адаптера» - Откроется список, в котором, скорее всего, будет несколько карт. Одна служит подключением к беспроводной сети, а другая — к беспроводной. В списке могут быть и дополнительные адаптеры. Выберите нужный и, кликнув по нему правой клавишей мыши, выберите функцию «Включить». Дождитесь окончания активации: значок в виде красного крестика на иконке карты должен исчезнуть.
Кликаем по кнопке «Включить» для активации адаптера
Через BIOS
Если карту невозможно активировать предыдущими двумя способами, то, возможно, это можно сделать через настройки BIOS.
- Вход в BIOS осуществляется с помощью клавиши Delete, которую нужно нажимать во время включения компьютера. Возможно, клавиша, активирующая BIOS, будет другая: об этом будет сказано в подсказке, появляющейся в одном из углов экрана на этапе появления логотипа. Если вы узнаете модель своей материнской платы, то сможете найти в интернете кнопку, ответственную за вход BIOS.
Входим в BIOS, нажав клавишу Delete - Дизайн и расположение пунктов и разделов BIOS могут отличаться в зависимости от его версии и модели материнской платы, но следующий алгоритм действий примерно одинаков для всех версий. Перейдите к вкладке «Advanced».
Открываем вкладку «Advanced» - Перейдите к подразделу «Onboard Devices Configuration».
Открываем подраздел «Onboard Devices Configuration» - Чтобы включить карту, выставьте в строке «Onboard Lan» значение «Enabled». Значение «Disabled» означает, что карта отключена.
Выставляем параметр «Enabled» для строки «Onboard Lan»
Видео: как включить сетевую карту в Windows 7
Как в BIOS включить сетевую карту
Установленная на компьютере сетевая карта обыкновенно подключена и типично работает. Но в некоторых случаях она может оказаться отключенной в параметрах BIOS либо в настройках операционной системы. В этом случае сетевую карту нужно включить.
Инструкция
1. Если вы верно знаете, что на компьютере есть сетевая карта, но операционная система ее не видит, следует проверить настройки BIOS. Перезагрузите компьютер, при старте системы нажмите Del либо F2. Для входа в BIOS могут применяться и другие клавиши – Esc, F1, F11, F12, это зависит от модели компьютера. 2. В открывшемся окне BIOS обнаружьте раздел, в котором присутствует слово Integrated. В нем разыщите строку Onboard LAN Controller либо что-то близкое по смыслу – на различных компьютерах эти строки могут отличаться. 3. Посмотрите, какое значение выставлено наоборот обнаруженной строки. Если Disabled, то карта подлинно отключена. Выберите вариант Enabled и сбережете метаморфозы, традиционно для этого нужно нажать F10 либо предпочесть пункт Save and exit setup. Позже перезагрузки компьютера операционная система должна увидеть сетевую карту . 4. Допустим вариант, когда сетевая карта отключена в настройках операционной системы. Откройте: «Пуск» – «Панель управления» – «Система» – «Оборудование» – «Диспетчер устройств». Обнаружьте пункт «Сетевые платы». Если карта отключена, она будет подмечена красным крестиком. Дабы включить ее, кликните ее двукратно мышкой и выберите в нижней части окна вариант «Это оборудование применяется (включено)». Нажмите ОК, сетевая карта будет включена. Подключите к ней разъем и испробуйте выйти в интернет, все должно трудиться. 5. Может получиться так, что строка сетевой карты будет подмечена желтым значком с восклицательным знаком. Скорее каждого, для сетевой карты не установлены драйверы. Испробуйте установить их с установочного диска, если он есть, либо обнаружьте в интернете. Для переустановки вновь двукратно кликните мышкой строку сетевой платы, выберите вкладку «Драйвер» – «Обновить». В появившемся окне выберите «Установить из указанного места» и откройте папку с драйвером. Нажмите ОК, драйверы будут установлены.
Подключение сетевых дисков дозволяет размещать документальную базу в одном месте, открывая доступ только определенной группе пользователей. Это значительно облегчает сетевым менеджерам задачу регулярной архивации данных и контроля над действиями внутри сети.
Инструкция
1. Для всякого метода подключения нужно знать название сервера и имя источника, к которому вы хотите получить доступ. Узнайте эти данные у менеджера сети. 2. Откройте «Сетевое окружение» через стартовую кнопку «Пуск». Дальше «Каждая сеть» -> «Сеть Microsoft Windows». Вы увидите список доменов, которые находятся в сети. Выберите необходимый, двукратно щелкнув по его значку, откроется новейший список – компьютеров. Щелкните по необходимому компьютеру и укажите диск либо папку, которой хотите присвоить имя сетевого диска. 3. Выберите из контекстного меню (по щелчку правой кнопкой мыши) команду «Подключить сетевой диск». Придумайте букву для нового диска и поставьте галочку «Восстанавливать подключение при всяком входе в систему», дабы настройка не потерялась позже отключения компьютера. Нажмите кнопку «Готово», позже этого откроется содержимое нового сетевого диска. 4. Подключить диск дозволено через «Проводник». Откройте его через «Пуск». В меню Проводника откройте раздел «Сервис», выберите команду «Подключить сетевой диск». Придумайте букву и укажите ее в выпадающем списке. Обычно это буквы X, Y либо Z, впрочем предпочесть дозволено всякую из свободных на нынешний момент. 5. Укажите имя сервера в поле «Папка» позже двойного обратного слэша, а после этого название источника через одинарный слэш дальнейшим образом: \имя_сервераимя_ресурса, либо воспользуйтесь для выбора кнопкой «Обзор». 6. Существует 3-й метод: подключение сетевого диска через команду «Исполнить», которая запускается через меню той же кнопки «Пуск». В открывшемся окне в поле «Открыть» введите команду “cmd”, введите строку “net use x: \имя_сервераимя_ресурса”, нажмите Enter. В этой записи х – буква, присваиваемая новому диску. На экране появится его содержимое. Видео по теме
Обратите внимание! Имейте в виду, что включить сетевой диск дозволено только всеобщий источник, т.е. папку либо диск иного компьютера, настроенный соответствующим образом.
Сетевые карты бывают отдельные и встроенные. Встроенная сетевая карта располагается непринужденно на материнской плате. Отдельная карта устанавливается в PCI гнездо. Для пользователя они работают идентично, следственно говоря о том, как включить сетевую карту, мы не будем их различать.
Инструкция
1. Сетевые карты относятся к такому типу устройств, которым зачастую для работы не требуются особые драйверы. Типовые драйверы Windows обеспечивают работу большинства плат. Тем не менее, если с вашей сетевой картой появились задачи при ее выявлении Windows, зайдите на сайт изготовителя. Там дозволено скачать инструкции и программы для установки всяких устройств. 2. Позже установки карты в разъем и выявления ее Windows она включается механически. Стержневой критерий положительного подключения – мигающие оранжевый и зеленый диоды. Если же мигания диодов не видно, вытянете и вставьте сетевой шнур – допустимо, пропал контакт. Если это не помогло, проверьте, положительно ли установлена карта в соответствующее гнездо. 3. Обыкновенно проделанных операций должно хватать для работы с картой. Впрочем бывает необходимо включить сетевую карту из самой Windows. Сделать это дозволено 2 методами.Открываем меню Пуск – Сетевые подключения. В появившемся окне видим иконку с надписью «Подключение по локальной сети». Нажав на нее правой кнопкой, выбираем команду «Включить». 4. Если в Сетевых подключения соответствующей иконки нет, поступаем напротив. Через меню Пуск заходим в Панель управления, выбираем Диспетчер устройств. В открывшемся окне в списке оборудования ищем Сетевые платы. Нажимаем на отображаемое устройство (networking controller) правой кнопкой мыши и выбираем команду «Задействовать».На несколько секунд на экране должно возникнуть малое окошко с надписью «Включение…». Сетевая карта включена. Если же позже этого доступ в локальную сеть немыслим, обратитесь к настройкам подключения.
Позже успешной установки сетевой платы может случиться так, что она невзначай перестает трудиться, соединение с сетью интернет не осуществляется, локальной сети нет. Первоначально, дозволено подумать, что дело в модеме либо в провайдере – временные отключения интернета сегодня не редкость. Дабы проверить работоспособность сетевой карты, воспользуйтесь советами, описанными в этой статье.
Вам понадобится
- Проверка системных настроек сетевой платы.
Инструкция
1. Самый примитивный метод проверки соединения и сетевой платы – это вытянуть ее из своего системного блока и вставить в иной системный блок, на котором соединение с локальной сетью было в порядке. При этом не стоит забывать, что вам потребуется установить самые свежие драйвера для правильной работы устройства. При установке карты в иной системный блок удостоверитесь, что перемычки, которые имеются не во всех моделях сетевых плат, находятся в надобном расположении (выберите режим Plug&Play). 2. Если повод в ненормально установленных драйверах либо системных сбоях, «Диспетчер устройств» отобразит неисправность в виде вопросительного знака на сетевом контролере. Для запуска «Диспетчера устройств» нажмите правой кнопкой мыши на значок «Мой компьютер», выберите пункт «Свойства». В открывшемся окне перейдите на вкладку «Оборудование», нажмите кнопку «Диспетчер устройств». Перед вами появится окно со списком всех устройств. Присутствие какой-нибудь задачи с одним из устройств высвечивается желтым знаком вопросительного знака, как было написано выше. Обратите внимание, что желанно не занимать порт IRQ 15 для сетевого контролера – не каждому данный порт по вкусу. 3. Для проверки сетевой карты на работоспособность подключите ее в иной cлот (на материнской плате их несколько). Скорее каждого, позже этих манипуляций сетевая плата начнет трудиться исправно. Если нет, есть толк проверить все сетевые кабели.
Весь пользователь, тот, что тяготиться к знанию своего компьютера, должен поработать в BIOS (БИОСе). С его подмогой он может совершить уйма пригодных настроек. Но перед новичками зачастую появляется вопрос о методе выхода в систему BIOS. На самом деле все дюже легко.
Инструкция
1. BIOS – это базовая система ввода-итога. Предназначается для подготовки устройств компьютера к загрузке под операционной системой. С подмогой BIOS компоненты компьютера берут контроль над компьютером и принимаются за выполнение своих функций. Классно разбираясь в BIOS своего компьютера, пользователь может выставить значения электропитания, очередности загрузки устройств и другое. 2. Перезагрузите компьютер. В момент, когда пройдет заставка экрана, нужно нажать определенную клавишу. Изредка подгадать момент нажатия достаточно трудно, следственно многие пользователи жмут клавишу либо сочетание клавиш несколько раз подряд. Это сделано с целью того, дабы неопытные пользователи нечаянно не вызвали BIOS. 3. Сейчас о клавишах. В основном используется клавиша «DELETE». Реже дозволено вызвать BIOS клавишами «F2» либо «Esc». На ноутбуках при вызове системы БИОС могут использоваться достаточно многообразные сочетания клавиш. Следственно раньше, чем усердствовать это сделать, нужно прочесть справочник по ноутбуку. В нем указывается каждая информация по вызову BIOS. Основные сочетания клавиш, которые применяются для вызова BIOS ноутбуков: «F1», «F2», «F10», «insert», «ctrl+alt+esc», «ctrl+s», «alt+enter».
Всякий пользователь, у которого есть проводной доступ к сети интернет, на сегодняшний день знаком с таким устройством, как сетевая плата. Это устройство имеет несколько наименований: сетевая карта, сетевой адаптер, а также Ethernet-адаптер. Она служит для прямого реформирования входящего сигнала и обратного реформирования исходящего сигнала.
Вам понадобится
- Сетевая плата, компьютер, диск с драйверами.
Инструкция
1. Невзирая на то, что многие сетевые платы не требуют добавочного программного обеспечения либо особых драйверов (почаще каждого они вшиты в дистрибутив операционной системы), изредка их все-таки доводится применять. Разработчик операционной системы физически не может упаковать все драйвера в одну сборку, напротив дистрибутив может гораздо увеличиться. 2. Если вами была приобретена не встроенная в материнскую плату сетевая карта, а отдельная, ее нужно монтировать в один из свободных PCI-слотов материнской платы. Первоначально нужно отключить питание системного блока, после этого снять боковую стенку и установить устройство. Не закрывая боковую стенку, включите компьютер, подключив питание к системному блоку. Всецело собирать системный блок сразу нет смысла, на случай неправильного подключения придется вновь открывать боковую стенку. 3. Если карта определилась и в трее возникло уведомление о нахождении нового устройства, значит, плата была установлена правильно. Подождите несколько секунд, если драйвера для вашего устройства есть в системном дистрибутиве, на экране появится сообщение об удачной установке, напротив придется устанавливать родные драйвера, которые почаще каждого идут в комплекте с устройством. Если диска в комплекте не было, нужный драйвер дозволено скачать из интернета, воспользовавшись соединением к сети интернет у своих друзей либо через 3G-модем. 4. Как только драйвера для карты будут установлены, объедините кабель модема с сетевой платой, мигания ламп 2-х цветов в разъеме Ethernet говорят о положительном подключении. Изредка случается, что мигания ламп подмечены, а соединения с интернетом нет. Скорее каждого, подключение к локальной сети не энергично. Для его включения нажмите меню «Пуск», выберите пункт «Сетевые подключения». В открывшемся окне нажмите правой кнопкой мыши на иконке «Подключение по локальной сети» и выберите пункт «Включить».
При переконфигурации компьютеров зачастую доводится пользоваться утилитой CMOS Setup. Она записана прямо в ПЗУ материнской платы машины совместно с BIOS, и потому работает даже при отсутствии загрузочных устройств. Метод ее вызова зависит от модели платы.
Инструкция
1. Общепризнанный метод вызова утилиты CMOS Setup состоит в дальнейшем. Включите компьютер, позже чего начните стремительно нажимать клавишу “F2” либо “Delete”, пока на экране не появится меню этой утилиты. Какую именно из этих 2-х клавиш следует нажимать, зависит от модели материнской платы. Первую из клавиш традиционно выбирают изготовители ноутбуков, вторую – изготовители настольных компьютеров, но встречаются и исключения. 2. Если вы не знаете, какую именно из клавиш следует нажимать, наблюдательно глядите на сообщения, выводимые на экран монитора в ходе проверки оборудования перед загрузкой (POST – Power-On Self-Test). С огромный вероятности вы увидите в нижней части экрана одну из этих строк: “Press F2 to enter Setup” либо “Press Delete to enter Setup”. 3. Некоторые современные версии BIOS взамен информации POST перед загрузкой выводят на экран заставку, на которой изредка ничего не говорится о том, какая клавиша осуществляет вход в CMOS Setup. Но изредка присутствует информация о том, как эту заставку убрать. Нажмите соответствующую клавишу – и вы увидите обыкновенный POST. 4. Если узнать, какую из клавиш требуется нажимать для входа в CMOS Setup не удалось, испробуйте вначале применять клавишу “F2”, а после этого, если загрузка машины продолжится, перезагрузить ее, на данный раз применяя для входа в CMOS Setup клавишу “Delete”. 5. Абсолютно допустимо, что позже входа в утилиту взамен меню вас встретит форма для ввода пароля. В этом случае, отключите питание компьютера, снимите крохотную батарейку, замкните отверткой контакты на ее держателе на материнской плате (но ни в коем случае ни саму батарейку!), после этого вновь установите ее, включите компьютер и войдите в CMOS Setup. 6. Пользуясь утилитой, помните, что в ней дозволено осуществить действия, небезопасные для компьютера, скажем, разогнать процессор до такой частоты, что он выйдет из строя. Правило тут одно: ни в коем случае не меняйте настройки, предназначение которых вы не знаете. А если одну из них вы нечаянно поменяли, здесь же осуществите операцию выхода без сохранения настроек, позже чего вновь войдите в утилиту.
Ребенок, тот, что только начал ползать и постигать все вокруг себя, может идеально нечаянно нажать на кнопку включения либо перезагрузки на системном блоке. Безусловно, компьютер дозволено переместить с пола на стол, но больше простым методом будет настройка мыши.
Вам понадобится
- Компьютер с PS/2-мышью.
Инструкция
1. От того что теперь всякий 2-й компьютер комплектуется хоть одним usb-устройством (мышь либо клавиатура), рекомендуется поискать мышь с интерфейсом PS/2. Функция включения и отключения питания посредством мыши настраивается через меню BIOS Setup и до сего времени не поддерживает usb-составляющие (некоторые материнские платы не запускаются при наличии клавиатуры с этим типом интерфейса). 2. Для загрузки BIOS вам нужно перезагрузить компьютер , воспользовавшись стандартным меню «Пуск» либо при помощи кнопки Power на клавиатуре (если такая имеется). Позже того как на экране появятся первые строки, нажмите клавишу Delete, F2 либо Tab (зависит от аппаратного обеспечения). Меню BIOS Setup выглядит, как синий экран с несколькими функциональными строками. 3. Навигация тут осуществляется при помощи клавиш с изображением стрелок и функциональными клавишами. Обнаружьте в меню раздел Power Management Setup и перейдите в него: выделите его и нажмите кнопку Enter. В открывшемся списке надобно обнаружить строку Power on Function либо Power On by PS2. Выбор того либо другого пункта зависит модели вашей материнской платы. 4. После этого надобно предпочесть метод включения питания, тот, что вы выберете. Скажем, для активизации режима включения питания при помощи левой кнопкой мыши нужно предпочесть опцию Mouse Left, соответственно, для правой кнопки мыши будет правильно значение Mouse Right. Также тут есть вероятность выставить в качестве катализатора клавиатуру: для нажатия всякий клавиши стоит предпочесть Any Key и Hot Key для определенного сочетания. 5. Осталось только выйти из режима редактирования настроек, для этого нажмите клавишу F10 и согласитесь с изменениями, введя с клавиатуры Yes. Нажмите Enter, дабы перезагрузить компьютер . Отключите компьютер и испробуйте включить его при помощи мыши.
Инсталляция основных драйверов, как водится, происходит во время установки операционной системы. К сожалению, для некоторых устройств доводится самосильно подбирать подходящие файлы.
Вам понадобится
- – Sam Drivers;
- – загрузочный диск Windows.
Инструкция
1. Основная задача, возникающая при установке драйверов сетевой карты, это неосуществимость выхода в интернет. В данном случае вы не можете посетить сайт изготовителя для загрузки нужных файлов. Испробуйте механически обновить драйверы через диспетчер устройств. 2. Определенные сбои во время установки операционной системы могли привести к тому, что некоторое оборудование просто не было определено. Нажмите клавишу Win для открытия панели «Пуск». 3. Кликните правой кнопкой мыши по иконке «Компьютер». В развернувшемся окне выберите пункт «Свойства». Сейчас перейдите по ссылке «Диспетчер устройств», отображенной в левой колонке. 4. Разверните подменю «Сетевые адаптеры» и откройте свойства оборудования, для которого не установлены надобные файлы. Перейдите ко вкладке «Драйвер». 5. Нажмите кнопку «Обновить» и выберите ручной способ поиска файлов. Откройте лоток DVD-привода и вставьте в него загрузочный диск Windows. Нажмите кнопку «Обзор», заранее активировав пункт «Исполнить поиск на съемных носителях». 6. Выделите корневой каталог DVD-диска и нажмите кнопку «Открыть». Подождите, пока система исполнит сканирование диска и установит нужные драйверы . 7. Если же данный способ не помог обнаружить надобные файлы, воспользуйтесь иным компьютером для доступа в интернет. Скачайте программу Sam Drivers. С ее подмогой вы сумеете установить драйверы для большинства устройств. 8. Запустите файл-приложение из корневого каталога загруженной программы. Через некоторое время вам будет представлен список устройств, драйверы которых могут быть обновлены. Выделите галочками все пункты, содержащие в наименованиях аббревиатуру LAN. 9. Перейдите в меню «Установка» и выберите пункт «Установить выделенные». Перезагрузите компьютер позже заключения инсталляции драйверов. Проверьте активность сетевого адаптера. Видео по теме
Деактивация карты
Отключить лишнюю карту можно теми же способами, что позволяли её включить: через «Диспетчер устройств», «Панель управления» и BIOS. Только в последнем шаге способа через «Диспетчер устройств» нужно нажать кнопку «Отключить» или «Удалить», в «Панели управления» кнопку «Отключить», а в BIOS изменить значение с «Enabled» на «Disabled».
Отключаем карту через «Панель управления»
Советы
Прежде чем начать рассказывать о том, как включить сетевой адаптер в БИОСе, стоит упомянуть о некоторых нюансах, которые в той или иной мере могут помочь для решения возникшей задачи.
Нужно понимать, что существует множество версий БИОС и каждая из них в какой-то мере отличается от другой. В статье будет рассказано о четырех часто встречаемых, однако это не гарантирует, что ваш БИОС будет среди них. В любом случае ознакомьтесь с инструкциями, которые будут представлены ниже, и на их основе поймите главные принципы включения нужной опции.
Если вы не уверены, что проблема кроется непосредственно в отключенной настройки в БИОСе, тогда предварительно попытайтесь исправить ситуацию в рамках самой операционной системы. Первостепенно установите или обновите драйвер на сетевой адаптер. Чаще всего это помогает в решении проблемы.
Обновление и установка драйверов
Драйверы необходимы для того, чтобы карта не конфликтовала с остальными компонентами и полноценно выполняла все свои функции. Обычно они устанавливаются автоматически при первом подключении адаптера компьютера, но иногда драйверы слетают или устаревают. В обоих случаях их нужно переустановить самостоятельно. Делается это через «Диспетчер устройств».
Автоматическое обновление
Положительная сторона этого способа — вам не нужно будет искать драйверы вручную, отрицательная — потребуется соединение с интернетом, которого может не быть, если сетевая карта не работает. Но если у вас есть возможность подключиться к сети, то обновить драйверы можно следующим способом:
- Кликните правой клавишей мыши по нужной карте и выберите функцию «Обновить драйверы».
Кликаем по кнопке «Обновить драйверы» - Выберите пункт «Автоматический поиск обновлённых драйверов». Дождитесь, пока компьютер автоматически выполнит поиск новых драйверов и, если найдёт, установит их. Будьте готовы к тому, что этот способ обычно не работает, поэтому лучше использовать второй способ — ручную установку.
Выбираем автоматическое обновление системы
Ручное обновление
Плюс этого способа заключается в том, что вы можете скачать драйверы карты вручную с другого компьютера, у которого есть доступ в интернет, а потом перенести их на свой и установить. Скачивать драйверы карты рекомендуется строго с официального сайта компании, создавшей её.
- Чтобы найти нужные драйверы, нужно знать ID карты или любые другие уникальные идентификаторы. Узнать их можно через «Свойства» адаптера.
Открываем «Свойства» сетевой карты - В окошке со «Свойствами» перейдите к вкладке «Сведения» и перемотайте строчку на значение «ИД оборудования». В итоге вы получите несколько уникальных номеров адаптера, с помощью которых вы сможете отыскать подходящие ему драйверы. Найдите и скачайте их, а после с помощью флешки перенесите на компьютер, к которому подключена карта, требующая обновления драйверов.
Смотрим «ИД оборудования» - Находясь в «Диспетчере устройств», кликните по нужной карте правой клавишей мыши и выберите функцию «Обновить драйверы».
Нажимаем на функцию «Обновить драйверы» - Выберите ручной способ установки, укажите путь до скачанных ранее драйверов и дождитесь, пока они будут установлены. После окончания процесса перезагрузите компьютер и попробуйте подключиться к сети снова.
Переходим к ручному способу установки драйверов
Что делать, если драйверы не устанавливаются
Если на каком-то из этапов возникают ошибки, не дающие установить драйверы, то необходимо удалить адаптер из «Диспетчера устройств» и перезагрузить компьютер.
Удаляем карту из «Диспетчера задач»
После перезагрузки снова раскройте список подключённых устройств, а в нём подпункт «Другие устройства». В нём будет находиться «Сетевой контроллер», который является вашей картой. Установите на него драйверы одним из вышеописанных способов.
Сетевой контроллер находится в подпункте «Другие устройства»
Видео: как обновить сетевой драйвер
Включение и отключение сетевой карты на компьютере. Настроить интернет через биос
ГлавнаяИнтернетНастроить интернет через биос
Сетевая карта, чаще всего, по умолчанию впаяна в современные материнские платы. Этот компонент необходим для того, чтобы компьютер можно было подключить к Интернету. Обычно всё включено изначально, но при сбоях или изменениях конфигурации устройства настройки BIOS могут сброситься.
Советы перед началом
В зависимости от версии BIOS, процесс включения/выключения сетевых карт может различаться. В статье приведены инструкции на примере самых распространённых версий БИОС.
Также рекомендуется проверить актуальность драйверов для сетевой карты, и, при необходимости, скачать и установить последнюю версию. В большинстве случаев обновление драйверов решает все проблемы с отображением сетевой карты. Если же это не помогло, то придётся пробовать включить её из BIOS.
Урок: Как установить драйвера на сетевую плату
Включение сетевой карты на AMI BIOS
Пошаговая инструкция для компьютера, работающего на BIOS от данного производителя, выглядит так:
- Перезагрузите компьютер. Не дожидаясь появления логотипа операционной системы, произведите вход в БИОС с помощью клавиш от F2 до F12 или Delete.
- Далее вам требуется найти пункт «Advanced», что обычно расположен в верхнем меню.
- Там перейдите в «OnBoard Device Configuration». Чтобы совершить переход выберите этот пункт при помощи клавиш со стрелочками и нажмите Enter.
- Теперь вам нужно найти пункт «OnBoard Lan Controller». Если напротив него стоит значение «Enable», то это значит, что сетевая карта включена. Если же там установлено «Disable», то вам нужно выбрать этот параметр и нажать Enter. В специальном меню выбирайте «Enable».
- Сохраняем изменения при помощи пункта «Exit» в верхнем меню. После того, как вы выберите его и нажмёте Enter, BIOS спросит, нужно ли сохранить изменения. Подтвердите свои действия согласием.
Включаем сетевую карту на Award BIOS
В данном случае пошаговая инструкция будет выглядеть так:
- Войдите в БИОС. Для входа используйте клавиши от F2 до F12 или Delete. Наиболее популярными вариантами для этого разработчика являются F2, F8, Delete.
- Здесь в главном окне нужно выбрать раздел «Integrated Peripherals». Перейдите в него при помощи Enter.
- Аналогично нужно перейти в «OnChip Device Function».
- Теперь найдите и выберите пункт «OnBoard Lan Device». Если напротив него стоит значение «Disable», то нажмите по нему клавишей Enter и установите параметр «Auto», что позволит включить сетевую карту.
- Произведите выход из BIOS с сохранением настроек. Для этого вернитесь на главный экран и выберите там пункт «Save & Exit Setup».
Включение сетевой карты в UEFI-интерфейсе
Инструкция выглядит так:
- Войдите в UEFI. Вход производится по аналогии с BIOS, но чаще всего используется клавиша F8.
- В верхнем меню найдите пункт «Advanced» или «Дополнительно» (последнее актуально для пользователей с русифицированным UEFI). Если такого пункта нет, то значит нужно включить «Расширенные настройки» при помощи клавиши F7.
- Там ищите пункт «OnBoard Device Configuration». Раскрыть его можно простым нажатием мыши.
- Теперь нужно найти «Lan Controller» и выбрать напротив него «Enable».
- После выйдите из UFFI с сохранением настроек при помощи кнопки «Exit» в правом верхнем углу.
Подключить сетевую карту в BIOS не составит труда даже неопытному пользователю. Однако если карта уже подключена, а компьютер её всё равно не видит, то это значит, что проблема кроется в чём-то другом.
Мы рады, что смогли помочь Вам в решении проблемы. Задайте свой вопрос в х, подробно расписав суть проблемы. Наши специалисты постараются ответить максимально быстро.
Помогла ли вам эта статья?
Да Нет
lumpics.ru
Как в биосе включить сетевую карту?
Если на вашем компьютере возникли проблемы с определением сетевого адаптера или другими словами сетевой карты, то первое, с чего стоит начать решать данную проблему это проверить включена ли она в настройках BIOS. Также данная статья будет полезна тем, кто планирует установку внешней сетевой карты, а встроенную в материнскую плату отключить.
Далее будут рассмотрены варианты включения и выключения сетевой карты в Ami, Award и Uefi bios.
Как войти в настройки BIOS читаем здесь
Включение/выключение сетевой карты в Ami Bios
После входа в настройки БИОС перед вами отобразиться главное меню. В нем нужно выбрать вкладку «Advanced».
Главное окно AMI BIOS
Далее выбираем пункт меню «OnBoard Devices Configuration».
Вкладка «Advanced» в ami bios
В следующем открывшемся меню нас интересует параметр «Onboard Lan». именно эта настройка отвечает за включение и выключение встроенной сетевой карты. Enabled — карта включена, Disabled — выключена.
Включение и выключение сетевой карты в Ami Bios
Не забываем сохранить настройки биос через кнопку F10.
Включение/выключение сетевой карты в Award Bios
В Award биос сетевая карта включается иначе. После входа в настройки видим главное окно Award Bios. В нем выбираем пункт меню «Integrated Peripherals».
- Главное окно настроек Award BIOS
- Далее заходим в «Onchip Device Function».
- Пункт меню «Integrated Peripherals» в award bios
«Onboard Lan Device» это настройка, которая отвечает за включение и отключение встроенной в материнскую плату сетевую карту. Значение Auto — значит что она включена, Disabled — выключена.
Как в Award bios включить сетевую карту?
Включение/выключение сетевой карты в UEFI Bios
В современных графических UFI BIOS для включения и выключения встроенного сетевого адаптера нужно зайти в расширенные настройки (в нашем случае F7) и перейти на вкладку «Advanced» (Дополнительно).
Главное меню Asus Uefi Bios
В открывшемся окне выбираем «OnBoard Devices Configuration» и ищем настройку со словами Lan Controller или сетевой адаптер. Именно она отвечает за активацию встроенной сетевой карты.
- Включение сетевой карты в Asus Uefi Bios
- Enabled — включена, Disabled — выключена.
- helpadmins.ru
Как включить или отключить сетевую карту
Сетевая карта — необходимый элемент для наличия интернет-соединения.
Иногда возникает потребность включить её, если она не отображается в списке устройств, или же выключить, если вы больше ею не пользуетесь или хотите поменять.
Просмотр параметров карты
Если вы хотите узнать физический адрес, параметры IPv4, адрес шлюза и остальную возможную информацию об адаптере, то выполните следующие действия:
- Находясь в «Центре управления сетями», откройте параметры адаптера.
Нажимаем кнопку «Изменение параметров адаптера» - В этом разделе представлен список всех физических и виртуальных адаптеров проводного и беспроводного подключения. Кликните правой клавишей мыши по нужному и выберите значение «Состояние».
Открываем раздел «Состояние» - В развернувшемся окошке кликните по кнопке «Сведения».
Нажимаем на кнопку «Сведения» в окошке состояния адаптера - Откроется список, в котором вы сможете просмотреть все данные о карте.
Список всех данных о сетевой карте
Дополнительный способ
Также узнать параметры карты можно через «Командную строку», используя команду «ipconfig /all». «Командную строку» можно найти, пройдя путь «Пуск» — «Стандартные» — «Командная строка». Выполнение этой команды вызывает информацию обо всех физических и виртуальных адаптерах, распознанных компьютером.
Выполняем команду «ipconfig /all» для получения информации
Как отключить сетевую карту на windows 7. Включение встроенной сетевой карты в биос
Базовые настройки BIOS (англ. basic input/output system — «базовая система ввода-вывода») мы рассмотрели в статье . Но там мы затрагивали только вопрос загрузочных устройств. Нас же интересуют все настройки, не так ли?
Что же такое BIOS? «Реализованная в виде микропрограмм часть системного программного обеспечения, которая предназначается для обеспечения операционной системы API доступа к аппаратуре компьютера и подключенным к нему устройствам», говорит нам Википедия. Все равно не понятно? И я так считаю. Более простым языком — это микропрограмма настройки устройств компьютера, где большинство значений представлено в виде тумблеров (Включен/Выключен). Она позволяет без физического вмешательства в устройство компьютера менять его конфигурацию (например отключить встроенную звуковую или сетевую карту, разогнать процессор или память, изменить другие параметры).
Для того чтобы войти в BIOS вашего компьютера нужно включить (или перезагрузить его) и в самом начале загрузки нажать нужную клавишу. Она может отличаться в зависимости от производителя материнской платы и версии BIOS. Стоит приглядеться к надписям типа «Press Esc Button to Enter Setup». Варианты такие: Esc, Del, F2, F10, F12. Могут быть и другие, это те, что встречались мне.
Чтобы не быть голословным, возьмем для примера BIOS материнской платы ASUS P8P67 Pro для процессоров Core i7 второго поколения (тут для входа нужно нажать Del). Стоит отметить, что BIOS сильно изменился в графическом плане, вместо сине-бирюзовых панелей красивая графика (не пугайтесь, если у вас все же старая версия, основы везде одни и те же):
Начнем с главного меню:
Как мы видим, тут многого не поменяешь. Только язык отображения и настройки даты и времени. Все остальные пункты неактивны и носят информативный характер. Но как мы видим есть сабменю (или подменю) Security. Нажмем на него, если хотим настроить безопасность:
Тут можно задать пароль на вход в BIOS (по описанию это Administrator Password) или пароль на загрзку (при загрузке системы будет его спрашивать) — User Password. Пароли и настройки не сохранятся, если вытащить батарейку из материнской платы.
Как мы видим, здесь для изменения представлены различные группы параметров: CPU — настройка процессора. При нажатии на которую выводится ещё одно меню:
CPU Ratio отвечает за базовый разгон (автоматический), рекомендую оставить Auto. Далее идет датчик температуры, Hyper-threading (мультипоточность) — должен быть включен. Далее число активных ядер процессора (можно ограничить, если это требуется). Если вы пользуетесь виртуальными машинами, то стоит включить переключатель Intel Virtualization Technology в положение Enabled.
Следующее подменю раздела Advanced это System Agent Configuration:
Этот раздел нужен для выбора, какой из графических адаптеров использовать при загрузке как первичное устройство. Этот параметр может отсутствовать, если у вас нет встроенной графической карты (в последних сериях процессоров Intel графический чип встроен в процессор). PEG — встроенная графика, PCI — графическая карта на шине PCI Express (дискретная).
SATA Mode — режим работы интерфейса. Варианты: AHCI, IDE, RAID и Disabled. Обычно используется AHCI режим, для систем без поддержки этого режима можно воспользоваться режимом совместимомсти с IDE, также если у вас несколько одинаковых жестких дисков, их можно объединить в RAID массив и использовать соответствующую функцию. Disabled — отключит встроенный контроллер SATA (внимание, если ваши устройства подключены к нему, то они перестанут работать).
В верхней части отображаются подключенные устройства. Далее идет поддержка загрузки USB устройств до загрузки операционной системы (рекомендую включить, чтобы работала мышь и клавиатура USB).
Где HD Audio Controller — включение/выключение встроенной звуковой карты (если дискретной нет, то при отключении звука не будет).
Front Panel Type — тип передней панели, для корпусов с аудио разъемами впереди.
SPDIF Out Type — тип цифрового аудиовыхода.
Renesas Electronics USB 3.0 — включение/выключение USB 3.0.
VIA 1394 — включение/выключение порта Firewire.
PCI Express X16 3 slot bandwich — пропускная способность 3-го порта PCI-E (лучше оставить Auto).
Display OptionROM in POST — отображать выбор загрузочного устройства при загрузке POST (в самом начале загрузки).
Intel LAN — включение/выключение сетевого контроллера Intel (встроенная сетевая карта).
Restore AC Power Loss — поведения блока питания после прерывания подачи питания (Power On — включить, Power Off — выключить, Last State — последний рабочий режим).
Также есть переключатели контроля вращения кулера процессора и корпуса (с нижними порогами скорости вращения).
Bootup Numlock Status — режим работы кнопки Numlock при загрузке (включен.выключен).
Full Screen Logo — если вы хотите видеть результаты тестов устройств вместо приветственного лого, то отключите этот пункт.
Boot Option — очередность загрузочных устройств (если хотите устанавливать Windows или другую ОС с диска, то следует выставить первым устройством DVD-Rom). В данной версии будет столько опций, сколько устройств установлено в системе.
И финальное меню — меню выхода:
Load Optimized Defaults — загрузить оптимизированные настройки BIOS (по-умолчанию).
Discard Changes & Exit — отменить изменения и выйти из BIOS.
Остальные меню специфичные (загрузка встроенной в материнскую плату ОС и системной утилиты Asus EZ).
Ваш BIOS может сильно отличаться от представленного выше, но не надо пугаться. Основы везде одинаковые. Ну а если вы все равно ничего не поняли, то напишите мне тип вашего BIOS и я помогу вам разобраться.
1. Обратите внимание:Первое, что стоит взять на заметку: если Вы не уверены в своих действиях — не делайте ничего!!! Пригласите специалиста, который знает что делает. Так как БИОС компьютера — не самая удачная площадка для игр и экспериментов. Самый надежный способ решить возникший вопрос — прочитать документацию на материнскую плату. Как правило, описано все и подробно. В случае отсутствия документации / наличия на другом языке / невозможности найти нужный пункт и т.п. — читаем далее:
2. Немного теории:Для начала — существуют две основные версии БИОСа: AMI BIOS (American Megatrends, Inc.) и AwardBIOS (Phoenix Technologies), хотя это не говорит о том, что нет других. Отличия — во внешнем виде, количестве настроек и расположению настроек. В зависимости от использованной в Вашем компьютере материнской платы, необходимые действия будут отличаться. Навигация по разделам меню: Выбор поля — клавишей «Enter»; Переход на уровень выше — клавишей «ESC»; Перемещения — стрелками на клавиатуре.
3. «А как туда попасть?»Во время начальной загрузки большинство ПК на короткое время выводят сообщение о том, как вы можете зайти в настройку BIOS (setup). У вас будет несколько секунд на то, чтобы нажать требуемую клавишу, — если не успеете, начнёт загружаться операционная система. Удерживайте или непрерывно нажимайте требуемую клавишу. На большинстве ПК ею является «DELETE»,также возможны варианты: «F1», «F2», «F10», «Ctl-Alt-Esc»,»Esc». Если ваш ПК не входит в настройку BIOS по этим клавишам или не выводит сообщение о том, как это сделать, придётся обратиться к документации или службе поддержки производителя вашего ПК.
4. Итак, путь до нужной настройки:Для AMI BIOS версии 2.5x/2.6x/3.31: Main -> Integrated Peripherals; Для AMI BIOS версии 2.5x/2.6x на материнских платах ASUS: Main -> Advanced -> Onboard Devices Configuration; Для AWARD BIOS 4.51PG: Main -> Integrated Peripherals; Для Phoenix Award BIOS 6.0: Main -> Peripherals -> Onboard Device; Для Phoenix Award BIOS 6.0PG: Main -> Integrated Peripherals; Для Award BIOS 6.0 на материнских платах ASUS: Main -> Advanced; Для Phoenix Award BIOS 6.0 на материнских платах ASUS: Main -> Advanced -> Onboard Devices Configuration; Если Вы не обнаружили нужного пункта по указ
iuni.ru
Как изменить параметры карты
В предыдущем пункте описывалось, как просмотреть информацию о сетевом адаптере. Но вы можете не только увидеть её, но и изменить, выполнив следующие действия:
- Находясь в окне состояния карты, кликните по кнопке «Свойства».
Кликаем по кнопке «Свойства» в окне состояния карты - Найдите нужный вам пункт, выделите его и ещё раз кликните по кнопке «Свойства».
Выбираем, какое свойство нужно изменить, и кликаем по кнопке «Свойства» - Откроется окно, в котором вы сможете установить свои параметры или изменить их значения по умолчанию.
Вводим нужную информацию самостоятельно
Видео: как настроить сетевую карту
Как включить сетевой адаптер в БИОСе AMI, Award, Phoenix и UEFI
Сетевой адаптер, или, как его еще называют, сетевая карта в современных компьютерах всегда встроена в материнскую карту. Данный компонент служит для предоставления доступа в открытый Интернет, именно в него вы вставляете Ethernet-кабель. По умолчанию она всегда включена, но порой бывают сбои, которые приводят к деактивации работы. В этой статье будет рассказано, как включить сетевой адаптер через БИОС. Всего рассмотрим три способа, так как существуют три интерфейса BIOS, которые в значительной степени отличаются друг от друга.
Советы
Прежде чем начать рассказывать о том, как включить сетевой адаптер в БИОСе, стоит упомянуть о некоторых нюансах, которые в той или иной мере могут помочь для решения возникшей задачи.
Нужно понимать, что существует множество версий БИОС и каждая из них в какой-то мере отличается от другой. В статье будет рассказано о четырех часто встречаемых, однако это не гарантирует, что ваш БИОС будет среди них. В любом случае ознакомьтесь с инструкциями, которые будут представлены ниже, и на их основе поймите главные принципы включения нужной опции.
Включение в Award/Phoenix
БИОС Award и Phoenix поставлены вместе не просто так. Дело в том, что Phoenix является по сути слегка модернизированной Award, однако интерфейс у них остался одинаковым, поэтому инструкция будет общей. Кстати, если вы хотите узнать, как включить сетевой адаптер в БИОСе ASUS, то эта инструкция именно для него.
- Войдите непосредственно в сам БИОС. Для этого при запуске компьютера нажмите одну из следующих клавиш: F2, F5 или Delete.
- Находясь в главном меню, необходимо перейти в раздел «Integrated Peripherals». Выделите его и нажмите Enter.
- В нем аналогичным способом нужно уже перейти в другой раздел – «OnChip Device Function».
- В открывшемся меню вам необходимо найти пункт «OnBoard Lan Device» и переключить его на значение «Auto». Для этого выделите строку, нажмите Enter и в появившемся окне выделите пункт «Auto» и снова нажмите Enter.
- Сохраните внесенные изменения, перейдя в главное меню нажатием клавиши Esc и выбрав пункт «Save & Exit Setup».
Теперь вы в курсе, как включить сетевой адаптер в БИОСе Award и Phoenix. Ну а теперь переходим к третьей разновидности Setup Utility.
Включение в UEFI
Для большинства пользователей проблемой становится ответ на вопрос, как включить сетевой адаптер в БИОСе с графической оболочкой UEFI, так как интерфейс у нее совсем другой.
- Войдите в UEFI. Чаще всего это происходит путем нажатия при запуске компьютера клавиши F8.
- Перейдите во вкладку «Advanced». Для этого уже можно использовать мышь. Заметьте, если пункта такого нет, тогда нужно нажать клавишу F7, чтобы он появился.
- Отыщите среди пунктом меню «OnBoard Device Configuration» и нажмите по нему.
- Найдите строку «Lan Controller» и в выпадающем списке рядом выберите пункт «Enable».
- Перейдите во вкладку «Exit» и выйдите из UEFI, сохранив все внесенные изменения.
Вот так просто можно включить сетевую карту в UEFI. Делается это, как можно заметить, на порядок проще, чем в остальных способах, так как присутствует графический интерфейс.
autogear.ru
Сброс настроек адаптера
Сбросить настройки адаптера, а именно TCP/IP и DNS, можно стандартными средствами Windows или с помощью сторонней программы от Microsoft. Условия, при которых необходимо выполнить сброс:
- скорость интернет-соединения низкая или нестабильная;
- файлы скачиваются битыми, происходит это из-за той же нестабильности интернета;
- при подключении интернет работает полноценно, но через несколько минут начинаются проблемы;
- ручное изменение настроек адаптера привело к другим проблемам с интернетом.
Стандартный метод
Запустите «Командную строку», пройдя путь «Пуск» — «Стандартные» — «Командная строка», и введите команды «netsh int ip reset c:\resetlog.txt», «netsh int tcp reset» и «netsh winsock reset», которые выполнят сброс настроек до заводских параметров. Готово, ветки реестра и системные файлы увидят изменения, возможно, потребуется перезагрузка компьютера.
Выполняем команды «netsh int ip reset c:\resetlog.txt», «netsh int tcp reset» и «netsh winsock reset» в «Командной строке»
Через стороннюю программу
Скачать программу NetShell от Microsoft, не требующую установки, можно с их же официального сайта. Запустив её, следуйте инструкциям, появившимся на экране, чтобы сбросить все изменённые настройки.
Скачиваем программу для автоматического сброса настроек карты
Настройка сетевой карты
Большинство интернет-провайдеров практикуют полностью автоматическую настройку сетевой карты клиента, но в некоторых случаях может потребоваться дополнительная настройка сетевых адаптеров. Это может быть использование двух каналов разных провайдеров, раздача 3G-интернета средствами компьютера без использования роутера, настройка wi-fi-повторителей и другие сценарии работы. Особенно это актуально для конфигураций с несколькими сетевыми картами.
Как узнать настройки сетевой карты — IP-адрес, MAC-адрес и IP-адрес шлюза провайдера и изменить их
В большинстве случаев настройки IP-адреса, адреса шлюза и сервера DNS сетевая карта получает автоматически от маршрутизатора (роутера). Да и на стороне провайдера наверняка запущен DHCP-сервер, который обеспечит вашу карту настройками в автоматическом режиме. Но в некоторых случаях может понадобиться ручная настройка этих важных параметров. Сделать это проще всего через окно «Сетевые подключения».
- Откройте диалог сетевой оснастки, набрав в окне «Выполнить» команду ncpa.cpl.
Оснастка сетевых подключений может запускаться через команду «Выполнить» - Выберите нужный сетевой адаптер и откройте его контекстное меню.
- Из меню выполните команду «Свойства». Это откроет список служб и протоколов, запущенных на вашей сетевой карте.
Чтобы узнать свойства подключения, нажмите правой кнопкой мыши на нужном подключении - В списке протоколов выберите «Internet protocol version 4 (TCP/IP v4)» и откройте его.
Откройте свойства TCP/IP, чтобы изменить адрес, шлюз и сервер DNS - В открывшемся окне вы можете изменить следующие параметры:
- адрес IP;
- маску подсети;
- адрес шлюза;
- адреса первичного и вторичного сервера DNS.
Настройте адрес TCP/IP, шлюз и сервер DNS - Сохраните изменения, нажав кнопку «ОК».
Внимательно вносите изменения в настройки сетевой карты. Ошибка даже в одной цифре сделает сеть неработоспособной. В худшем случае можно вызвать конфликт адресов с другим компьютером и он также потеряет доступ к сети.
Посмотреть настройки сетевой карты, а также её физический (MAC-адрес) можно при помощи системных утилит, которые запускаются из командной строки.
- Откройте окно командной строки.
- Выполните команду ipconfig /all.
- Будет выведен детальный отчёт по всем сетевым картам компьютера.
Отчет команды ipconfig выдаст всю информацию о ваших сетевых картах
Видео: как настроить сетевую карту на Windows 7
Как обновить сетевую карту
Обновление драйверов сетевой карты почти ничем не отличается от их установки, кроме как расположением сетевого адаптера в «Диспетчере устройств». Если адаптер без драйверов находился в ветке «Неизвестные устройства», то работающий, как и следует, будет расположен в ветке «Сетевые адаптеры».
Нормально функционирующие сетевые карты находятся в ветке «Сетевые адаптеры»
Видео: как обновить сетевой драйвер
Можно ли создать две сетевые карты
В сетевой жизни каждого пользователя может возникнуть необходимость в наличии второго сетевого адаптера в компьютере. Казалось бы, что может быть проще: добавь ещё одну плату в слот расширения и дело в шляпе. Вот только планшетному компьютеру или нетбуку таким образом не помочь, их возможности расширения крайне ограничены. В этом случае может помочь виртуальная сетевая карта. Она прекрасно справится с распределением траффика между двумя сегментами сетей, фильтрацией интернет-потока, просмотром цифрового телевидения и других задач. Добавить её совсем несложно: такая возможность предустановлена в самой операционной системе Windows.
- Комбинацией Win+R откройте окно командной строки и введите в нём команду запуска «Диспетчера устройств» — mmc devmgmnt.mmc.
- Из верхнего меню выберите «Действия», а из него — «Добавить новое устройство».
«Диспетчер устройств» позволяет добавить втроую сетевую карту в ручном режиме - В мастере установки оборудования выберите ручной тип установки, чтобы получить доступ к списку драйверов сетевых устройств.
Ручной тип добавления устройства позволит выбрать сетевую карту из списка категорий - Из списка категорий выберите «Сетевые адаптеры», а оттуда «Адаптер Microsoft замыкание на себя» (Micrsoft loopback adapter).
Micrsoft loopback adapter возьмет на себя функции второго сетевого адаптера - Нажмите кнопку ОК. Виртуальная сетевая карта будет добавлена и появится в окне «Сетевые подключения».
Как сбросить все настройки сетевого драйвера
Если у вас внезапно исчез интернет или не открывается большинство веб-страниц, одним из вариантов решения проблемы будет полный сброс настроек и стека протокола TCP/IP.
- Откройте окно командной строки.
- Введите netsh int ip reset и нажмите ОК.
Команда netsh int ip reset поможет сбросить настройки TCP/IP, и таким образом решить проблему с интернетом - Перезагрузите ОС, чтобы применить изменения.
Видео: сброс настроек протокола TCP/IP в Windows 7
Как отключить адаптер
Для отключения сетевой карты лучше всего использовать «Диспетчер устройств» — стандартное средство операционной системы. Выберите из раздела «Сетевые адаптеры» карту, из верхнего меню программы выберите команду «Отключить». Сетевая карта будет выключена мгновенно, перезагружать компьютер не надо.
Отключение сетевой карты производится при помощи «Диспетчера устройств»
Отключение сетевой карты приведёт к разрыву интернет-соединения и отключению от локальной сети. Если у вас открыты файлы на сетевых дисках — обязательно сохраните их перед отключением адаптера, иначе данные в них могут быть повреждены или потеряны.
Решение ошибок, связанных с адаптером
Во время настройки или использования адаптера могут возникнуть нижеописанные ошибки, которые не дадут использовать интернет или локальную сеть. Большинство из них можно устранить, не заменяя карту.
Карта не имеет допустимых параметров настройки IP
С подобной ошибкой можно столкнуться во время установки параметров IP или сканирования сетевого модуля с помощью стандартных средств Windows, предназначенных для автоматического устранения ошибок.
Ручное получение настроек
Если вы не изменяли параметры адаптера, то есть он получает IP-адрес автоматически, то ручной запрос на получение IP может устранить проблему:
- Введите в поисковой строке «Пуска» «cmd». Разверните «Командную строку», прибегнув к правам администратора.
Открываем «Командную строку» от имени администратора - Последовательно выполните команды «ipconfig /release» и «ipconfig /renew». Готово, осталось проверить, исчезла ли ошибка.
Выполняем команды «ipconfig /release» и «ipconfig /renew»
Сброс настроек
Сброс настроек до значений по умолчанию является самым надёжным способом. Как это сделать несколькими способами, описано в пункте «Сброс настроек адаптера».
Ручная настройка адаптера
Если предыдущие методы не помогли, стоит попробовать установить настройки самостоятельно:
- Находясь в окне состояния карты (как его открыть, описано в пункте «Просмотр параметров карты»), кликните по кнопке «Свойства». Найдите пункт IPv4, выделите его и ещё раз кликните по кнопке «Свойства».
Открываем «Свойства» IPv4 - Отключите автоматический поиск и установите следующие параметры: для основного и запасного DNS-сервера значения «8.8.8.8» и «8.8.4.4» соответственно, IP-адрес и основной шлюз — один и тот же параметр, который можно посмотреть на самом роутере или в инструкции к нему, обычно выглядит как «192.168.1.1». Остальные параметры пропишутся автоматически.
Устанавливаем параметры для IPv4 вручную
Ошибка «Запуск этого устройства невозможен»
Данная ошибка возникает в «Диспетчере устройств» не только с адаптером, но и с остальными подключёнными устройствами, и имеет код 10. Чтобы её устранить, необходимо обновить драйверы карты. Как это сделать, описано в пункте «Обновление и установка драйверов».
Адаптер не работает, не устанавливается или не отображается
Если адаптер не работает, не устанавливается или не отображается, то причины могут быть следующие:
- Он отключён в BIOS, необходимо запустить его вручную. Или он отключён в самой системе, так как имеется другой физический или виртуальный адаптер. Проверить, где он включён, а где отключён, можно с помощью пункта «Активация карты».
- Если карта не отображается в «Диспетчере устройств», то кликните по пустому месту в любой области окошка и выберите функцию «Обновить конфигурацию». После чего поищите карту во всех пунктах списка. Возможно, она не распознаётся системой и будет находиться под другим именем или в несоответствующем разделе. Иногда она перебрасывается в блок «Другие устройства» под именем «Сетевой контроллер».
Находясь в «Диспетчере устройств», нажимаем кнопку «Обновить конфигурацию системы» - Обновите или переустановите драйверы адаптера, предварительно удалите уже установленные. Важно устанавливать только официальные драйверы и точно подходящие под вашу модель карты. Как правильно обновить и установить драйверы, описано в пункте «Обновление и установка драйверов».
Слетают изменённые настройки карты
Если после того, как вы закрыли окно с изменёнными настройками или перезагрузили компьютер, все внесённые изменения слетают, как будто вы их и не делали, то есть два способа решить эту проблему: установить настройки через выполнение команд и изменить неправильные значения в реестре.
Внесение изменений через «Командную строку»
Запустите «Командную строку» с правами администратора и последовательно выполните две следующие команды: «route delete 10.0.0.0» и «route -p add 0.0.0.0 mask 0.0.0.0 X», во второй команде «X» — это IP вашего роутера, которые обычно выглядит как «192.168.0.1», но в вашем случае может иметь другое значение.
Что делать, если возникают проблемы с сетевой картой
Чаще всего проблемы возникают с проводными сетевыми адаптерами, ведь в многоэтажных домах кабельные трассы прокладываются провайдерами в непредназначенных для этого коробах, соседствуя с проводами высокого напряжения, телефонными парами и кабелями антенного телевидения. Повышенная влажность, низкая температура губительно сказываются на изоляции провода и рано или поздно в кабеле возникает пробой. Причина поломки также может быть вызвана током высокого напряжения во время грозы или от более «высоковольтных» соседей. Редко какая сетевая карта сможет пережить такое приключение. Она или выгорает полностью, или начинает вести себя некорректно, на жаргоне кабельщиков — «глючить».
Разряд высокого напряжения, пройдя через кабель, привел к разрушению чипа интегрированной сетевой карты
Сетевой адаптер не имеет допустимых параметров настройки IP
Очень распространённая проблема, причиной которой является неправильное взаимодействие между маршрутизатором и сетевым адаптером — когда адаптер не имеет допустимых параметров настройки. Результат предсказуем: сетевое соединение становится неработоспособным, а «Средство диагностики сетей» выдаёт сообщение об ошибке.
Есть несколько вариантов исправления ошибки: включить и выключить маршрутизатор; отключить от роутера блок питания (или выключить кнопкой, если она есть), подождать 5–10 секунд и включить маршрутизатор заново. При перезапуске инициализируется DHCP-сервер, проблемный сетевой адаптер получит новый адрес IP и проблема будет устранена.
Также можно обновить адрес IP программно. Для этого введите в окне командной строки пару строк: ipconfig /release и ipconfig renew, после чего закройте окно командной строки и проверьте, восстановило ли работоспособность ваше сетевое соединение.
Последним способом является сброс и очистка стека TCP/IP. Он может быть повреждён вредоносными программами (вирусами) или при неумелом использовании утилит-оптимизаторов интернет-соединений. Вновь откройте окно командной строки и введите в нём следующие команды (без точки с запятой):
- netsh int ip reset;
- nets int tcp reset;
- netsh winsock reset.
После этого перезагрузите компьютер. Теперь сетевой адаптер будет работать корректно.
Для ленивых пользователей, не желающих возиться со скучной командной строкой, компания Microsoft выпустила утилиту, которая внесёт все исправления автоматически. Скачайте программу Netshell с сайта Microsoft, запустите и следуйте инструкциям мастера исправлений.
Вылетает ошибка «Запуск этого устройства невозможен Код 10»
Эта проблема практически никогда не возникает на ноутбуках, ей подвержены стационарные компьютеры с возможность расширения платами формата PCI. Причиной ошибки является конфликт программных ресурсов интегрированного сетевого адаптера и одной (нескольких) плат расширения в слотах PCI.
Карты расширения могут конфликтовать с сетевым адаптером и привести к его неработоспособности
Удалите из слотов расширения все платы и запустите компьютер в такой конфигурации — ошибка должна исчезнуть.
Проблему запуска устройства также можно разрешить, оставив на месте все платы расширения, но переустановив систему «с нуля».
Сетевой адаптер не работает и не устанавливается
Уязвимость проводных сетевых карт к атмосферному и статическому электричеству часто является причиной выхода адаптера из строя во время грозы, электротехнических работ или даже бросков напряжения в электросети. Прокладка протяжённых отрезков сетевого провода вне помещений «по воздуху» усиливает риск повреждения в несколько раз. Если ваш провайдер практикует прокладку кабельных трасс по наружной части стен здания, вы в группе риска. Очередной дождь с молниями или даже работа сварочного аппарата в подъезде может привести к тому, что ваша сетевая карта перестанет работать, а попытка установить драйверы для неё будет приводить к ошибке.
Решит проблему только замена сетевого адаптера. Для стационарного компьютера — стандарта PCI, а для ноутбука — USB или PCMCIA.
Сетевая карта стандарта PCMCIA вернет к жизни ваш ноутбук
Старайтесь подключать интернет-кабель провайдера в маршрутизатор, а уже к нему подключать компьютеры. Ведь выход из строя недорогого роутера не идёт ни в какое сравнение с выходом из строя интегрированного адаптера ноутбука, а то и повреждения всей материнской платы.
Windows 7 не видит сетевой адаптер
Если сетевой адаптер не отображается в окне «Сетевые подключения» и не виден в «Диспетчере устройств», как и в разделе «Неизвестные устройства», то вероятной причиной этого является выход из строя «железа» сетевой карты. Ремонт интегрированного в карту сетевого адаптера является экономически нецелесообразным. Наилучшим решением проблемы будет покупка новой сетевой карты и установка её в компьютер.
Адаптер с интерфейсом PCIx сможет заменить не одну, а целых четыре сетевых карты
Повреждённый интегрированный сетевой адаптер следует отключить средствами настройки BIOS.
Опция BIOS Onboard LAN
Опция Onboard LAN отвечает за использование встроенного в материнскую плату сетевого адаптера.
Disabled – отключить сетевой адаптер;
Enabled – использовать сетевой адаптер.
Опция также может иметь другие названия:
- 10/100 Mb LAN Device
- C.S.A. Gigabit Ethernet
- Ethernet Device
- GIGA LAN
- Gigabit LAN Device
- Intel 82573E
- Intel GLAN Device
- LAN Controller
- MAC Lan
- MAC Lan Control
- MAC1 LAN
- Marvell GigaBit LAN
- Marvell LAN Controller
- On-Chip MAC Lan
- Onboard 2nd LAN Controller
- Onboard GbE LAN1
- OnBoard Giga LAN
- Onboard H/W LAN
- Onboard Intel LAN
- Onboard LAN Chip
- Onboard LAN Control
- OnBoard LAN Controller
- Onboard LAN Device
- Onboard LAN Function
- Onboard LAN (NVIDIA)
- Onboard MAC LAN Controller
- Onboard Marvell Gigabit LAN
- Onboard NV LAN
- Onboard PCI Express LAN
- Onboard PCI Gb LAN
- Onboard PCI LAN
- OnBoard PCIEX GbE LAN
- Onboard RTL8100C LAN DEVICE
- OnChip LAN Controller
- PCI-E Lan
- PCI Lan
- PCI-E Lan Controller
- Realtek Gigabit LAN
- Realtek RTL8100S
- RTL GLAN Device
- SiS 10/100M Ethernet
- VIA Onboard LAN
- VIA-3043 OnChip LAN
- Integrated NIC (Network Interface Card)
Как настроить Wake on LAN (WOL) в Windows и BIOS стандартными средствами и с помощью программ
Всем привет! Wake on LAN – это технология, разрешающая удаленно через сеть включить компьютер. Она придумана достаточно давно, но массовой популярности среди обычных пользователей не получила. Хотя, ее часто используют сисадмины в своих задачах.
О технологии
Функция Wake on LAN (WoL) – это стандартный протокол дистанционного пробуждения ПК с помощью сетевых технологий. Для выполнения этой задачи, должно выполняться три условия:
- Компьютер должен быть подключен к сети 220В.
- ПК физически сопряжен с работающим роутером через LAN-кабель или сопряжен по Wi-Fi.
- Опция «Wake on Lan» настроена на
Естественно, данную технологию должна поддерживать ваша сетевая карта, которая в современных реалиях по совместительству интегрирована в материнскую плату. Последняя должна подключаться к блоку питания с форм-фактором ATX. Такой форм-фактор имеют все современные БП, которыми оснащают персональные компьютеры.
Настройка Wake on LAN обычно проводится через BIOS или же через установку специального программного обеспечения для сетевой карты. Следует сказать, что технология не нова и автоматически поддерживается сетевыми картами, которые «гуляют» на рынке десятилетиями.
Принцип работы
Все строится вокруг «Magic Packet» – активируя ПК, данная опция посылает к его сетевой карте своеобразные «волшебные пакеты», включающие:
- Сетевой широковещательный адрес.
- Широковещательный адрес.
- MAC-адрес сетевой карты.
- Пакет данных.
Эта «магия» стандартизирована и применима к любой платформе (Например, Apple, Интел, АМД). Используемые пакеты WoL всегда обращаются к портам «UDP 7/9». С их помощью компьютер «слушает эфир» и готов принять нужные сведения.
Этими сведениями является «Magic Packet», который предоставляет данные МАК-адреса сетевой платы. Эти данные компьютер обработает и запустит цепную реакцию.
Безопасность
Что такое Wake on LAN стало понятно, но безопасно ли использование этой технологии? В зависимости от того, где вы будете использовать wake on lan (WoL). Если это публичная Вай-Фай сеть (без пароля и ключа защиты) или интернет, то такие пакеты с легкостью могут перехватываться.
Если же «wake up» происходит в пределах домашней защищенной сети (с паролем и WPA2-защитой), то беспокоится не о чем.
Как включить? Есть два варианта активации опции wake on lan на Windows 10, на Windows 7, да и в целом на любой операционной системе.
В Биосе на старых материнских платах опция настраивалась следующим образом:
- Клавишей «Del» или одной из функционального ряда F1-F12 вызовите BIOS (UEFI).
- Откройте раздел «Power» или «Advanced Options».
- Выставите «Enable» напротив «Wake Up».
На современных материнских платах с UEFI эта функция размещена в дополнительных настройках или в разделе питания PCI-E.
Производители материнок по-разному именуют эту опцию:
- ASUS – PME.
- ASRock – Aggressive Link.
- Gigabyte – ErP.
В windows
В операционной системе Виндовс, настроить включение по локальной сети после отключения можно с помощью изменения одного параметра:
- Нажмите ПКМ по Пуск и запустите «Диспетчер устройств».
- Выберите свой LAN-адаптер и перейдите в его свойства.
- Перейдите во вкладку «Дополнительно».
- Скрольте список и внимательно смотрите на свойства. Ищите «Wake on Magic Packet». Переведите «Значение» в разряд «Enabled».
- Кликните «Управление электропитанием» и убедитесь, что обе галочки установлены. Третью выставляйте «по желанию».
При этом не важно, настраиваете вы сетевую карту или Wi-Fi адаптер. Опция Wake on Wireless LAN будет работать точно так же, как и через кабельное соединение.
Программа для запуска
Есть различные программы, разрешающие пробуждать компьютер в одной локальной сети или через интернет:
- Depicus – одно оконное простое ПО, выполняющее необходимую опцию. Есть программы для Windows, Android и Apple. Достаточно указать Мак сетевой карты, локальный айпишник, порт и маску подсети.
- WakeMeOnLan – утилита для Виндовс, работающая только затем, чтобы запускать компьютер удаленно.
- TeamViewer – разносторонняя утилита, которая умеет будить «уснувший» компьютер. Естественно, предварительно надо все настроить.
Источник: https://WiFiGid.ru/raznye-sovety-dlya-windows/wol
Как включить адаптер?
Иногда сетевая карта подключена, но система не видит её из-за того, что она была деактивирована. Чтобы запустить её через BIOS, выполните следующие действия: