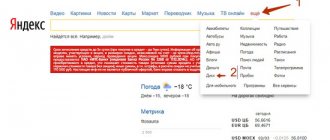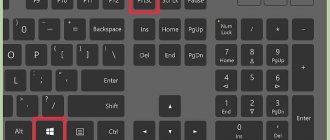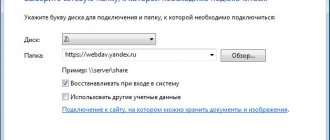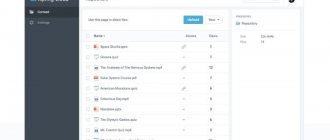Главная » Лайфхаки » Лайфхаки Интернет » Лайфхаки Интернет-сервисы
Владимир
2 комментария
Файлы в пару десятков мегабайт без проблем пересылаются по электронной почте в виде вложения. Но даже при объеме всего в 50-100 мб уже начинаются проблемы, так как встроенный почтовый загрузчик не рассчитан на такие размеры.
Далее в статье будут подробно рассмотрены все удобные варианты, как отправить большой файл.
Введение
Всего существует два типа способов:
- Загрузка файла на облачный сервис и последующая отправка ссылки получателю по электронной почте или в мессенджере. Дополнительное программное обеспечение и сложные настройки ПК при этом не требуются
- Отправка файлов с компьютера на компьютер напрямую, без сохранения на внешних сервисах (p2p сети, ftp сервер, bittorrent клиенты). Понадобится воспользоваться специальным программным обеспечением
В первом случае скачать данные можно будет в любой момент, пока не истечет срок хранения. При этом доступ к информации могут получить как один, так и неограниченное количество пользователей. Некоторые почтовые сервисы имеют уже встроенный облако, на которое автоматически отправляются все крупные пакеты данных.
Во втором случае отправитель и получатель должны одновременно находиться в сети до окончания отправки. Раздавать таким образом информацию на большое количество человек без серьезной подготовки не получится. Из-за сложности реализации и возможных проблем с провайдером этот формат рассматриваться не будет.
К первому типу относятся следующие инструменты:
- Сервис Google
- Сервис Yandex
- Сервис Mail.ru
- Мессенджер Telegram
- Файловый сервис DropMeFiles или Send Anywhere
Последовательно разберем работу с каждым из них.
back to menu ↑
Способ 3: Облачные хранилища
На просмотрах интернета существует масса облачных хранилищ, в том числе предоставляющих бесплатное место для хранения файлов при оптимальной скорости загрузки и скачивания. В качестве примера можем порекомендовать онлайн-сервис MEGA, предоставляющий 50 Гб при регистрации и от 400 Гб до 6 Тб по платным тарифам.
Перейти на официальный сайт MEGA
Какой бы из сервисов вы сами не выбрали, его можно использоваться с целью хранения данных, которые требуется переслать по электронной почте. Чтобы добавить файл в письмо, будет достаточно вставить ссылку на скачивание, полученную на сайте облака после загрузки информации.
Подробнее: Отправка писем по электронной почте
Мы рады, что смогли помочь Вам в решении проблемы. Добавьте сайт Lumpics.ru в закладки и мы еще пригодимся вам. Отблагодарите автора, поделитесь статьей в социальных сетях.
Опишите, что у вас не получилось. Наши специалисты постараются ответить максимально быстро.
Отправка с помощью Google Диск
Зарегистрированным пользователям предоставляется бесплатный сервис Google drive объемом в 15 гб. Файл в несколько гигабайт можно залить на облачный диск и затем открыть к нему доступ для другого пользователя Google, либо для всех, у кого есть ссылка.
Вот как это сделать:
1 Войдите в свой аккаунт Google. В правом верхнем углу нажмите на иконку с квадратами. В открывшемся меню щелкните по иконке Диск как это указано на скриншоте.
2 Нажимаем кнопку Создать.
3 Далее Загрузить файлы.
4 Найдите и отметьте файл для отправки, затем кликните по кнопке Открыть.
5 В правом нижнем углу отобразится прогресс-бар загрузки, с указанием оставшегося времени. При хорошей скорости интернет-подключения даже большой файл копируется в течение нескольких минут.
6 Свежезагруженный файл отобразится на облачном диске.
7 Кликните правой кнопкой мыши по файлу, и в ниспадающем меню выбираем Копировать ссылку общего доступа.
8 Сервис автоматически скопирует ссылку в буфер обмена и предупредит, что теперь документ доступен для просмотра всем, у кого есть ссылка.
9 Теперь отправьте ссылку. Можно сделать это с помощью почтового сервиса Gmail, либо через любой мессенджер или социальную сеть (Skype, Vkontakte, Facebook и т.д.). Просто кликните правой кнопкой в окне набора сообщения, чтобы там появился курсор, и в ниспадающем меню выберите Вставить либо используйте комбинацию клавиш Cntrl+V.
10 Вот как будет выглядеть конечная ссылка в письме. Длинновато, поэтому при желании можно ее уменьшить в сервисе сокращения ссылок. Так за 10 простых шагов мы смогли выйти из ситуации, когда нет возможности просто передать флешку с данными.
back to menu ↑
Конфиденциальный доступ к файлу по ссылке
Если необходимо открыть доступ к документу только для одного или двух человек, то это можно сделать для пользователей Google. На 7 шаге сделайте следующее:
1 Кликните правой кнопкой по файлу, а в ниспадающем меню выберите пункт Открыть доступ.
2 Введите имена или адреса почт людей, для которых необходимо открыть доступ. Если вы с ними уже переписывались, то система автоматически предложит их данные в автозаполнении.
3 Когда все нужные адресаты будут указаны нажмите на кнопку Отправить. Уведомление об открытии доступа будет передано через Gmail.
4 Доступ откроется, о чем сервис сообщит в левом нижнем углу интерфейса.
5 А вот так будет выглядеть уведомление в почтовом ящике адресата:
back to menu ↑
Отправляем через мобильное приложение Gmail
Делиться большими файлами можно не только сидя за компьютером, но и на ходу. Для этого на смартфоне необходимо установить фирменное приложение Google. Вот как это работает:
1 Откройте приложение и нажмите плюс для создания нового письма.
2 Нажмите по иконке скрепки, чтобы добавить файл.
3 В открывшемся меню выберите Вставить ссылку на Диск
4 В открывшейся директории выберите нужный файл, и он будет автоматически добавлен к телу письма.
Таким способом можно отправлять только данные, которые уже закачаны на облачный диск. Поэтому удобнее всего загружать их туда с компьютера при стабильном интернет-соединении. Работать с Google Диском с телефона также можно с помощью соответствующего приложения, но это не так удобно из-за нестабильного подключения мобильного интернета.
Описанными выше способами можно отправлять файлы с общим объемом до 15 гб. При необходимости этот показатель можно увеличить до 100 гб за 139 руб./мес. Срок хранения загруженных данных не ограничен.
back to menu ↑
Отправка файлов через службу облачных хранилищ
Простейшим вариантом отправки слишком больших файлов является использование облачного хранилища и службы обмена файлами. Существует несколько безопасных и надежных сервисов, включая Dropbox и Google Drive, Яндекс Диск.
Отправить файл большого размера можно с помощью Яндекс Диска
Две крупнейшие веб-службы электронной почты, Gmail и Outlook.com, интегрировали свои сервисы обмена файлами (Google Диск и SkyDrive соответственно) в свои продукты. Вы можете попробовать отправить крупный файл, загрузив в облако.
Рассмотрим этот способ на примере gmail и Google Диск.
- Шаг 1. Зайдите на сайт облачного хранилища Google. Если у вас нет аккаунта, зарегистрируйтесь, это не займет много времени. Более того этот сервис позволит вам сэкономить время в будущем.
Облачное хранилище Google
- Шаг 2. Загрузите файл на сервис, перетянув его с рабочего стола на активную область хранилища. Когда файл загрузится, вы можете покинуть этот сайт и отправиться на gmail.com. Начните писать сообщение. На нижней панели окна вы увидите логотип Google Диск. Нажмите на него, чтобы прикрепить файл.
Логотип Google Диск
- Шаг 3. Выберите и прикрепите файл. Отправьте сообщение как обычно. Файл отправится без проблем. Стоит лишь отметить, что система может попросить вас изменить настройки доступа, подтвердите согласие на доступ, чтобы получатель сможет открыть ваш файл.
Многие почтовые сервисы имеют свои облачные хранилища, но Google Диск по-прежнему остается одним из самых популярных и многофункциональных. Есть еще один способ, позволяющий отправить крупный файл по почте.
- Шаг 1. Загрузите файл как обычно.
- Шаг 2. Измените настройки доступа. Для этого щелкните правой кнопкой мыши по файлу настройте доступ по ссылке, как указано на картинке ниже.
Настройка доступа к фото
Вы можете отправить эту ссылку в тексте электронного письма. Перейдя по ссылке, получатель сможет просмотреть и скачать ваш файл сразу же.
Это основные и самые простые способы отправки крупных файлов посредством постовых сервисов. Надеемся, наши рекомендации были полезны и вы справились с задачей, которая стояла перед вами.
Отправка с помощью Yandex
Работа с Яндекс.Диском принципиально не отличается от работы с Гугл Диском. Также обязательным условием является наличие аккаунта в системе. У большинства пользователей он есть либо его можно создать за 1 минуту.
Инструкция как отправить файл через Яндекс:
1 Необходимо зайти в свой аккаунт Yandex. В правом верхнем углу выберите вкладку Диск.
2 Нажмите оранжевую кнопку Загрузить в левом верхнем углу.
3 Укажите на нужный файл, после чего следует нажать кнопку Открыть.
4 Начнется загрузка, за ходом которой можно будет наблюдать в специальном окне в правом нижнем углу.
5 Когда file будет загружен нажмите появившуюся кнопку Поделиться.
6 Яндекс предложит несколько вариантов на выбор: просто скопировать ссылку в буфер обмена, отправить ее в Vkontakte, Одноклассники, Facebook, по почте или сгенерировать QR-код. Для примера выберем копирование ссылки.
7 Сразу же после нажатия по кнопке Копировать вы увидите сообщение, что ссылка уже находится в буфере обмена. Теперь ее можно вставить в любое сообщение с помощью Cntrl+V или клика правой кнопкой мышки по полю сообщения и затем Вставить.
8 Пользователь, который нажмет и перейдет по ссылке, сможет: сразу посмотреть загруженный файл в режиме онлайн, скачать его на свой Яндекс.Диск или же на жесткий диск компьютера. Первый вариант используют когда нужно просто ознакомиться с файлом, второй — если есть опасность, что ссылка быстро станет неактивна, а третий — когда файл будет храниться и использоваться оффлайн.
В отличие от Гугл.Диска здесь нельзя открыть данные только для одного конкретного пользователя. Все, кто каким-то образом получил ссылку, смогут скачать файл.
С помощью Яндекс.Диска можно отправлять файлы и папки до 10 гб. Есть возможность воспользоваться платной опцией и расширить диск до 1 тб за 300 руб./мес либо до 100 гб за 90 руб./мес. Ограничения по сроку хранения отсутствуют.
back to menu ↑
Как отправить большие файлы по почте майл
Здравствуйте уважаемый посетитель сайта! Если не знаете или у вас по какой либо причине не получается отправить файл большого размера по электронной почте, то вам тогда сюда, из той подробной и пошаговой инструкции вы узнаете как отправить файл большого размера через сервис майл ру.
И так на своем компьютере открываем интернет браузер, затем в панели адреса вводим и переходим по следующему интернет адресу mail.ru. Далее в открывшемся сайте вводим свой электронный адрес посты майл ру вводим пароль и нажимаем на кнопку «Войти».
После того как вы вошли в свой почтовый ящик вам нужно на своем интернет браузере навести курсор мыши на специальную кнопку «Облако» и один раз нажать левую кнопку мыши.
Далее на вашем компьютере откроется страничка сервиса, где вы сможете загрузить файл большого размера. И так наводим курсор мыши на кнопку «+Загрузить» и один раз нажимаем левую кнопку мыши.
Когда вы нажмете на кнопку «Загрузить», на вашем компьютере откроется окошко, в котором будет сказано, что загрузить файл вы можете не больше 2 гигабайт. И так чтобы продолжить и загрузить файл большого размера, вам нужно будет нажать по кнопке «Выбрать файлы».
Когда вы нажмете по кнопке «Выбрать файлы», на вашем компьютере откроется проводник windows, в котором вам нужно будет открыть расположения вашего файла, который вы собираетесь отправить по электронной почте. И так при помощи проводника windows открываем локальный диск и папку, в которой у вас расположен нужный вам файл, затем выбираем нужный нам файл и нажимаем по кнопке «Открыть».
Когда вы нажмете по кнопке «Открыть», на вашем компьютере начнется процесс загрузки выбранного вами файла, процесс загрузки будит зависеть от скорости вашего интернет соединения, а также от размера вашего файла. Если вы не знаете скорость соединения вашего интернета, то вы можете просмотреть инструкцию, о том, как проверить скорость вашего интернета. В правой части возле строчки «Отмена», вы увидите информацию о загрузки вашего файла.
После того как на вашем компьютере закончится процесс загрузки вашего файла, вам нужно будет навести курсор мыши на тот файл который вы загрузили, и один раз нажать правую кнопку мыши, после чего раскроется контекстное меню, в котором вам нужно будет выбрать пункт «Получить ссылку».
Когда вы нажмете по кнопке «Получить ссылку», в вашем интернет браузере откроется страница, в которой вы увидите ссылку на получение и скачивания вашего файла. Теперь нам остается скопировать данную ссылку и отправить ее, тому человеку, которому вы хотите, отправит файл большого размера. Для примера давайте скопируем нашу полученную ссылку, затем в панели адреса интернет браузера вставим нашу полученную ссылку и перейдем по ней. И так чтобы скопировать нашу ссылку, вам нужно будет навести курсор мыши на кнопку «Копировать» и один раз нажать левую кнопку мыши.
После чего в панели адреса вставляем скопированную нами ссылку и нажимаем на клавишу «Enter».
Когда вы перейдете по своей полученной ссылке, в вашем интернет браузере откроется страничка, в которой вы сможете скачать данный файл. И так чтобы скачать файл большого размера, вам остается навести курсор мыши на кнопку «Скачать», и один раз нажать левую кнопку мыши. После чего начнется процесс загрузки файла большого размера. Вот таким вот способом можно отправить файл большого размер от 1 мегабайта до 2 гигабайт.
На этом у меня все, всем пока, удачи! До новых встреч на сайте computerhom.ru.
Отправка с помощью Mail.ru
В Mail.ru также есть облачный сервис, только доступный бесплатный объем поскромнее — 8 гб. Зарегистрируйтесь и создайте себе местный почтовый ящик, если его еще нет. Чтобы отправить крупный файл сделайте следующее:
1 Заходим в свою учетную запись Мэйл.Ру. На главной странице сервиса слева кликните по пункту меню Облако.
2 В открывшемся интерфейсе вашего личного облачного диска нажмите кнопку +Загрузить в левом верхнем углу.
3 Перетащите прямо в окно загрузки нужные файлы, либо используйте стандартный поиск через кнопку Выбрать файлы. Обращаем ваше внимание, что максимальный размер файла — 2 гб. Если ваши данные превышают допустимый лимит, то нужно заархивировать их для сжатия, либо разбить на несколько архивов.
4 Ход загрузки будет отображаться стандартным прогресс-баром в правом нижнем углу.
5 После завершения загрузки файл отобразится в облаке и будет готов для дальнейших действий.
6 Кликните правой кнопкой по файлу, а в открывшемся меню выберите Получить ссылку. Как вариант — кликните по иконке цепи.
7 В открывшемся окне нажмите на кнопку справа от ссылки, и она автоматически скопируется в буфер обмена для дальнейшего использования. Либо нажмите по иконке одной из социальных сетей под ссылкой, чтобы поместить ее туда.
Имейте в виду, что с этого момента файл становится доступен всем, в том числе и поисковым роботам. Через какое-то время его можно будет даже найти через поиск в Яндекс или Google.
8 Перешедший по ссылке пользователь сможет либо скачать видеофайл к себе на жесткий диск, либо просмотреть его онлайн.
Таким образом можно делиться файлами размером до 2 гб и до 8 гб суммарного объема. Если облако быстро заполнилось и закачивать новые данные нельзя, то удалите что-то из старого. За 750 руб. в год можно добавить к облаку 64 гб.
back to menu ↑
Отправить файл до 10 ГБ через Яндекс Диск
Чтобы отправить файл свыше 2 ГБ, требуется использовать настольное приложение, с помощью которого можно загрузить большой файл до 10 ГБ:
- Чтобы установить приложение, необходимо найти соответствующую ссылку вверху браузерной версии облака и произвести установку;
- После установки ввести личные авторизационные данные;
- В открытой программе нажать кнопку «Загрузить» в верхнем меню;
- Таким же способом, как в предыдущем, выбрать необходимый документ;
- После завершения загрузки, необходимо в верхнем меню нажать «Скопировать ссылку». После перехода по ней, будет начинаться скачка.
Таким способом можно загружать любой тип данных, как архивы, так и аудио и видео материалы.
Отправка в Telegram
Популярный мессенджер позволяет делиться крупногабаритными объектами (например, фильмы) с другими собеседниками. Минусы такого метода — низкая скорость загрузки и скачивания данных, а так же невозможность передачи данных вне мессенджера (нет внешних ссылок на файл).
Инструкция как прикреплять большие файлы к сообщениям:
1 Войдите в свой аккаунт Телеграм. Выберите адресата из списка собеседников, либо введите в поиск свой собственный никнейм для отправки файла самому себе, как это сделано в нашем примере. Ссылку на отправленный самому себе файл можно будет моментально отправить другим пользователям, при этом она всегда будет под рукой.
2 В поле сообщения кликните по иконке со скрепкой. В открывшемся окне найдите и выделите нужный файл, чтобы прикрепить его (размер до 1.5 гб). Кликните по кнопке Отправить.
3 Если нужно, сопроводите файл каким-либо комментарием или оставьте поле пустым. Запустите загрузку файла в облачный сервис Telegram нажатием кнопки Отправить.
4 В истории диалогов, которая обозначена как Избранное (переписка с самим собой) отобразится прогресс-бар загрузки. Закачивать файл в 1гб Telegram будет около 15 минут.
5 Кликните по сообщению с файлом правой кнопкой и в ниспадающем меню выберите Переслать сообщение.
6 Выберите получателя файла из списка контактов, расположенного ниже либо введите никнейм адресата самостоятельно.
7 Файл будет автоматически вставлен в строку сообщения. Проверьте еще раз, правильно ли выбран адресат, и нажмите на треугольник в правом нижнем углу.
Готово, файл отправлен собеседнику. Скачать можно будет в любое удобное время. Увидев двойную зеленую галочку вы поймете, что клиент получил отправленное вами сообщение.
Если вы хотите максимальной защищенности данных, то удалите сообщение через час после прочтения. Однако, если вы попробуете поделиться им с кем-то еще, то придется заново разместить его в облаке.
back to menu ↑
Отправка с телефона
Загруженный файл удобно передавать и из мобильной версии Telegram. Вот как это делается:
1 Откройте приложение на телефоне. Перейдите в раздел Избранное (переписка с самим собой). Нажмите по трем точкам на сообщении с файлом.
2 В открывшемся меню выберите функцию Переслать.
3 Выберите адресата из списка или введите новое имя. В открывшемся окне переписки еще раз проверьте все данные и нажмите на иконку самолетика для отправки.
Загружать файл в облако “Телеграм” можно как с компьютера, так и с телефона. Однако, во втором случае процесс будет идти очень долго и иногда прерываться, из-за чего придется начинать все заново. Именно поэтому рекомендуется все крупные объекты заливать с ПК, а со смартфона только отправлять готовую ссылку.
back to menu ↑
Отправка через DropMeFiles
Бесплатный, простой и очень быстрый сервис для обмена данными без регистрации. Позволяет передавать даже еще не полностью загруженную в облако информацию. Фактически вы можете передавать данные на другой компьютер в онлайн режиме.
Вот как им пользоваться:
1 Зайдите на сайт
2 Удобно перетаскивать нужный файл прямо из папок на страницу загрузчика в окне браузера. Либо кликните по надписи DropMeFiles в центре страницы для классического выбора объекта.
3 Начнется загрузка, при этом вы уже можете отправить получателю ссылку, а он может начать скачивать, не дожидаясь окончания загрузки данных на облако. Чтобы скопировать ссылку просто жмем по иконке слева от нее, либо по иконке нужной социальной сети справа.
Прямо под ссылкой можно выставить время ее действия и активировать шифрование с помощью ключа, который можно задать самостоятельно.
4 Также система позволяет сразу отослать ссылку на почту или при помощи SMS, что очень удобно. Просто вводим адрес e-mail для писем или номер телефона и посылаем.
5 Получатель может скачать данные себе на диск, либо просмотреть их прямо в сети. Срок хранения и размер отображается сверху от кнопки загрузки.
Обмениваться данными таким образом, пожалуй, даже быстрее чем с помощью торрентов. Все просто, быстро и понятно даже новичку. При этом неважно, используете вы Windows, Mac или Linux.
back to menu ↑
Другие сервисы, заслуживающие внимания
Есть ряд сервисов пересылки, которые не вошли в изначальную подборку, но, тем не менее, их следует упомянуть.
Сервисы синхронизации (по аналогии с Google диском):
- Mozilla Firefox Sync — воспользуйтесь встроенным расширением популярного браузера для архивирования, синхронизации и хранения данных
- Microsoft Onedrive (бывший Skydrive) — диск синхронизации для операционной системы Windows (подключен не у всех пользователей, нужно регистрироваться). Помимо услуг по синхронизации устройств отличается встроенным Скайпом, Word, Excel
back to menu ↑