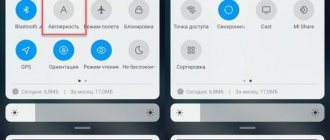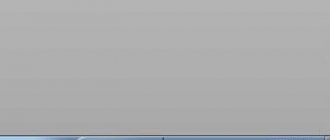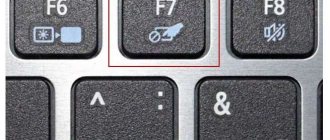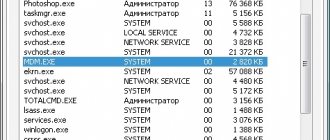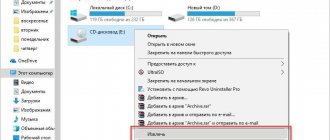Сколько в среднем должен работать ноутбук
На время автономной работы ноутбука влияют следующие характеристики и особенности эксплуатации лэптопа:
- Ёмкость аккумулятора.
- Вольтаж батареи.
- Режим работы ноутбука.
- Тип операционной системы.
Номинальная ёмкость батареи, прежде всего, влияет на продолжительность работы мобильного компьютера на одной зарядке. Этот параметр измеряется в миллиамперах. Чем больше ёмкость аккумулятора, тем выше продолжительность автономной работы ноутбука. Для изделий на 10400 мА средняя работа без подзарядки составляет 4,5, для менее ёмких аккумуляторов — 2 – 2,5 часов.
Вольтаж батареи также влияет на продолжительность работы лэптопа без подключения адаптера. Чем меньше напряжение аккумулятора, тем дольше изделие проработает на одном заряде, ведь порог автоматического отключения изделия будет существенно ниже.
От работы ноутбука и типа операционной системы, также зависит количество часов, которое мобильный компьютер может работать автономно. Если ОС и программы значительно загружают процессор, то это существенно повысит энергопотребление, и соответственно уменьшит время работы без подзарядки.
Пыль и перегрев ноутбука
И еще один важный момент, способный влиять на то, как быстро садится батарея на ноутбуке — пыль в корпусе и постоянный перегрев ноутбука. Если вы почти постоянно слышите бешено вращающийся вентилятор системы охлаждения ноутбука (при этом, когда ноутбук был новым, его почти не было слышно), подумайте над исправлением этого, так как даже само по себе вращение кулера на высоких оборотах вызывает повышенный расход энергии.
В общем случае, я бы рекомендовал обратиться для чистки ноутбука от пыли к специалистам, но на всякий случай: Как почистить ноутбук от пыли (способы для непрофессионалов и не самые эффективные).
Стоит ли верить заводским характеристикам
При ознакомлении с характеристиками нового ноутбука на веру можно принимать только значения габаритов и массы переносного компьютера. Эти параметры легко проверяемы, поэтом производитель или торговая организация не будут завышать или занижать их.
Совсем иначе обстоит дело с продолжительностью работы изделия от батареи. Чтобы увеличить продажи, такие характеристики как время автономного использования, могут быть изменены в большую сторону.
Если батарея не держит заряд, то продавец всегда может сослаться на то, что на время работы от аккумулятора влияют очень многие факторы, и отказаться от ремонта или замены по гарантии.
Обратите внимание! Производитель указывает максимально возможное время работы при оптимальных условиях и минимальных нагрузках, поэтому по факту значения могут значительно отличаться.
Неполадки системы охлаждения
Для забора тепла от видеокарты, центрального процессора и других элементов ноутбука используется вентилятор и радиатор. Если батарея быстро разряжается, это может быть следствием сильного загрязнения системы охлаждения.
BIOS постоянно контролирует температуру переносного компьютера. При ее повышении подается команда на увеличение скорости вращения кулера. А это, соответственно, приводит к большему потреблению энергии, в результате чего аккумулятор быстро теряет заряд. Если вентилятор сильно загрязнен, то он будет функционировать на повышенных оборотах практически всегда.
Чтобы почистить систему охлаждения, нужно:
- Достать аккумулятор и разобрать ноутбук. Если с этим возникли проблемы, в сети можно найти схему разборки именно для вашей модели ПК.
- Почистить вентилятор, радиатор и другие элементы от пыли. Для этого можно прибегнуть к простому пылесосу, работающим на выдув.
- По лопастям кулера и радиатору дополнительно пройтись мягкой ветошью, смоченной в спирте.
- Если необходимо, поменять термопасту на центральном процессоре.
- Собрать ноутбук.
Если вентилятор был забит пылью, то после очистки аккумулятор будет лучше держать заряд, то есть перестанет быстро разряжаться.
Проблемы с аккумулятором и их решения
К счастью, большую часть неисправностей батареи можно решить самостоятельно.
Износ батареи
Износ батареи является одной из самых легкоустранимых неполадок, но для реализации замены элемента питания потребуется приобрести новое изделие. Кроме этого, следует убедиться на 100%, что неисправность заключается именно в этом, иначе будут напрасно потрачена немалая сумма денег.
Как правило, износ батареи происходит только по истечении определённого количество циклов заряда, поэтому если ноутбук интенсивно эксплуатируется в течение 2 и более лет, то садится зарядка именно по этой причине.
Кроме этого, естественный износ источника питания может проявляться равномерно. То есть продолжительность автономной работы ноутбука будет постоянно уменьшаться.
При желании можно заменить банки в аккумуляторе ноутбука и он станет, как новый.
Выход из строя контроллера
Поломка этого типа может произойти в любой момент, но если для зарядки лэптопа использовались самодельные ЗУ или производилась самостоятельная перепаковка ячеек батареи, то, скорее всего, нарушение работы источника питания связано с неисправностью контроллера.
Полностью восстановить работоспособность переносного компьютера, в этом случае, можно только сбросом настроек контроллера. Для выполнения этой процедуры не обойтись без специального программного обеспечения.
Программа Battery EEPROM Works позволяет самостоятельно перепрошить контроллер, но для самостоятельного выполнения этой операции необходимо быть абсолютно уверенным в своих действиях.
Неисправность источника питания
Каждая батарея имеет ограниченный ресурс (количество циклов заряда/разряда). Если ее неправильно эксплуатировать (например, выполнять зарядку не до конца), то это плохо отразится на сроке службы и функциональных возможностях изделия. Поэтому все производители рекомендуют заряжать источник питания только после его разряда и до полной емкости.
Проверить аккумулятор ноутбука на степень изношенности можно через интерпретатор команд с помощью команды powercfg energy. Нужно делать следующее:
- Если батарея разряжена, произвести ее полную зарядку.
- В строке «Выполнить» (открывается нажатием клавиш Win+R или через «Пуск») ввести cmd и войти в командную строку с правами администратора.
- Вписать команду powercfg energy. Она будет выполняться около минуты. После завершения ее работы высветится путь к документу с результатами диагностики.
- Найдите указанный файл и скопируйте его на рабочий стол.
- Откройте документ через любой браузер.
В нем будут записаны данные об изготовителе источника питания, его составе и т.п. Вам нужно внимательно посмотреть на последние две строчки – заводскую и реальную емкость изделия. Первое значение показывает, какую емкость имел аккумулятор после выпуска, а второе – его состояние на сегодняшний день.
Чтобы узнать, насколько батарея изношена, необходимо от начальной емкости отнять реальную, а затем полученное значение разделить на первую цифру. Например, начальный заряд равен 50000, а реальный – 20000. В этом случае степень износа будет составлять: (50000-20000)/50000 = 0,6 или 60%.
Из этого можно сделать вывод, что аккумулятор ноутбука быстро разряжается по причине износа. Его потребуется заменить на новый. Если степень износа составляет, например, 10-20%, значит, причина ускоренного разряда кроется в чем-то другом.
Рекомендуем: Тест работоспособности батареи ноутбука, как откалибровать батарею ноутбука, что делать, если не заряжается батарея на ноутбуке, какой ноутбук дольше всего держит заряд.
Повышенная загруженность
Чем больше процессов запущенно на ноутбуке, тем выше энергопотребление, кроме этого, на расход тока влияет режим работы экрана и жёсткого диска.
Игры или просмотр видео
При загрузке компьютерной игры или просмотре видео происходит естественное увеличение расхода электрического тока, поэтому батарея садится значительно быстрее.
Мощность графических процессоров игровых ноутбуков может достигать десятков Ватт, что в купе с работой ЦП и других элементов «поглотит» весь заряд аккумулятора в течение непродолжительного времени.
На обычных офисных ноутбуках батарея будет садиться с такой же интенсивностью даже при включении очень простых игр и графики, ведь ёмкость источника питания в таких лэптопах относительно невелика.
Высокая яркость
Многие модели ноутбуков автоматически уменьшают яркость экрана при автономной работе, но если эта опция отсутствует или отключена, то батарея может быстро разряжаться по этой причине повышенного электропотребления монитором.
Если есть возможность изменить настройки электропитания при работе лэптопа от батареи, то следует обязательно это сделать, чтобы продлить время использования устройства без подключения к электрической сети.
Отключён спящий режим
Если вместо спящего активирован ждущий режим, то батарея будет разряжаться даже в том случае, если не осуществляется работа на переносном компьютере. Полностью устранить повышенный расход электроэнергии можно включением режима гипернации.
Активация таких настроек позволяет не только более экономно расходовать заряд батареи, но и сохранить данные в случае автоматического отключения системы по причине низкого заряда аккумулятора.
Включить спящий режим можно следующим образом:
Открываем «Электропитание«. Для того, что бы его открыть достаточно просто в поиске, который в левом нижнем углу, написать «Электропитание». Если у Вас Windows 7, то этот поиск находится в меню -> пуск.
В электропитании нажимаем на вкладку «Настройка перехода в спящий режим«. В этой вкладке можно выставить через какое время ноутбук будет отключать экран, а в какое уходить в спящий режим. Так же тут можно настроить яркость. Если Вам кажется, что сделали что-то не так, то этой же вкладке можно откатить до стандартных настроек.
Программы в автозагрузке
Не всегда большое количество запущенных процессов ноутбука связано с программами, которые необходимы в работе. Многие ненужные процессы запускаются вместе с операционной системой. Такие программы занимают значительный объём оперативной памяти, загружают процессор и существенно увеличивают энергопотребление лэптопа.
Чтобы увеличить время автономной работы необходимо зайти в раздел «Автозагрузка» и удалить программы, в ежедневном использовании которых нет никакой необходимости. Также это можно сделать с помощью различных утилит, например, CCleaner или Glary utilities.
Для того, что бы зайти в автозагрузку нужно:
- Нажать Сtrl+Alt+Del;
- Выбрать диспетчер задач;
- Перейти во вкладку автозагрузка.
Или как и ранее, просто в поиске написать Диспетчер задач, после чего перейти в Авозагрузку.
Тут можно отключить ненужные приложения. (Критично важные программы система не даст отключить).
Износ батареи ноутбука
Первое, на что стоит обратить внимание и проверить при сокращении времени автономной работы — степень изношенности аккумулятора ноутбука. Причем, это может быть актуально не только для старых устройств, но и для недавно приобретенных: например, частый разряд батареи «в ноль» может привести к преждевременной деградации аккумулятора.
Есть много способов выполнить такую проверку, в том числе и встроенное в Windows 10 и 8 средство для создания отчета о батарее ноутбука, но я бы рекомендовал использовать программу AIDA64 — она работает почти на любом оборудовании (в отличие от упомянутого ранее средства) и предоставляет всю необходимую информации даже в пробной версии (сама по себе программа не бесплатная).
Скачать бесплатно AIDA64 вы можете с официального сайта https://www.aida64.com/downloads (если вы не хотите устанавливать программу, загрузите ее там же в виде ZIP-архива и просто распакуйте его, после чего запустите aida64.exe из получившейся папки).
В программе, в разделе «Компьютер» — «Электропитание» вы сможете увидеть основные в контексте рассматриваемой проблемы пункты — паспортная емкость батареи и ее емкость при полной зарядке (т.е. изначальная и текущая, обусловленная износом), еще один пункт «Степень изношенности» отображает на сколько процентов текущая полная емкость ниже паспортной.
Исходя из этих данных можно судить о том, является ли именно износ аккумулятора тем, из-за чего быстро разряжается ноутбук. К примеру, заявленная продолжительность автономной работы — 6 часов. Сразу отнимаем процентов 20 на то, что производитель приводит данные для специально созданных идеальных условий, а затем от получившихся 4.8 часов отнимаем еще 40 процентов (степень изношенности аккумулятора), остается 2.88 часа.
Если время работы ноутбука от батареи примерно соответствует этой цифре при «спокойном» использовании (браузер, документы), то, судя по всему, какие-то дополнительные причины, помимо износа батареи, искать необязательно, всё в норме и время автономной работы соответствует текущему состоянию аккумулятора.
Также учитывайте, что даже в том случае, если у вас совершенно новый ноутбук, для, которого, к примеру, заявлена продолжительность работы от батареи 10 часов, в играх и «тяжелых» программах не стоит рассчитывать на подобные цифры — 2.5-3.5 часа будут нормой.
Высокая нагрузка на ЦП или HDD
Если в ноутбуке используется не твёрдотельный накопитель, то при интенсивной работе диска будет расходоваться значительное количество энергии. То есть, если осуществляется запись на диск «тяжёлого» файла или наоборот осуществляется передача большого количества информации с лэптопа, то аккумулятор по естественным причинам разрядится значительно быстрее.
Таким же образом на расход электричества влияет загруженность процессора. При стопроцентной использовании мощности ЦП, батарея сядет значительно раньше, поэтому если нет возможности зарядить ноутбук в командировке или во время путешествия, то следует минимизировать нагрузку на ЦП и HDD, чтобы продлить время автономной работы.
Разгрузить процессор можно в Диспетчере задач, во вкладке «Процессы«.
Драйверы управления питанием
Ещё одна распространенная причина малого времени работы ноутбука от батареи — отсутствие необходимых официальных драйверов оборудования и управления питанием. Особенно это актуально для тех пользователей, которые самостоятельно устанавливают и переустанавливают Windows, после чего используют драйвер-пак для установки драйверов, либо вообще не предпринимают никаких действий по установке драйверов, так как «и так всё работает».
Оборудование ноутбуков большинства производителей имеет отличия от «стандартных» вариантов того же оборудования и может работать неправильно без тех драйверов чипсета, ACPI (не путать с AHCI), а иногда — дополнительных утилит, которые предоставлены самим производителем. Таким образом, если вы не устанавливали никаких подобных драйверов, а полагаетесь на сообщение диспетчера устройств о том, что «драйвер не нуждается в обновлении» или какую-либо программу для автоматической установки драйверов, это не правильный подход.
Верный путь будет таким:
- Зайти на официальный сайт производителя ноутбука и в разделе «Поддержка» (Support) найти загрузки драйверов для вашей модели ноутбука.
- Скачать и установить вручную драйверы оборудования, в частности чипсета, утилиты для взаимодействия с UEFI при их наличии, драйверы ACPI. Даже если доступные драйверы будут только для предыдущих версий ОС (например, у вас установлена Windows 10, а в наличии — только для Windows 7), используйте их, возможно потребуется запуск в режиме совместимости.
- Ознакомиться с выложенными на официальном сайте описаниями обновлений БИОС для вашей модели ноутбука — если среди них есть те, которые исправляют какие-либо проблемы с управлением электропитанием или разрядом батареи, имеет смысл установить их.
Примеры таких драйверов (для вашего ноутбука могут быть и другие, но по этим примерам можно примерно предположить, что требуется):
- Advanced Configuration and Power Management Interface (ACPI) и Intel (AMD) Chipset Driver — для Lenovo.
- HP Power Manager Utility Software, HP Software Framework и HP Unified Extensible Firmware Interface (UEFI) Support Environment для ноутбуков HP.
- ePower Management Application, а также Intel Chipset и Management Engine — для ноутбуков Acer.
- ATKACPI driver and hotkey-related utilities или ATKPackage для Asus.
- Intel Management Engine Interface (ME) и Intel Chipset Driver — почти для всех ноутбуков с процессорами Intel.
При этом учитывайте, что последняя ОС от Майкрософт — Windows 10 может после установки «обновлять» эти драйверы, возвращая проблемы. Если это происходит, должна помочь инструкция Как запретить обновление драйверов Windows 10.
Примечание: если в диспетчере устройств отображаются неизвестные устройства, обязательно разберитесь, что это и также установите необходимые драйверы, см. Как установить драйвер неизвестного устройства.
Высокая нагрузка видеокарты
Кроме процессора и жёсткого диска на расход электричества влияет повышенная нагрузка видеокарты. Современные игры потребляют большое количество ресурсов компьютера, поэтому если удалось запустить такое приложение на ноутбуке, который отключён от адаптера, то можно ожидать очень быстрого разряда батареи.
Максимально продлить время автономной работы, при работе с графическими приложениями, можно только выставлением настроек работы программы на минимальные значения. Если это невозможно сделать, то для продления работы лэптопа от батареи, следует воздержаться от запуска программ, оказывающих значительную нагрузку на видеокарту.
Ноутбук плохо охлаждается
Можно задать вам вопрос? Вы когда свой лаптоп последний раз отдавали на чистку от пыли? А пыль сильно затрудняет работу кулера и в итоге детали вашего устройства могут прилично нагреваться. Понятно, что в этом случае, ноут будет намного больше тратить энергии и в результате, быстрее выйдет из строя батарея.
Сейчас в последнее время стали больше выпускать ноутбуков, которые довольно плохо разбираются, это затрудняет дело. Поэтому, нужно послушать, не шумит ли сильно вентилятор. Если да, то устройство нужно разобрать и очистить от пыли. Особенно кулер.
Также, проблема может оказаться в отсутствии термопасты процессора. Если она высохла, ваш ноут станет перегреваться. В любом из этих случаев, его нужно отдать в сервисный центр для очистки от пыли и общего анализа.
Слетели драйвера
В ситуации, когда не держит батарея, могут быть виновны дравера устройства. Если есть подозрения на этот счёт, то рекомендуется обновить микропрограмму, которая управляет работой батареи. Для этого необходимо зайти в диспетчер устройств и кликнув по строчке с названием батареи правой кнопкой мышки выбрать из списка «Обновить драйвер». Чтобы получить последнюю версию программы необходимо подключение к интернету.
Обновить драйвера АКБ можно также с помощью специальных утилит. Большая часть таких программ являются платными и не всегда работают корректно, поэтому прибегать к такому способу установки драйвера следует только в крайнем случае.
Если операционная система не смогла обновить драйвер батареи, то можно попытаться переустановить устройство. Для выполнения этой процедуры также следует зайти диспетчер устройств и кликнув по батарее правой кнопкой мыши выбрать «Удалить». Затем следует перезагрузить ноутбук. При включении системы ОС автоматически определит батарею и произведёт её установку.
Следует отметить, что неисправность батареи по причине слетевших драйверов случается крайне редко, но если переустановкой устройства не удалось восстановить работоспособность переносного компьютера, то следует обратиться для ремонта ноутбука в сервисный центр.
Остались вопросы, не удалось решить проблему или есть чем дополнить статью? Тогда напишите нам об этом в комментариях. Это поможет сделать материал более полным и полезным!
Проблема в драйверах
Многим пользователям может это показаться невероятном, но если на вашем гаджете нет нужных драйверов на определённые элементы компьютера, то может происходить неверное распределение энергии.
Я думаю, вам знакома ситуация, когда вместо того, чтобы скачать драйвера с официального сайта, люди применяют различные пользовательские сборки. Даже больше, часть драйверов не только являются несовместимыми с нужными вам устройствами, но ещё возможен риск скачать вредоносное ПО.
Если вам неохота заниматься скачиванием драйверов с официальных сайтов, могу порекомендовать бесплатную программу для обновления драйверов от Российского производителя DriverHub. Можно про программу подробнее узнать из моей статьи «Программа обновления драйверов».
Часть создателей ноутбуков дают своим пользователям специальные утилиты, которые могут управлять энергопотреблением. Если у производителя есть подобные приложения, обычно они находятся на их официальных сайтах. Например, такие приложения, как «Power Management» или «Energy Management». Можете провести установку драйверов ACPI и провести обновление ПО системной платы.
Иногда бывает полезным провести обновление БИОС, если в инструкции даются подобные рекомендации, что после обновления BIOS исчезнут проблемы с зарядкой аккумулятора. Отсюда, стоит после покупки лаптопа внимательно прочитать его инструкцию. Раньше такие инструкции часто были на английском. Но, сейчас инструкции без русского языка запрещены у нас в стране.