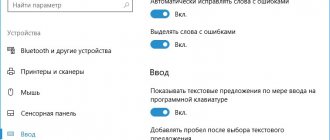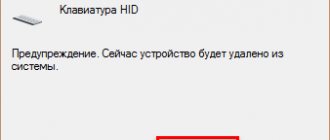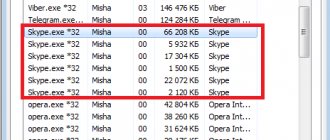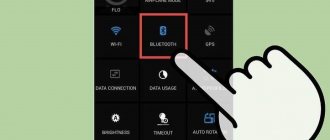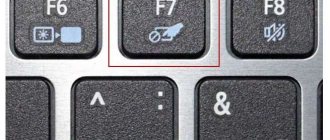Виды клавиатур
Производители выпускают несколько разновидностей периферийных устройств ввода и управления, при помощи которых пользователи планшетов могут нивелировать отдельные неудобства работы с девайсом. Это:
- USB-клавиатура;
- Bluetooth-киборд;
- комбинированная клавиатура (USB/Bluetooth, встроенная в чехол клавишная панель).
Современные модели мобильных гаджетов оснащены определенным набором коммуникативных модулей и разъемов с поддержкой со стороны операционного софта. Заложенный производителем функционал устройства можно расширить, если воспользоваться внешней клавиатурой, подключаемой по кабелю через USB/MicroUSB порт или через блютуз-соединение. Насколько просто или сложно реализуем каждый из методов подключения клавиатуры к планшету, положительные и отрицательные нюансы решений рассмотрим далее.
Подключение клавиатуры к ноутбуку с Windows 10
Подключение клавиатуры к ноутбукам с разными операционными системами будет происходить по-разному. Давайте сначала рассмотрим процесс подключения к ноутбуку с популярной операционной системой Windows 10.
При подключении беспроводной клавиатуры к ноутбуку с этой операционной системой, у вас не возникнет проблем, если вы будете четко следовать этому списку действий:
- Откройте меню «Пуск». Чтобы сделать это, нужно найти в нижнем левом углу значок «Windows» и нажать на него.
Что бы открыть меню «Пуск», кликаем на значок «Windows» в левом нижнем углу экрана
- Выберите значок «Настройки». Он выглядит, как шестеренка и располагается внизу меню «Пуск».
Выбираем и кликаем на значок шестеренки, открывая тем самым «Настройки» или «Параметры»
- Нажмите на значок «Устройства». Этот значок располагается примерно в середине вкладки «Настройки».
Нажимаем на значок «Устройства»
- В открывшейся странице выберите «Bluetooth» или «Bluetooth и другие устройства». Соответствующая кнопка будет располагаться в левой части страницы.
Выбираем вкладку «Bluetooth», открываем ее
В лицензионной версии открываем пункт «Bluetooth и другие устройства», в правой части нажимаем на «Добавление Bluetooth или другого устройства»
- Включите беспроводную сеть «Bluetooth». Для этого передвиньте соответствующий ползунок.
Включаем беспроводную сеть «Bluetooth», передвинув соответствующий ползунок в режим «Вкл.»
- Включите саму клавиатуру. Беспроводная клавиатура оснащена специальным переключателем или кнопкой. На разных моделях она располагается в разных местах. Отыскать ее обычно можно внизу или на боковых гранях устройства.
Включаем клавиатуру
На заметку! Если включить клавиатуру не получилось, то проверьте вставлены ли в нее работающие батарейки. Некоторые клавиатуру снабжены аккумуляторами, а не батарейками. Перед использованием их обязательно нужно зарядить.
- В разделе «Мышь, клавиатура и перо» отобразится ваша клавиатура. На некоторых моделях за сопряжение отвечает специальная кнопка. О наличии этой кнопке и о том, когда ее нажимать, обязательно написано в инструкции к конкретной модели Bluetooth клавиатуры.
В разделе «Мышь, клавиатура и перо» щелкаем по клавиатуре
Нажимаем на клавиатуре специальную кнопку, отвечающую за сопряжение
- Если таковой кнопки у вас нет, то нажмите на имя клавиатуры. Под ним появится кнопка «Сопряжение», нажимаем и на нее. После этого клавиатура будет добавлена в список сопряжённых с вашим ноутбуком устройств. Если подключение не удается, то попробуйте выключить и включить заново «Bluetooth».
Когда устройство клавиатуры отобразится, нажимаем «Связать»
На заметку! Для того, чтобы убедится, что ваша клавиатура работает, нужно зайти в любой текстовый редактор и попробовать написать любое слово, поменять раскладки клавиатуры. В случае успеха настройку и подключении клавиатуры к ноутбуку на Windows 10 можно считать оконченной.
Кабельное USB-соединение
В офисе или дома в целях удобства печати объемных текстов можно использовать USB – периферию. Приведем пошаговую инструкцию, как подключить клавиатуру к планшету.
- Проверить соблюдение обязательного условия: аппаратно-программной поддержки технологии USB-host на планшете. На практике это означает наличие USB и/или MicroUSB портов, а также автоматическую или ручную установку актуальной версии драйвера, посредством которого ОС таблета взаимодействует с внешней клавиатурой.
- Подсоединить USB-коннект клавиатуры в USB-гнездо планшета (при наличии) или в порт MicroUSB через переходник «USB – Micro USB», так называемый OTG-кабель. В комплект поставки некоторых моделей мобильных устройств такой переходник входит. При его отсутствии, этот универсальный соединительный элемент (используется и для подключения мыши, флешки и других внешних устройств) можно приобрести отдельно в любом специализированном магазине. Внешний вид OTG-переходника представлен на изображении.
Переходник для старых моделей Samsung
Переходник с MiroUSB
- Подождать некоторое время, в течение которого операционный софт планшета определит и установит драйверы нового оборудования.
- Если в «недрах» ОС нужное ПО не находится, его установку нужно провести вручную, а затем настроить клавиатуру на планшете.
Рассмотрим решение проблемы с отсутствием нужного драйвера на примере присоединения внешнего киборда к планшету на Андроид. Последовательность действий следующая.
- В Google Play Маркете найти и установить приложение «ruKeyboard».
- В режиме «настройки» в планшете во вкладке «Язык и настройки» отметить галочкой установленную программу «ruKeyboard».
- В самой программе нужно выбрать пункт «Аппаратная клавиатура». Здесь же в пункте «Переключение раскладки» настраивается привычная пользователю комбинация клавиш, если она отличается от установленной по умолчанию.
- Во вкладке настроек «Выбор раскладки» о.
- Перегрузить планшет.
Важно! При ограниченной мобильности способ физического подключения устройств отличается надежностью и стабильностью, а также меньшим потреблением электроэнергии. Батарея планшета при таком соединении разряжается существенно медленнее, чем при беспроводном методе.
Подключение клавиатуры к ноутбуку с Windows 7
Читайте подробную инструкцию в статье — «Как на ноутбуке включить блютуз в Виндовс 7 ».
Этот процесс очень похож на описанный выше, но все же имеет ряд очень важных отличий, которые могут вызвать у пользователей ряд вопросов.
Если следовать похожему списку действий, то настройка пройдет быстро и легко:
- Аналогично открываем меня «Пуск».
- В меню «Пуск» находим раздел «Устройства и принтеры» (он расположен справа) и заходим в него.
Открываем «Устройства и принтеры»
- Нажимаем на «Добавить устройство».
Нажимаем на ссылку «Добавление устройства»
- Проверяем работоспособность клавиатуры и включаем ее.
Включаем клавиатуру
- Найдите имя своей клавиатуры и нажмите «Далее».
Кликаем на клавиатуру, нажимаем «Далее»
- Подождите, пока пройдет настройка и сопряжение bluetooth клавиатуры.
На заметку! Стоит отметить, что некоторые ноутбуки не снабжены встроенным bluetooth модулем. В таком случае, чтобы подключить клавиатуру к ноутбуку, придется купить специальный bluetooth модуль.
После этого устройством можно пользоваться.
Подключение внешней клавиатуры по блютуз-каналу
С точки зрения большей мобильности за счет отсутствия лишних проводов, а также простоты коммуникации можно к планшету подключить блютуз-клавиатуру. Эта периферийное устройство помимо привычных клавиш оснащено встроенным модулем Bluetooth, который включается специальной кнопкой.
У различных моделей дизайн и расположение кнопки может быть разным. Чтобы пользоваться блютуз-клавиатурой на планшете, ее нужно уметь включать. Порядок синхронизации устройств следующий:
- включить клавиатуру и функцию Bluetooth на планшете;
- в настройках планшета в разделе Bluetooth Android нужно найти подключаемую периферию.
В продаже еще встречаются киборды с радио-интерфейсом. В комплекте с таким устройством прилагается USB-ресивер. Этот элемент через OTG-переходник подключается к таблету. Дальнейшие действия заключаются поиске и синхронизации с подключаемой клавиатурой через раздел «Беспроводные соединения» в настройках планшета.
Как подключить устройство к компьютеру
Настроить беспроводную клавиатуру на компьютере достаточно просто. Во-первых, убедитесь, что компьютер имеет Блютуз-адаптер: или встроенный, или внешний. Если он на месте, то необходимо выполнить следующую инструкцию:
- В поиске «Пуска» введите «Bluetooth», перейдите к настройкам Bluetooth и разрешите «видеть» компьютер и подключаться к нему.
- В системном трее (значки рядом с часами) найдите значок Bluetooth (либо как на изображении, через параметры), нажмите на него правой кнопкой мыши. Вам необходим пункт «Присоединиться к личной сети» .
- В окне, которое появится, нажмите на «Добавить новое устройство» – кнопка расположена в верхней части. Затем компьютер просканирует устройства и покажет ваш гаджет. Для этого на большинстве моделей нужно нажать специальную кнопку сопряжения, которая сделает его видимым.
- После этого, выберите своё устройство. Начнётся процесс сопряжения. Иногда могут быть загружены драйверы. После того как девайс подключился, он готов к использованию.
Данная инструкция подходит для разных версий Виндовс и может отличаться в названиях. Перед тем, как установить беспроводную клавиатуру на компьютер, убедитесь, что полностью заряжены батарейки. Часто это становится причиной проблем при подключении.
Коммуникация планшета с другими видами клавиатур
Bluetooth/USB устройство ввода, как следует из названия, может работать с таблетом как блютуз-клавиатура или как обычная USB-клавиатура. Оба варианта подключения описаны выше.
Чехол-клавиатура представляет собой чехол со встроенной клавишной панелью. Аксессуар прежде всего выполняет функцию защиты мобильного гаджета от пыли и механических повреждений при транспортировке. Материалы для изготовления чехлов используются разные: силикон или прочный пластик, плотная ткань, кожезаменитель или кожа с пропиткой от влаги. Также аксессуар оснащен интерфейсом с Micro USB для подключения к планшетному компьютеру. Так что алгоритм сопряжения такой удобной периферии с устройством аналогичен приведенному выше порядку кабельного соединения.
Как подключить гаджет к смарт ТВ
Подключить беспроводную клавиатуру к телевизору также не составит труда. Потребуется ТВ с модулем Блютуз. Если ваш Смарт-ТВ лишён этой функции, можно докупить отдельный внешний USB-Bluetooth адаптер. Опишу процесс на примере телевизора Самсунг Смарт ТВ:
- Перейти в меню телевизора в раздел «Система» – «Диспетчер устройств» – «Настройка клавиатуры».
- Нажать «Добавить».
- Включить на устройстве кнопку сопряжения.
- Ввести предложенный системой код.
Подключение беспроводной клавиатуры к телевизору Samsung Smart TV завершено. Теперь вы можете её использовать на расстоянии до 10 метров, и каждый раз она будет подключаться автоматически.
Реализация одновременного подключения клавиатуры и мыши
К планшету можно подсоединить клавиатуру и мышь одновременно. Реализовать коммуникацию можно двумя вариантами.
- Подсоединение через USB/Micro USB порт мобильного гаджета проводных периферийных устройств.
- Синхронизация таблета с беспроводными мышью и клавиатурой по блютуз.
В первом случае может понадобиться USB-разветвитель, если девайс оборудован одним соответствующим разъемом.
В остальном порядок подключения и настройки не отличается от описанного выше.
Виды беспроводных подключений
Настройка беспроводной клавиатуры зависит от того, по какой технологии будет осуществляться соединение:
- Блютуз.
- Вай-Фай.
- Инфракрасный порт.
- Отдельный радио-адаптер.
Для всех перечисленных технологий радиус действия составляет до 10 метров. Наиболее распространено подключение по Bluetooth, а также с помощью отдельного радио-адаптера. В первом случае необходимо настроить сопряжение девайсов. Если компьютер или телевизор имеют Bluetooth-модуль, то происходит подключение беспроводной клавиатуры к компьютеру без адаптера. Во втором случае применяется небольшой модуль, который подключается в USB-порт. После этого связь устанавливается автоматически.
Инфракрасный порт требует прямой видимости приёмника и передатчика, но используется редко. Подключение по Вай-Фай означает сопряжение внутри сети, и такие девайсы также мало распространены. Поэтому ниже я рассмотрю самый распространённый способ: как подключить гаджет при помощи Bluetooth.