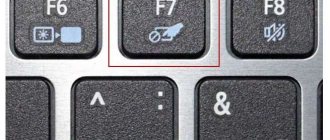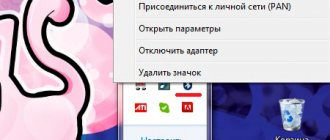Если вы используете ноутбук, устройство 2-в-1 или любой другой мобильный компьютер, возможно, вы также используете сенсорную панель. Поэтому вам следует настроить тачпад так, как вы этого хотите. Windows 10 предоставляет множество вариантов для управления простыми настройками, такими как настройка чувствительности сенсорной панели, а также расширенные настройки для настройки жестов сенсорной панели, которые запускают различные действия. Конечно, все зависит от вашего конкретного оборудования и драйверов. Давайте посмотрим, как настроить ваш тачпад в Windows 10.
ПРИМЕЧАНИЕ. Данное руководство предназначено для Windows 10 с обновлением за май 2020 года. Предыдущие версии Windows 10 могли не иметь всех функций, которые мы представляем в этом руководстве. Если вы не знаете, какая у вас версия Windows 10, прочитайте: Как проверить версию Windows 10, сборку ОС, редакцию или тип.
Различные типы сенсорных панелей
Microsoft делит доступные на рынке сенсорные панели на две широкие категории:
- Прецизионные сенсорные панели — это сенсорные панели, разработанные для современных ноутбуков и планшетов, работающих под управлением Windows 10. Эти типы сенсорных панелей поддерживают различные жесты, которые помогут вам быстрее перемещаться по ПК. Они предлагают отличный пользовательский опыт, но недостатком является то, что они недоступны на любом ноутбуке или планшете. Чтобы получить все жесты, функции и опции, которые может предложить прецизионная сенсорная панель, Microsoft требует от производителей сенсорной панели соблюдения ряда конкретных требований к оборудованию.
- Обычные сенсорные панели — все остальные сенсорные панели, которые не соответствуют стандартам Microsoft для точных сенсорных панелей. По умолчанию эти сенсорные панели не поддерживают жесты Windows и имеют меньше доступных функций и параметров, чем точные сенсорные панели. В зависимости от производителя и модели сенсорной панели ее драйверы могут включать некоторые функции, которые можно найти на точных сенсорных панелях.
Как правило, более дорогие ноутбуки и устройства с ОС Windows, как правило, имеют точные сенсорные панели, а более дешевые — с обычными сенсорными панелями.
Какой у вас тачпад?
Теперь, когда вы знаете, что есть два типа сенсорных панелей, как вы узнаете, какая сенсорная панель у вас на устройстве Windows? Чтобы узнать, вы должны использовать приложение Настройки . Откройте его, перейдите к «Устройствам» и выберите «Сенсорная панель» в левой части окна.
Если на вашем ноутбуке или планшете с Windows 10 установлена точная сенсорная панель, в правой части окна «Настройки» вы увидите сообщение: «На вашем компьютере установлена точная сенсорная панель». Кроме того, если ваш ноутбук или планшет с Windows 10 оснащен точной сенсорной панелью, вы можете настроить множество параметров, разделив их на различные разделы, такие как сенсорная панель, касания, прокрутка и масштабирование или жесты тремя пальцами.
Если на вашем ноутбуке или планшете нет точной сенсорной панели, вы не увидите заявления, показанного ранее. Кроме того, единственным параметром, который вы можете настроить, является чувствительность сенсорной панели.
В следующих разделах этого руководства мы расскажем вам о настройках сенсорной панели, доступных в Windows 10, о том, как настроить чувствительность сенсорной панели в Windows 10, как включить сенсорную панель в Windows 10 и многое другое. Мы рассматриваем как точные, так и обычные сенсорные панели (в конце этого руководства), поэтому читайте и используйте информацию, которая относится к вам, в зависимости от типа сенсорной панели.
Включение тачпада
Если на тачпаде перестала работать не только прокрутка, но и другие функции, то следует проверить, включен ли он в системе. Для этого доступно несколько способов.
Горячие клавиши
Это самый быстрый способ включить тачпад. Например, на моём ноутбуке ASUS включить или выключить тачпад можно сочетанием Fn+F9. На некоторых моделях ASUS используется сочетание Fn+F7, а, например, на Lenovo, Dell и Toshiba обычно работает Fn+F5. Чтобы не гадать, посмотрите на пиктограммы на клавишах. Вам нужна кнопка, на которой нарисован перечёркнутый тачпад.
Ищите на клавиатуре такую кнопку — она управляет состоянием тачпада
«Панель управления»
Ещё один способ включения устройства — использование раздела «Мышь» в «Панели управления».
- Открываем «Панель управления».
- Переходим в раздел «Оборудование и звук».
- В меню «Устройства и принтеры» выбираем пункт «Мышь».
Тачпад — это та же мышка с точки зрения системы
- Переходим на вкладку ELAN (может называться ClicPad или «Параметры устройства»).
- Нажимаем «Активировать устройство» и убираем о, если она была установлена.
- Сохраняем конфигурацию.
Включаем тачпад и отказываемся от его автоматического отключения
Автоматическое отключение тачпада при подключении мыши — крайне противоречивая опция. С одной стороны, она позволяет не дублировать работу, если вам удобнее использовать внешний контроллер. С другой стороны, эта функция часто становится причиной ошибок. Поэтому лучше её деактивировать.
BIOS
Самый хардкорный способ включения/выключения тачпада — выбор состояния через BIOS. Он вырубает устройство на аппаратном уровне, после чего можно сколько угодно нажимать на горячие клавиши или заходить в «Панель управления» — ничего не изменится. Единственный способ снова заставить тачпад работать — вернуться в BIOS и включить его там.
- Перезагружаем ноутбук и заходим в BIOS.
- Переходим на вкладку Advanced. Она может называться иначе, но это самое распространённое наименование.
- Находим пункт Internal Pointing Device.
- Выделяем его, нажимаем Enter и выбираем значение Enabled — то есть включено.
- Перезагружаем ноутбук с сохранением конфигурации. Обычно для этого нужно нажать клавишу F10 и подтвердить выбор.
На некоторых ноутбуках управлять состоянием тачпада можно через BIOS
Порядок действий отличается в зависимости от модели лэптопа и версии BIOS. Так что это не универсальная инструкция, а лишь призыв поискать настройки тачпада поглубже.
Переустановка драйверов
Проблемы с жестами и тачпадом, в целом, могут возникнуть и из-за некорректной работы драйверов. Поэтому нужно их проверить и при необходимости обновить.
- Кликаем правой кнопкой по меню «Пуск» и выбираем в контекстном меню пункт «Диспетчер устройств».
- Раскрываем раздел «Мышь и иные указывающие устройства».
- Находим тачпад. Обычно он называется ELAN Input Device или просто TouchPad.
- Кликаем по нему правой кнопкой и выбираем пункт «Обновить драйвера».
Без обновленных драйверов любое устройство будет работать с ошибками
Для начала выбираем автоматический поиск драйверов. Если это не помогло, то идём на сайт производителя ноутбука, скачиваем последнюю версию драйверов для тачпада на нашей модели ноутбука, повторяем процедуру запуска обновления, только на этот раз выбираем уже ручной поиск.
Нам нужно выбрать файл с драйверами и установить их
При выборе драйверов главное соблюдать разрядность и версионность. Если у вас Windows 10 x64, то и драйвер тачпада должен быть для Windows 10 x64.
Как включить или отключить прецизионную сенсорную панель в Windows 10
Если ваш ноутбук или планшет с Windows 10 оснащен точной сенсорной панелью, вы можете включить или отключить ее, включив или выключив переключатель сенсорной панели.
Windows 10 также позволяет вам выбрать, хотите ли вы, чтобы ваша сенсорная панель была включена или автоматически отключать ее, когда вы подключаете мышь к ноутбуку или планшету. Чтобы выбрать поведение сенсорной панели, которое вы предпочитаете, установите или снимите флажок «Оставлять сенсорную панель включенной, когда мышь подключена».
Что делать, если ничего не помогло
Если ни один из вышеописанных способов не помог устранить проблему с тачпадом, то остаётся два варианта: повреждены системные файлы или физическая составляющая тачпада. В первом случае нужно переустановить систему, во втором — отнести ноутбук в мастерскую.
Тачпад — удобная альтернатива мыши, особенно в том случае, когда изучены все возможные жесты быстрого управления. Сенсорную панель можно включить и отключить через клавиатуру и настройки системы. Если тачпад перестал работать, удалите вирусы, проверьте BIOS и драйверы, переустановите систему или отдайте ноутбук в ремонт.
источник
Как настроить скорость курсора тачпада в Windows 10
К сожалению, у многих сенсорных панелей скорость курсора по умолчанию установлена очень высокой или очень низкой, что не очень хорошо, если вы не привыкли работать с сенсорными панелями. Однако, если у вас точная сенсорная панель, вы можете легко изменить ее скорость курсора, отрегулировав ползунок «Изменить скорость курсора» в настройках сенсорной панели.
Решение проблем с тачпадом
Тачпад может не работать по следующим причинам:
- вирус блокирует работу сенсорной панели;
- тачпад отключён в параметрах BIOS;
- драйверы устройства повреждены, устарели или отсутствуют;
- физическая часть тачпада повреждена.
Первые три вышеприведённых пункта можно исправить самостоятельно.
Устранение физического повреждения лучше доверить специалистам технического центра. Учтите, если вы самостоятельно решите вскрыть ноутбук, чтобы починить тачпад, гарантия перестанет быть действительной. В любом случае рекомендуется сразу обращаться в специализированные центры.
Удаление вирусов
Запустите антивирус, установленный на компьютере, и включите полное сканирование. Удалите найденные вирусы, перезагрузите устройство и проверьте, заработал ли тачпад. Если нет, то есть два варианта: тачпад не работает по другим причинам, или вирус успел нанести вред файлам, отвечающим за работу тачпада. Во втором случае нужно переустановить драйверы, а если это не поможет, то переустановить систему.
Запустите полное сканирование и удалите вирусы с компьютера
Проверка параметров BIOS
- Чтобы войти в BIOS, выключите компьютер, включите его и в процессе загрузки несколько раз нажмите клавишу F12 или Delete. Для входа в BIOS могут использоваться и любые другие кнопки, это зависит от компании, разработавшей ноутбук. В любом случае в процессе загрузки должна появиться подсказка с горячими клавишами. Узнать нужную кнопку можно также в инструкции на сайте компании.
Активируйте использование Pointing Device
Сохраните изменения и закройте BIOS
Переустановка и обновление драйверов
Откройте «Диспетчер устройств»
Начните обновление драйверов тачпада
Выберите способ обновления драйверов
Видео: что делать, если тачпад не работает
Как изменить чувствительность сенсорной панели для касаний, когда у вас точная сенсорная панель
Если у вас точная сенсорная панель, приложение «Настройки» в Windows 10 также позволяет настроить чувствительность к нажатию. Это очень полезно для тех случаев, когда вы начинаете набирать текст на своем ноутбуке и случайно касаетесь сенсорной панели руками. В таких случаях вы можете обнаружить, что курсор перемещается, и вы печатаете в случайных местах, или что вы дважды щелкнули по объектам, и вы даже не заметили, что сделали. Чтобы избежать этого, в области «Касания» нажмите или коснитесь чувствительности сенсорной панели и выберите, хотите ли вы, чтобы тачпад имел низкую чувствительность, среднюю чувствительность, высокую чувствительность или был максимально чувствительным.
Обратите внимание, что выбор параметра «Чувствительный» — это то же самое, что не использовать эту функцию, поскольку между касаниями или касаниями и реакцией сенсорной панели нет задержки.
СОВЕТ: В большинстве случаев Ctrl-Z должен вернуть вас туда, где вы должны быть.