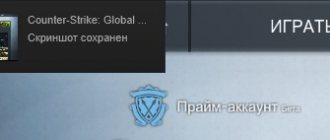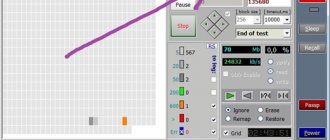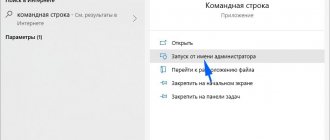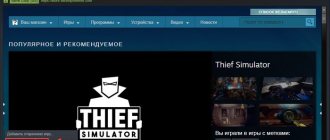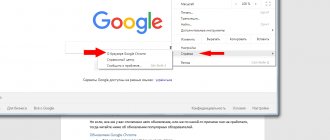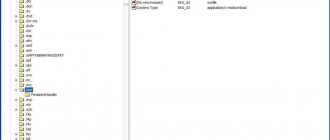Запуск игры в окне позволяет пользователю заниматься несколькими делами одновременно. Постоянное сворачивание игры для того, чтобы зайти в браузер или другое приложение, влияет на быстродействие ПК и отражается на скорости воспроизводства программ. Особенно это отражается на работе компьютеров с небольшим объемом оперативной памяти и малой мощностью процессора. Запуск игры в оконном режиме упрощает переключение между программами через щелчок мыши или комбинацию «Alt+Tab». Ниже расскажем, как в Стиме запустить игру в окне четырьмя способами.
Комбинация клавиш
Использование комбинации клавиш срабатывает не всегда, однако это наиболее легкий способ запустить игру в окне, поэтому перед применением других способов следует попробовать этот. Как запустить игру в Steam в оконном режиме комбинацией клавиш?
- Включите игру через ярлык или клиент Стим.
- Когда приложение запустится, нажмите «Alt + Enter». После нажатия приложение должно свернуться до режима окна. Далее мышью отрегулируйте его до подходящих размеров.
Список основных команд
- -novid — отключает начальный ролик
- -console — включает консоль в игре
- -freq «число» — частота обновление экрана, например 120 (-freq «120»)
- +exec «названия файлы» — будет автоматически запускать настроенный конфиг
- -high — запуск игры с высоким приоритетом (рекомендуем именно его)
- -low — запуск игры с низким приоритетом
- -full — игра запускает в полный экран
- -windowed — запуск игры в оконном режиме
- -w — задать ширину экрана (-w 1920)
- -h — задать длину экрана (-h 1080)
- -language english — запуск игры на английском языке, применяется если steam у вас на русском, а игру вы хотите запустить на английском языке или наоборот.
- +rate 124000 — максимальное количество данных, которые хост может принять (бит/сек.)
- +cl_cmdrate 128 — максимальное количество (в секунду) отправляемых на сервер пакетов
- +cl_updaterate 128 — максимальное количество (в секунду) запрашиваемых обновлений пакетов от сервера
- -tickrate 128 — частота обновления — от сервера (в секунду) — используется только для сервера
- +ex_interpratio 1 — сетевой параметр
- -noforcemspd — использовать скорость мышки из windows
- -noforcemaccel — отключение акселерации мыши
- -noforcemparms — использование настроек кнопок мыши из windows
- -threads — количество задействованных ядер процессора
С помощью команды в свойствах исполнительного файла
В случае если комбинация клавиш не работает, или необходимо, чтобы игра постоянно по умолчанию запускалась в оконном режиме, воспользуйтесь командой в свойствах файла. Чтобы задать команду необходимо выполнить следующие действия.
1. Щелкните правой кнопкой мыши по ярлыку игры и в выпадающем списке найдите вкладку «Свойства».
2. Выберите графу «Ярлык». В открывшемся окне найдите строку «Объект», напротив которой расположена ссылка вида: «»C:\Games\The Sims 4\Game\Bin\TS4_x64.exe»». Она может быть в кавычках и без кавычек, на функционал это не влияет. К ссылке припишите команду «-window» или «-windowed». Должна получиться ссылка: «»C:\Games\The Sims 4\Game\Bin\TS4_x64.exe» -windowed». Сохраните изменения и запустите игру. Она откроется в оконном режиме. Обратите внимание, что перед командой должен быть пробел.
Также команду можно применить внутри клиента Стим. В левой части окна программы расположен список установленных пользователем игр. Щелкните по строчке с названием правой кнопкой мыши и выберите пункт «Свойства». Откроется окно, в котором найдите пункт «Параметры запуска». В командной строке введите «-windowed».
Ошибка “Не найден исполняемый файл”
Итак, игра отображается в библиотеке, присутствует кнопка «Запустить», но при нажатии появляется ошибка «Не удалось запустить игру (не найден исполняемый файл)».
В этом случае попробуйте следующие шаги (по мере сложности):
- проверить совместимость игры с операционной системой (подробно это описано в следующем пункте);
- проверить целостность кэша игры – в свойствах игры выбрать пункт «Проверить целостность кэша»;
- открыть антивирус и проверить находящиеся в карантине файлы. Если находите исполняемый файл игры, то пометьте его как заслуживающий доверия, если файла в карантине нет, то откройте настройки антивируса и внесите папки игр и сам клиент Steam в список исключений;
- если прошлое действие не помогло, то удалите антивирус совсем;
- если все еще Steam не видит установленную игру, то попробуйте закрыть программу и запустить ее с правами администратора (жмем правой кнопкой мыши на ярлык Стим и выбираем пункт «Запуск от имени администратора»).
В большинстве случаев указанные действия решают проблему. В противном случае, попробуйте более сложные действия из описанных ниже.
Через сторонние программы
Если перечисленные способы не помогли, воспользуйтесь специальными программами. Они встречаются двух типов: для оконного режима и эмуляторы операционной системы. Старая и проверенная утилита – бесплатная программа D3DWindower, она доступна для скачивания на официальном сайте.
Чтобы открыть игру в оконном режиме с помощью программы D3DWindower, необходимо выполнить действия в таком порядке.
- Скачайте, установите и запустите программу.
- В открывшемся окне нажмите на иконку «Плюс» и укажите файл, которую надо запустить в окне.
- Когда игра добавится, откроются параметры окна. В них вручную введите параметры ширины и высоты экрана. Расширение современных мониторов обычно выше, чем Full HD, поэтому 1920*1080 уже будет оконным режимом. Поставьте галочку напротив этих параметров. В нижней части окна найдите пункт «DLL», напротив него пустое поле и кнопка «Open». Нажмите на нее и в проводнике укажите файл D3DHook.dll, который расположен в папке программы.
- Сохраните настройки.
- Нажмите клавишу «Run program», она изображена в виде монитора в верхней части программы.
Вторая категория программ, с помощью которых игру можно открыть в оконном режиме – эмуляторы операционной системы. Это сложные программы, которые нужны для установки одной ОС внутри другой. Один из популярных эмуляторов – программа Windows Virtual PC. Чтобы открыть приложение в окне таким способом:
- установите эмулятор на компьютер;
- внутри эмулятора укажите расположение установочного файла операционной системы, предварительно скачав его на компьютер;
- дождитесь установки операционной системы в программе;
- внутри софта установите игру;
- откройте ее из эмулятора ОС.
Отметим, что запуск через эмулятор потребляет много ресурсов компьютера, потому что, фактически, «железу» приходится поддерживать одновременно работу двух полноценных ОС и игры. Поэтому такой вариант стоит применять только в крайнем случае.
Что делать если игра не запускается в Steam?
Иногда бывает такая проблема в Steam при попытке запустить игру появляется ошибка запуска игры — «Failed to Start Game (Missing Executable)». Эта ошибка следует из-за некорректной загрузки необходимых файлов игры. «И как же ее устранить?» — спросите Вы. Так вот специально для Вас и написана эта статья. Но для начала попробуйте перезагрузить компьютер. Если после перезагрузки игра все так же не запускается тогда попробуйте проделать шаги описанные в статье. Выполните шаги описанные ниже, чтобы загрузить недостающие файлы:
- Полностью выйдите из Steam
- Перейдите к папке где у Вас установлен Steam (обычно это — C: \ Program Files \ Steam)
- И в корне папки Steam найдите и удалите папку ‘AppCache’
- Перезагрузите компьютер и попытайтесь запустить игру через Steam
Если проблема не была устранена то попробуйте запустить Steam от имени администратора:
Для Windows Vista, 7 и 8:
- Полностью выйдите из Steam
- Щелкните правой кнопкой мыши по ярлыку, который Вы используете для запуска Steam
- В контекстном меню выберите «Запуск от имени администратора».
Для Windows XP:
- Полностью выйдите из Steam
- Далее откройте редактор реестра
- Перейдите в следующий раздел реестра: HKEY_CURRENT_USER\SOFTWARE\VALVE
- После того как ветка реестра будет найдена, нажмите правой кнопкой мыши по надписи Valve и выберите в контекстном меню «Разрешения…»
5. В открывшемся окне «Разрешения для группы Valve», проверьте установлены ли галочки напротив «Полный доступ» и «Чтение» для администратора компьютера и «Системы»
6. Если галочки не установлены, поставьте и сохраните изменения нажав кнопку ОК.
Перезагрузка файлов Steam
Вы можете перезагрузить файлы приложения Steam, чтобы исключить несколько потенциальных причин этой проблемы.
- Выйдите из Steam
- Откройте браузер Internet Explorer, Safari или Firefox и в адресную строку введите команду steam://flushconfig и нажмите Enter. (Если браузер запросит разрешения для сайта, чтобы открыть программу, нажмите «Разрешить» и «ОК»)
- В ответ на запрос о сбросе конфигурации от приложения Steam, нажмите «ОК» для подтверждения
- После этого, войдите в Steam и попробуйте запустить игру.
Проверка ваших игровых файлов
Если ни один из предложенных выше способов Вам не помог и игра все также не запускается, то попробуйте Проверить целостность кэша игры.
Для того чтобы проверить целостность кэша игры:
- Запустите Steam
- Откройте Библиотеку игр, нажмите правой кнопкой мыши по игре которая у Вас не запускается и выберите пункт Свойства
- В появившемся окне откройте вкладку Локальные файлы и кликните на кнопку Проверить целостность кэша….
- После чего Steam проверит целостность кэша файлов игры, эта операция может занять несколько минут
- После окончания операции окно проверки автоматически закроется.
После окончания проверки кэша попробуйте вновь запустить игру.
Примечание! Не запускайте процесс проверки целостности кэша во время выполнения других системно-интенсивных процессов, таких как дефрагментация вашего жесткого диска или сканирование на вирусы. И не запускайте этот процесс для нескольких игр одновременно.
Конфликт с другими программами
Еще одной причиной проблемы запуска игры могут быть антивирусы. Любая антивирусная программа потенциально может блокировать Steam и доступ Steam игр, особенно когда антивирус неправильно настроен. Убедитесь, что Steam и все Steam игры, перечислены в качестве исключений в этих программах. Если проблема не устранена, попробуйте отключить или временно удалить программу для устранения проблемы.
- Avast!
- AVG Anti-virus *
- BitDefender
- F-Secure
- Iobit Advanced System Care *
- Kaspersky Anti-virus
- McAfee Anti-virus
- Nod32 Anti-virus *
- Norton/Symantec Anti-virus
- Panda Anti-virus
- Threatfire
- Trend Micro
- VIGuard Anti-virus
Приложения против шпионского ПО
- Ad Aware
- CA Pest Patrol
- PC Tools Spyware Doctor with AntiVirus (необходимо отключить Full-Screen detection в дополнительных настройках)
- Spybot Search & Destroy
- Spycatcher Express
- Spyware Doctor
- Spyware Terminator
- Webroot Spy Sweeper *
Брандмауэры и приложения для защиты
- CA Internet Security Suite
- Comodo
- CYBERsitter
- ESET Smart Security
- Netlimiter
- McAfee Personal Firewall
- Nvidia Network Access Manager/Firewall *
- Nvidia ForceWare Intelligent Application Manager
- Outpost Firewall (отключение «Защиты системы» при «Проактивной защите» позволяет запустить Portal 2)
- Panda Internet Security
- Peer Guardian
- PeerBlock
- Tiny Personal Firewall
- Verizon Internet Security Suite
- Zone Alarm
- Constant Guard by Comcast
- Online Armor
Другие приложения
- IOBit Advance System Care
- Airfoil
- Alcohol 120%
- AMD External Event Utility
- AOLacsd.exe (драйвер подключения AOL)
- ATI Hotkey Poller
- ATI Tray Tools
- BitTorrent/uTorrent (все виды)
- Creative Software (Alchemy, MediaSource 5 проблема специфична для Asus G60VX)
- Catalyst AI
- Daemon Tools
- Download Accelerators (все виды)
- EVGA Precision
- Garfield Daily Desktop Comic
- GhostSurf 2007
- Google Toolbar, Google Updater
- GSC
- Hamachi
- HotSpot Shield
- iZ3D DirectX injection
- K-Lite Codec Pack
- LimeWire, BearShare или другие программы использующие Peer 2 Peer
- LogMeIn
- Microsoft Screen Magnifier in Windows 7 (magnify.exe — может вызывать проблемы с курсором в играх)
- MSI Afterburner
- nProtect GameGuard *
- PC Time Limit
- Skype
- Slysoft AnyDVD
- StarDock KeepSafe
- SteamWatch
- iolo System Mechanic
- TeamSpeak (может вызывать проблемы с микрофоном)
- Total Recorder
- Tuneup WinStyler Theme Service
- UPEK Protector Suite
- Ventrilo (может вызывать проблемы с микрофоном)
- VirtuaGirl 2
- Western Digital Backup Anywhere
- Whitesmoke Translator (может вызывать критическое завершение движка Source)
- WindowBlinds
- Xfire
* Мы рекомендуем полностью удалить программы выделенные жирным шрифтом и ( * ) потому, что их отключения недостаточно для решения проблемы.
В случае если после того как Вы попробовали всех способы описанные выше и они Вам не помогли, то стоит обратиться в службу поддержки пользователей Steam.
Tags: steam, исправление, не запускается, ошибка