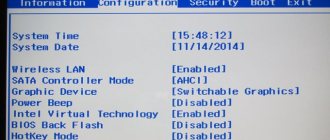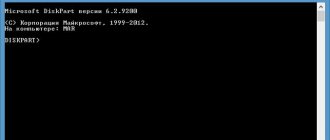Если компьютер не видит флешку после перезагрузки компьютера, то первое, что нужно сделать, это проверить — точно ли флешка загрузочная? Для того, чтобы сделать из обыкновенного USB накопителя загрузочную флешку недостаточно просто копировать туда данные с компьютера.
БИОС не видит загрузочную флешку
Также, даже если вы ранее уже использовали данный накопитель, и можете подтвердить, что его можно использовать для инсталляции операционной системы, то это не решает проблему. Сегодня есть различные типы загрузки, так что даже есть флешка и работала на одном компьютере, то вовсе не факт, что она будет работать на другом. Чтобы всё прошло успешно данные нужно переписать по иному принципу, с использованием различного программного обеспечения.
Есть ли функция поддержки загрузочной флешки в БИОС? Правильно ли он настроен?
В некоторых случаях проблемы возникают не с флешкой, а с самой системой BIOS. В разных версиях существуют разные типы загрузки: USB_CDRom, USB_FDD, USB _HDD и т.д.
В разных версиях существуют разные типы загрузки USB_CDRom, USB_FDD, USB _HDD
После входа в BIOS необходимо перейти в присутствующий в каждой версии загрузочный раздел. Названия раздела могут различаться, но так или иначе будет присутствовать слово «BOOT». Нам важна строка: «Boot priotity order», то есть загрузочная очерёдность.
Нужно иметь в виду, что сначала загружается хард, то есть то, что расположено после него уже не имеет значения — в данном случае это USB HDD, до которого не доходит очередь после загрузки жёсткого диска. Таким образом нужно просто поменять эти значения местами.
Меню в «Boot priotity order» и очерёдность приоритетной загрузки с устройства
Интересно, что если включить компьютер после того, как туда была вставлена флешка, то в БИОСе она появится уже с названием.
Подключение флешки и отображение её в BIOS
Выходя из BIOS обязательно сохраняйте все произведённые изменения.
Заметка! на некоторых устаревших устройствах изначально нет возможности выбирать USB. Это означает лишь то, что BIOS попросту не поддерживает такую технологию. Этот вопрос решается прошивкой.
Активация правильного режима загрузки
Если с некорректной записью загрузочной флешки всё понятно, то установка правильно режима загрузки может для многих может быть незнакомой процедурой. Давайте на конкретном примере разберемся, как поменять режим загрузки.
Сегодня можно встретить как минимум три разновидности БИОСа. И не смотря на то, старый у вас БИОС или новый, пункты меню могут отличаться от тех, что буду указаны ниже, однако они всегда имеют приблизительно похожие названия и вложенность.
Если БИОС не видит файлы на флешке, то поменять режим загрузки можно следующим образом:
- Откройте БИОС (перезагрузите компьютер и во время его повторного запуска жмите клавишу «Delete»).
- Отыщите и откройте вкладку «BOOT».
- Найдите опцию «Boot List Option» и поменяйте её значение на противоположенное.
- Выйдите из БИОС, применив внесенные изменения.
Как создать загрузочную флешку для инсталляции Windows
В первую очередь, для того чтобы создать установочный диск с операционной системой, вам необходимо использовать флеш-накопитель с общим размером памяти в 8 гигабайт и выше. Почему необходим именно такой объём для установочного диска? Просто потому, что сегодня объём установочных файлов для операционных систем варьируется в пределах двух-четырёх гигабайт.
При создании загрузочной флешки необходимо использовать флеш-накопитель с общим размером памяти в 8 гигабайт и выше
Итак, далее в качестве примера будут использованы следующие операционные системы:
- Windows Seven;
- Windows 8 (8.1);
- Windows 10;
- Ubuntu 15.
Windows 7
Загрузка ОС Windows 7 с флешки
Правильная подготовка USB-накопителя для использования его в качестве источника установки системы Windows 7 займет от 15 до 30 минут в зависимости от скорости вашего компьютера.
Сначала скачайте лицензионный ISO-образ операционной системы.
После этого загрузите программу Microsoft Windows USB / DVD Download Tool.
Программа Microsoft Windows USB DVD Download Tool
После загрузки выполните файл и следуйте указаниям мастера установки.
Эта бесплатная программа от Microsoft, которая работает в Windows 7, Winsows 8, Windows 10, Windows Vista и Windows XP. Сначала нужно будет отформатировать USB-накопитель, а затем скопировать содержимое вашего ISO-файла Windows 7 на флешку.
Шаг 1. Запустите программу загрузки Windows 7 USB DVD Tool, которая, скорее всего, расположена в меню «Пуск», либо на рабочем столе. Нужно будет выбрать файл iso: нажмите «Next». Найдите и выберите файл Windows 7 ISO. Затем откройте его.
В строчке Source file нажмите «Browse», выберите на вашем компьютере файл с ISO-образом Windows 7 и нажмите «Next»
Примечание! Скачивать образ Windows лучше непосредственно с официального сайта Microsoft.
Шаг 2. Нажмите «Next», вернувшись на первый экран. После этого вы перейдёте в следующее окно. Нажмите на кнопку «USB-Device», после чего вас перенесёт на экран выбора USB-носителя (флешки).
Нажимаем на кнопку USB-Device
Шаг 3.
Когда устройство будет выбрано, нажмите на кнопку «Begin copying». Запустится копирование файлов установки на носитель. Подтвердите «Очистить USB-устройство», если выскочит диалоговое окно «Недостаточно свободного места». После этого все файлы с накопителя будут удалены безвозвратно.
Нажимаем на кнопку «Begin copying»
Шаг 4. Затем подтвердите «Да» для перехода на следующее окно.
Шаг 5. Выбрав необходимую флешку, нажмите кнопку «Begin copying». Начнется процесс копирования установочных файлов на флешку. Также будьте внимательны, так как все ранее хранившиеся файлы на USB накопителе будут стерты. Уведомление о начале форматирование появится на несколько секунд, а затем начнётся копирование файлов. Эта часть может занять до 30 минут, а может быть даже и дольше, в зависимости от того, к какой версии Windows 7 принадлежит ISO-файл, а также от мощности компьютера и от самого USB-накопителя.
Процесс копирования установочных файлов на флешку
На данном экране вы увидите надпись Status: Backup completed, что означает, что загрузочное USB-устройство было успешно создано.
Загрузочное USB-устройство было успешно создано
Windows 8 (8.1)
Загрузка Windows 8 (8.1) с флешки
В случае с Windows 8 потребуется другая утилита — она называется Media Creation Tool, и её можно скачать с официального сайта Microsoft.
Шаг 1. При запуске данной программы вам откроется окно, в котором нужно будет выбрать операционную систему, её язык, версию, а также архитектуру.
Выбираем операционную систему, её язык, версию, а также архитектуру
Шаг 2. Нажмите «Далее», после чего потребуется указать устройство с Windows 8. В данном случае это USB-флешка.
Нажимаем «Далее», после чего указываем устройство с Windows 8. В данном случае это USB-флешка
Шаг 3. Далее вы должны будете указать конкретный флеш-носитель..
Далее указываем конкретный флеш-носитель
Шаг 4. Перейдя к следующему окну, вы наткнётесь на загрузочный экран и уведомление о том, что происходит скачивание файла. Загрузка файлов на флешку может занимать длительное время, и разумеется флешка будет отформатирована.
Скачивание установочного файла
Шаг 5. Когда загрузка будет окончена, появится экран-оповещение о том, что загрузочное USB-устройство флэш-памяти полностью готово. Закройте окно по кнопке «Готово».
Закрываем окно нажав на «Готово»
Windows 10
Загрузка Windows 10 с флешки
Если у вас возникают проблемы с накопителем в системе Windows 10, то её решение будет аналогично решению с Windows 8/8.1: сначала скачиваете программу Media Creation Tool с официального сайта Майкрософт и проводите всю вышеуказанную последовательность действий. Если вы сначала запустите программу на Windows Seven или на восьмёрке, то вам будет предложено два варианта: обновиться, либо создать загрузочный носитель. Выбирайте второе.
Выбираем «Создать установочный носитель для другого компьютера»
Создавайте установочный носитель по тем же принципам, что и для «восьмёрки».
Ubuntu 15
Загрузка Ubuntu 15 с флешки
В отличие от одинакового интерфейса разных версий Windows, Ubuntu 15 — это совершенно другая операционная система, поэтому к ней применяются абсолютно иные методы создания загрузочных флешек.
В случае с Ubuntu нужно скачать с «Гитхаба» бесплатную программу UNetbootin.
Программа UNetbootin
- Запустив программу, необходимо выбрать версию дистрибутива (например, 15.04_Live), тип устройства — USB, Носитель — D:. После этого нажмите «OК» и перейдите к следующему окну.
Выбираем версию дистрибутива (например, 15.04_Live), тип устройства — USB, Носитель — D и нажимаем «OК»
- На данном этапе происходит извлечение и копирование файлов на носитель, который в этом случае является флеш-накопителем D.
На данном этапе происходит извлечение и копирование файлов на носитель, который является флеш-накопителем D
- Самое последнее окно — это предложение системы перезагрузиться, войти в BIOS, и после чего загрузиться уже с флешки.
Нажимаем кнопку «Перезагрузить сейчас»
Читайте подробную инструкцию в статье — «Как запустить загрузочную флешку через биос».
Почему не происходит загрузка компьютера с флешки
Загрузить компьютер с флешки достаточно просто: в BIOS необходимо войти в соответствующий раздел и выставить этот носитель приоритетным устройством. Однако, увы, не всегда всё оказывается просто. С какими сложностями можно столкнуться при попытках запуска ПК или ноутбука с внешнего USB-носителя? Некоторые версии BIOS могут предусматривать для носителей данных единый пункт из числа устройств, с которых в принципе возможна загрузка компьютера.
Отдельный список носителей в BIOS
По самим же носителям – флешкам, HDD, SSD, SD-картам и т.п. – в таких случаях приоритет настраивается в отдельном перечне. Последний не всегда отображается в едином с прочими устройствами загрузки разделе (обычно называемом «Boot»). Такой перечень может содержаться отдельно, в другой вкладке настроек BIOS. К примеру, в разделе установки приоритетного носителя данных (с названием «Hard Drive» или наподобие).
UEFI-носитель
Если компьютер работает на базе BIOS UEFI – современной прошивки, предлагающей определённые преимущества, в частности, работу с GPT-дисками, процесс установки Виндовс с использованием таких преимуществ будет иметь свои нюансы. Установочная флешка должна содержать в себе программные коды, адаптирующие её под новый формат базовой прошивки. Пока ещё не каждая из записывающих загрузочные носители программ может создавать таковые, совместимые с ПО UEFI. В число софта, который это умеет делать, входят, например, официальная утилита для скачивания и записи дистрибутива Виндовс 10 от Microsoft, а также сторонняя программка Rufus.
Выбор правильного пункта загрузки
Флешку UEFI мало создать как таковую, необходимо не ошибиться в её выборе в BIOS. На UEFI-компьютерах в числе возможных устройств загрузки она будет отображаться дважды – с обычным названием и названием таким же (тот же производитель, та же маркировка), но ещё и с припиской «UEFI». Выбор флешки с такой припиской и включённый интерфейс UEFI – два условия, делающие возможными установку Виндовс 8.1 и 10 на диск GPT.
Secure Boot
Поставляющаяся с UEFI-интерфейсом BIOS технология Secure Boot – это механизм предотвращения запуска несанкционированного ПО. Разработана технология прежде всего для предупреждения проникновения на компьютер вредоносных программных кодов. И именно она может стать препятствием для загрузки с внешнего носителя, если на последнем записаны, к примеру, установщик пиратской сборки Windows или кустарный Live-диск. В подобного рода случаях технологию нужно отключить.
Порт USB
Установочную флешку Виндовс 7 и более старших версий системы необходимо подключать к USB-порту 2.0. В составе дистрибутива старых версий нет драйверов совместимости с портами USB 3.0. Это же касается и LiveDisk, создатели которых не обеспечили комплектацию ISO-образа драйверами USB 3.0. Но из этого правила есть исключения.
Так, на отдельных компьютерных устройствах, в частности, на некоторых моделях ноутбуков Acer с BIOS UEFI, наоборот, вставлять установочный носитель Виндовс 8.1 и 10 нужно именно в порт USB 3.0. В противном случае процесс установки будет либо беспричинно зависать, либо выдавать ошибки.
С какой ситуацией мы не имели бы дело, если на определённом этапе установочного процесса системы происходит сбой, нужно попробовать подключить флешку к USB-порту другой версии.
Методы загрузки с флешки в UEFI
Теперь посмотрим, как загружать устройства в системе UEFI_BIOS с USB-накопителя. В качестве тестируемого объекта будет использоваться обыкновенная средняя материнская плата MSI—A58M-E33, на которой присутствует последняя существующая версия UEFI_BIOS.
- Для того, чтобы открыть настроечное меню UEFI_BIOS данной материнской платы, нужно успеть нажать клавишу F11 на ноутбуке или стационарном компьютере как только система начинает прогружаться. Это не всегда получается, так как Windows 10 загружается очень быстро, однако при должной сноровке запустить БИОС всё-таки возможно. Вы увидите меню БИОСа, где вам нужно будет указать один из дисков, представляющих ту самую флешку.
После запуска системы UEFI BIOS указываем один из дисков, представляющих ту самую флешку
- В настройках есть множество пунктов, например вы можете сделать так, чтобы флешка автоматически загружалась сразу же с BIOS. Чтобы включить эту функцию, в начале загрузки нажмите «DELETE». Вас перенесёт в основное меню БИОСа.
При загрузке системы нажимайте кнопку «DELETE», чтобы попасть в основное меню БИОСа
- Там нужно переключиться на настроечное меню «Settings», найти в выпавшем списке свой USB-накопитель и перенести его на самую верхушку.
Переключаемся на меню «Settings», находим в выпавшем списке свой USB-накопитель и переносим его на самую верхушку
После перезагрузки компьютер будет автоматически загружать именно указанное устройство. Однако если флешка даже после этого не распознаётся компьютером, то проблема может заключаться в следующем:
- образ был записан на флешку с ошибками;
- работает режим безопасной загрузки «Safe boot» (ниже будет представлено, как отключить данный режим);
- есть также возможность, что проблема в самой флешке — например, что с момента записи на неё образа она была каким-то образом повреждена.
Как войти и настроить BIOS ноутбука LENOVO G500, G505 для установки WINDOWS с флешки или диска
Рассмотрим, как можно войти в BIOS ноутбука Lenovo G500/G505, чтобы настроить его для установки операционной системы Windows 7 или Windows 8 с USB носителя (флешки) или диска.
Включаем ноутбук. Флешка или диск уже должны быть установлены в USB порт или CD/DVD привод соответственно. Чтобы попасть в BIOS ноутбука, необходимо во время загрузки часто нажимать сочетание кнопок «Fn» + «F2».
На нашей модели ноутбука установлена операционная система Windows 8, поэтому вас может сразу в BIOS пустить, а могут и возникнуть проблемы. Проблемы обычно возникают, если работа операционной системы Windows была завершена некорректно.
Чтобы зайти в BIOS в этом случае, нужно дождаться начала загрузки операционной системы – на экране появится и начнет крутиться значок загрузки. Смотрите изображение ниже.
После этого надо нажать и удерживать кнопку включения ноутбука в течение, примерно, 5 секунд. Ноутбук выключится.
Снова включаем ноутбук. Начинаем часто нажимать сочетание кнопок «Fn» + «F2». Теперь проблема должна решиться.
После того, как мы вошли в BIOS, переходим на вкладку «Boot» главного меню. Если у вас обычная флешка, как у нас, то в первой строке «Boot Mode» значение «UEFI» меняем на значение «Legacy Support». Для этого нажимаем кнопку «Enter» и в появившемся контекстном окне выбираем нужное значение.
Теперь окно вкладки изменится, появится новая строка – «Boot Priority», в которой по умолчанию будет стоять значение «UEFI First». Нам необходимо его изменить. Для этого нажимаем на кнопку «Enter». В появившемся контекстном окне меню выбираем значение «Legacy First».
Далее переходим на вкладку «Exit» главного меню BIOS. Здесь, при активной (выделена белым) строке «Exit Saving Changes», нажимаем кнопку «Enter». Появится контекстное окно, спрашивающее, действительно ли мы хотим выйти и сохранить изменения? Нажимаем кнопку «Enter».
Компьютер уйдет в перезагрузку.
При начале загрузки системы снова начинаем быстро и часто нажимать сочетание кнопок «Fn» + «F2». Входим в BIOS. Переходим на уже знакомую вкладку «Boot» главного меню.
На этой странице находим блок строк под заглавием «Legacy». Это список устройств, расположенных в том порядке, в котором компьютер будет к ним обращаться в поиске операционной системы для загрузки.
Поскольку мы будем загружать операционную систему с флешки, нам необходимо поднять нашу флешку в списке на первую строку. Сейчас она, как видно на изображении выше, находится на третьей строке (USB HDD: USB DISK 2.0).
Чтобы поднять ее выше, перейдем на эту строку и воспользуемся сочетанием кнопок «Fn» + «F5». (Сочетание кнопок «Fn» + «F6» опускает выбранное устройство по списку).
Теперь переходим на вкладку «Exit» главного меню BIOS и дважды нажимаем кнопку «Enter», чтобы сохранить изменения. Ноутбук снова уходит в перезагрузку.
Но после начала новой загрузки, ноутбук начнет использовать операционную систему, расположенную на флешке.
При использовании CD/DVD привода для загрузки операционной системы, проводим все те же действия, только вместо USB устройства, в списке очередности устройств, на первую строку поднимаем устройство, расположенное в CD/DVD приводе.
Ссылка на видеоинструкцию:
- < Назад
Загрузка флешки на старых версиях BIOS
Юзеры, использующие старые компьютеры, точно так же могут загружаться с флеш-накопителя, хоть правила могут и отличаться.
- К примеру, при использовании ноутбука Lenovo можно попасть в BIOS нажатием клавиши F2. После этого необходимо перейти к меню «BOOT».
Чтобы попасть в BIOS на ноутбуке Lenovo, нажимаем клавишу F2 и переходим в меню «BOOT»
- На одном из подменю «Boot_Device_Priority» нужно по уже указывавшемуся принципу переставить своё USB-устройство на самый верх.
На одном из подменю «Boot Device Priority» переставляем своё USB-устройство на самый верх
Сохраните и перезагрузите ноутбук. С этого момента загрузка будет осуществляться именно с указанного устройства. Данная модель BIOS установлена на большей части старых ноутбуков, поэтому она подойдёт под 90% моделей.
Параметры BIOS
Проверьте, включена ли поддержка USB-устройств. Как это сделать, зависит от модели материнской платы. После включения компьютера внизу экрана появится сообщение «Press [клавиша] to enter Setup». Нажмите её, чтобы зайти в BIOS. И отыщите меню, в названии которого есть «USB».
Новые версии БИОС
С новыми версиями БИОС можно работать при помощи клавиатуры и мыши. Также «попадается» поддержка русского языка. Вы быстро разберётесь в параметрах. Но даже если её нет, вы сумеете настроить порядок загрузки и запуститься через флешку.
- Откройте вкладку «Дополнительно» («Advanced»).
- Меню «Конфигурация USB» («Configuration USB»).
- Разрешите инициализацию с внешних устройств.
- Эта опция может быть и в другом месте. Например, в разделе «Загрузка» («Boot»). Это зависит от типа BIOS. Ориентируйтесь на параметр «USB» в названии.
- Там же выставьте нужный вам приоритет запуска.
- Сохраните изменения.
Award-BIOS
После запуска БИОС вы видите два списка на синем фоне? Тогда у вас версия Award. Перемещаться по меню, кликая мышкой, не получится. Его можно настроить только при помощи клавиатуры. Внизу или сбоку будут указания, какие кнопки для этого нажимать.
- Перейдите в раздел «Integrated Peripherals».
- Найдите пункт «USB Controller».
- Если рядом с ним выставлен параметр «Disabled», поменяйте его на «Enabled».
- Таких пунктов может быть несколько.
- Вернитесь в главное меню. Для этого нажмите Esc.
- Откройте раздел «Advanced BIOS Features».
- Далее — подраздел «Hard Disk Boot Priority».
- Вам нужен параметр «HDD-USB», или «Patriot Memory». Выделите его и передвиньте наверх при помощи клавиши «+» («Плюс»).
Теперь займёмся приоритетом загрузки.
- Перейдите в предыдущее меню.
- Откройте меню «First Boot Device».
- Поставьте там «HDD-USB» или «FDD-USB».
- Вторым устройством («Second Device») лучше делать жёсткий диск («Hard Drive»). Если флешка не запустится, загрузчик будет считывать данные с винчестера.
- Посмотрите в инструкции, какая клавиша используется для сохранения настроек. Надпись выглядит примерно так: «F10 Save & Exit». Система попросит подтвердить действие. Нажмите «Y» (первая буква английского слова «Yes»).
Когда закончите работу с накопителем, верните прежние настройки BIOS.
AMI-БИОС
В AMI-интерфейсе БИОСа серый экран, синий шрифт и ряд закладок наверху. Информационный блок находится справа. Управление мышью также недоступно.
- Раздел «Advanced».
- Меню «USB Configuration».
- Рядом со всеми настройками, в названии которых есть «USB Controller» и «USB Function», ставьте значение «Enabled».
Теперь можете поменять параметры загрузчика:
- Вкладка «Boot».
- Параметр «Boot Device Priority».
- На первое место поставьте флешку: «Patriot Memory» или «USB».
- Нажмите Esc, чтобы перейти назад в «Boot».
- Откройте «Hard Disk Drives».
- В «1st Device» выберите flash-носитель.
- Чтобы сохранить изменения, перейдите на вкладку «Exit». Там будет пункт «Exit & Save».
Phoenix-Award БИОС
В BIOS Phoenix-Award тоже серый экран. Информация о том, какие клавиши надо нажимать, расположена снизу и выделена зелёным цветом. Если компьютер не загружается через накопитель:
- Откройте вкладку «Peripherals».
- Там два параметра «USB Controller». Выставьте им значения «Enabled».
- Настроить приоритет запуска можно в разделе «Advanced».
- Сохраните изменения — перейдите на вкладку «Exit» и выберите «Exit & Save».
UEFI
Вы включили поддержку USB, но флешки почему-то нет в БИОС? Проблема могла появиться из-за UEFI — режима, который «защищает» загрузчик от вредоносных программ и постороннего кода. Этот модуль будет запускать операционную систему, даже если вы правильно настроили BIOS. Что же делать? Отключить UEFI.
Настройки зависят от производителя материнской платы. Первый способ:
- Откройте вкладку «Security».
- В параметре «Secure Boot» выставьте значение «Disabled».
- Раздел «Advanced».
- Пункт «System Configuration».
- В «Boot Mode» выберите «CSM» или «Legacy and UEFI» вместо «UEFI».
- Этот пункт может называться «OS Mode Selection».
- Сохранитесь.
- Проверьте, загружается ли ПК через флеш-носитель.
Второй способ:
- Вкладка«Boot».
- Пункт «Boot Device Control».
- Выберите «Legacy and UEFI».
- Сохраните.
После работы с носителем вновь включите «защиту загрузки».
Загрузка Legacy и UEFI, Secure Boot
Загрузка Legacy и UEFI, Secure Boot
Чаще всего компьютер перестаёт видеть загрузочную флешку из-за отсутствия синхронизации между флешкой и BIOS (UEFI), из-за специфики их загрузочных режимов.
Практически все современные персональные компьютеры имеют в основном два загрузочных режима: UEFI (режим, стоящий обычно по умолчанию на большинстве машин) и Legacy.
2 загрузочных режима Legacy и UEFI
Если вы попытаетесь создать загрузочный накопитель для Legacy-режима (Windows Seven), когда в БИОСе есть только загрузка UEFI — полученный накопитель не определится компьютером и вы не сможете выбрать его в БИОС.
Для решения этой проблемы вы можете включить соответствующий загрузочный режим в БИОСе. В большинстве случаев требуется включить режим Legacy. Сделать это можно войдя в BIOS, в соответствующее загрузочное меню (Boot), и включить/переключить в режим «Enabled» какой-то из следующих пунктов:
- Legacy_Support, Legacy_Boot;
- Compatibility_Support_Mode (CSM).
Выбираем переключение режимов в меню «Boot»
Также, если используется загрузочный накопитель Only Legacy, нужно выключить «Secure Boot».
Далее, если образ, который записывается на флеш-накопитель может загружаться и в UEFI и в Legacy режимах, то его имеет смысл записать, не изменяя настроек BIOS (хотя это не означает, что не потребуется отключать «Secure Boot»).
Уже упоминавшаяся программа Rufus — это самое удобное устройство для загрузки в данном случае. В настройках вы можете выбрать также загрузочные типы: MBR для машин с БИОС или UEFI_CSM _Legacy, либо GPT для машин с UEFI.
Окно выбора загрузочных типов настроек в программе Rufus
Читайте новую статью — «Как через UltraISO сделать загрузочную флешку».
Нужна «правильная» флешка
Возможно, дело в самой флешке. Точнее, в том, как она записана. Если скопировать на неё информацию напрямую, ничего не получится. Но почему надо создавать именно «загрузочный» накопитель? Для его запуска нужен некий «программный сценарий». Без него система не поймёт, что, вообще, делать с носителем.
Чтобы создать загрузочную флешку из утилиты LiveUSB:
- Вставьте накопитель в слот.
- Запустите установщик.
- В списке выберите свой Flash-носитель.
- Подтвердите инсталляцию.
- Теперь через этот накопитель вы сможете «реанимировать» систему.
Чтобы поставить стороннюю ОС, нужен готовый ISO-образ и программа для записи. Например, UltraISO или Rufus. Рассмотрим вторую:
- Вставьте накопитель в USB-порт.
- Запустите программу.
- Отметьте галочкой чекбокс «Создать загрузочный диск».
- Нажмите на кнопку в виде диска.
- Укажите путь к образу.
- Кликните на «Старт».
Загрузочный USB‑накопитель можно создать средствами Windows.
- Зайдите в «Панель управления».
- Меню «Архивация и восстановление». Оно в категории «Система и безопасность».
- В списке слева будут пункты «Образ системы» и «Диск для восстановления».
Если БИОС не «видит» загрузочную флешку, возможно, проблема не в ней, а в настройках. Не нужно её выбрасывать раньше времени. Вначале попробуйте изменить конфигурацию BIOS.