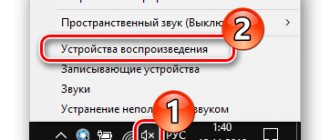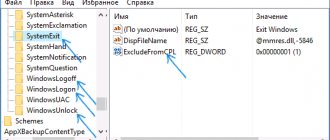Проблемы с оборудованием
Проблемы могут возникнуть по нескольким причинам, одними из которым могут являться:
- Старые аудиоплаты. Установив десятый Виндовс на старый компьютер или ноутбук, можно стать жертвой серьезной недоработки Microsoft. Разработчики «десятки» не стали внедрять в нее поддержку очень старых девайсов, в число которых вошли и звуковые платы. Если являетесь владельцем изрядно устаревшего компьютера, то посетите сайт Майкрософт и поищите, присутствует ли в списке поддерживаемых ваша аудиоплата.
- Неисправность устройств воспроизведения звука, портов, проводов. Проверяем, функционирует ли устройство для воспроизведения звука на другом девайсе. Внимательно осмотрите аудиопорты на предмет окисления, видимых физических повреждений и проверьте целостность кабелей, соединяющих колонки или наушники со звуковой платой.
- Неисправность разъемов передней панели. Это актуально для пользователей ПК, чьи устройства имеют выводы на передней панели корпуса. Им следует убедиться о работоспособности портов на передней панели и их активности, что проверяется в BIOS.
Параметры связи Windows 10, которые могут создавать проблемы со звуком
В Windows 10 по умолчанию включены опции, которые заглушают воспроизводимые на компьютере или ноутбуке звуки при разговоре «по телефону», в мессенджерах и т.д.
Иногда эти параметры работают неправильно, а это может выливаться в то, что громкость всегда низкая или же вы слышите плохой звук при воспроизведении аудио.
Попробуйте отключить уменьшение громкости при разговоре, установив значение «Действие не требуется» и применить настройки. Сделать это можно на вкладке «Связь» в окне параметров звука (попасть в которое можно через правый клик по значку динамика в области уведомлений или через «Панель управления» — «Звук»).
Нет активации Windows 10 / есть ли ограничения
Аудио заикается и прерывается
Часто пользователи сталкиваются с тем, что заикается звук, воспроизводимый через любой проигрыватель или браузер. Источников такой работы ПК два:
- Если аудио так проигрывается в браузере, движок которого отличен от Chromium, скорее всего следует обновить Flash Player. Несмотря на то, что HTML5 вытесняет эту устаревшую технологию, очень большой процент сайтов все еще работает по технологиям Adobe. Переходим на официальный ресурс get.adobe.com/ru/flashplayer/, загружаем и инсталлируем этот мультимедийный компонент. Для Chrome и ему подобных браузеров переходим по адресу chrome:plugins и активируем Flash Player.
Если он включен или это не помогает, то обновляем интернет обозреватель.
- Звук на компьютере заикается везде. Проблема может крыться в следующем: какой-либо процесс загружает процессор, потому он не справляется со всеми поставленными задачами. Запускаем Диспетчер задач и ищем, есть ли процесс, занимающий фактически все свободное процессорное время. Его придется завершить, чтобы звук перестал заикаться.
Установка драйверов звуковой карты Windows 10
Очень часто неправильно работающий звук, то что он хрипит и шипит, и многие другие проблемы с аудио бывают вызваны неправильными драйверами звуковой карты для Windows 10.
При этом, по моему опыту большинство пользователей в таких ситуациях бывают уверены, что с драйверами всё в порядке, так как:
- Диспетчер устройств пишет, что драйвер не нуждается в обновлении (а это говорит лишь о том, что Windows 10 не может предложить другого драйвера, а не о том, что всё в порядке).
- Последний драйвер был успешно установлен с использованием драйвер-пака или какой-либо программы для обновления драйверов (то же самое, что и в предыдущем случае).
В обоих случаях пользователь часто оказывается не прав и простая ручная установка официального драйвера с сайта производителя ноутбука (даже если там есть драйверы только для Windows 7 и  или материнской платы (если у вас ПК) позволяет всё исправить.
или материнской платы (если у вас ПК) позволяет всё исправить.
Более подробно по всем аспектам установки нужного драйвера звуковой карты в Windows 10 в отдельной статье: Пропал звук в Windows 10(подойдет и для рассматриваемой здесь ситуации, когда он не пропал, но воспроизводится не так, как нужно).
Неправильные настройки
Из-за наличия нескольких девайсов для воспроизведения звуковой информации, в том числе и виртуального аудиоустройства, система может передавать цифровые данные не на то устройство, которое нужно пользователю. Проблема решается просто:
- Через контекстное меню иконки «Динамики» в трее открываем список устройств воспроизведения.
- Кликаем по тому, что должно использоваться системой.
- Жмем на кнопку По умолчанию и сохраняем параметры.
Если нужное оборудование не обнаруживается, то делаем следующее:
- Вызываем Диспетчер задач.
- Обновляем конфигурацию оборудования кликом по соответствующей пиктограмме.
- Находим отключенный девайс и активируем его, вызвав Свойства и выбрав из списка параметр «Использовать это устройство (вкл.)» в пункте «Применение устройства». Изменения подтверждаем кнопками Применить и OK.
Аудиоэффекты
Программные фильтры могут вызывать ощутимые искажения аудио, отчего пользователю может казаться, что хрипит звук на компьютере Windows 10. Избавиться от такого искажения выходного сигнала можно путем деактивации аудиофильтров:
- Открываем «Устройства воспроизведения» через контекстное меню Динамики в трее.
- Указываем проблемное оборудование и вызываем его Свойства.
- Активируем вкладку «Дополнительно».
- Снимаем галочку возле пункта «Включить дополнительные средства звука».
- На вкладке «Дополнительные возможности» снимаем галочку с пункта «Тонкомпенсация». Можно отключить все эффекты.
Аналогичным образом настройка звука в среде Windows 10 осуществляется и через Диспетчер Realtek HD при использовании аудиоплаты от Realtek и наличии утилиты «Диспетчер звука»:
- Вызываем приложение, например, через контекстное меню Динамики.
- Переходим на вкладку «Звуковой эффект».
- Убираем флажки возле опций подавления голоса и «Тонкомпенсация».
Проблема не в драйверах
Если обновление ПО не привело к успеху, значит, проблема кроется не в криво написанных драйверах, и ее стоит поискать в параметрах конфигурации звука, самой Windows 10 или настройках BIOS.
Проблема с параметрами системы
В Интернете практически нет статей на тему проблем со звуком в «десятке», и лишь на нескольких форумах приведены решения неполадки, если ее источником являются неправильные настройки.
- Перезагружаем систему и заходим в BIOS (в Виндовс 10 это делается множеством методов).
- Отключаем опции С1E и EIST.
- Отыскиваем параметр HPET и ставим его значение как «Enabled», выбираем разрядность, как в используемой Windows 10.
Примечание. Этот параметр может быть далеко не во всех BIOS материнской платы, потому зацикливаться на поисках опции не стоит.
- Запускаем командный интерпретатор с привилегиями администраторской учетной записи через контекстное меню программы в Пуске.
- Вводим команду: «bcdedit /set disabledynamictick yes» и выполняем ее, нажав «Enter».
- Затем вставляем в командную строку «bcdedit /set useplatformclock true» и жмем «Enter».
- Перезагружаем компьютер.
Звук в Windows 10 должен воспроизводиться нормально.
Дополнительные средства звука
Бывает, что звук начинает воспроизводиться с рывками, подвисаниями и шумами из-за активированной опции «Дополнительные средства аудио». Для ее отключения выполняем такие действия.
- Вызываем контекстное меню пиктограммы динамика в трее.
- Кликаем «Открыть микшер…».
- Выполняем щелчок по пиктограмме устройства, воспроизводящего звук в системе.
- Активируем вкладку «Дополнительно» и снимаем флажок, стоящий возле опции «Включить дополнительные средства…».
Последнее, что можно посоветовать при возникновении артефактов при воспроизведении аудио в Windows 7 – проверить нагрузку на ЦП. Возможно, ввиду загруженности процессор попросту не справляется с декодированием звука. Для этого запускаем «Диспетчер задач» и ищем самые прожорливые процессы в одноименной вкладке.
Изменения формата звука
Звучание может искажаться из-за использования неправильного формата выходящего аудио. Изменяется он средствами Windows 10 и через Диспетчер Realtek:
- Вызываем свойства девайса, которое используется в системе по умолчанию.
- Во вкладке «Дополнительно» выбираем студийное качество звука, например, 24 бита с частотой дискредитации 48 кГц.
- Сохраняем настройки с помощью кнопок Применить и ОК.
Или тоже самое проделываем через Диспетчер задач. Во вкладке «Стандартный формат» выбираем тоже студийное качество или жмем по кнопке Формат DVD.
Формат воспроизведения аудио
Если предыдущий вариант не помог, то попробуйте следующий: точно так же, как в пунктах 1-3 предыдущего способа зайдите в свойства устройства воспроизведения Windows 10, после чего откройте вкладку «Дополнительно».
Обратите внимание на раздел «Формат по умолчанию». Попробуйте задать 16 бит, 44100 Гц и применить настройки: этот формат поддерживается практически всеми звуковыми картами (кроме, может, тех, которым более 10-15 лет) и, если дело в неподдерживаемом формате воспроизведения, то изменение этой опции может помочь исправить проблему с воспроизведением звука.
Как установить Windows 10 на Mac
Монопольный режим
При активации монопольного режима аудио может на мгновение прерываться. Для решения этой проблемы выполним последовательность действий
- Открываем Свойства текущего устройства воспроизведения звука.
- Во вкладке «Дополнительно» убираем галочку возле пункта «Разрешить приложениям использовать устройство в монопольном режиме».
- Сохраняем настройки и проверяем, устранена ли проблема.
Системные звуки фактически отсутствуют. Microsoft отказались от озвучивания большинства действий в системе. Все же проверить, не отключены ли все звуки Windows 10, и задействовать их можно так:
- Вызываем «Звуки» с контекстного меню Динамики.
- Выбираем схему «По умолчанию» вместо «Изменена» или «Без звука».
- Изменения параметров подтверждаем кнопками Применить и ОК.
Важные сведения по настройке звука
При первом запуске Mixcraft вам необходимо перейти в его настройки и правильно сконфигурировать звуковой драйвер, чтобы минимизировать задержку звука при записи и воспроизведении. Так как все звуковые карты имеют разную производительность, данная настройка будет уникальна под ваше устройство. Немаловажную роль играет и производительность вашего компьютера. Сначала вам нужно будет выбрать используемый звуковой драйвер, а затем, в появившихся параметрах регулировать баланс между малой задержкой и непрерывным звуком.
Когда вы записываете звук, используете мониторинг или играете на виртуальных инструментах, вам просто будет необходимо выставлять наименьшую задержку звука.
Выбор звукового драйвера
- меню Файл > Настройки > вкладка Звуковое устройство
Для Windows Vista (и более поздних) по умолчанию выбран звуковой драйвер WaveRT.
Начиная с Windows 7 можно использовать звуковой драйвер WaveRT в монопольном режиме. Это позволит снизить задержку звука вплоть до трёх миллисекунд, в зависимости от мощности и производительности вашего компьютера. Когда WaveRT используется в монопольном режиме, все остальные программы теряют доступ к звуковой карте, т.е. они не смогут воспроизводить через неё звук, пока вы не закроете Mixcraft или не отключите этот режим. Возможно, что вам придётся перезапустить их, чтобы они снова стали работать как следует. Для тех, кто стремиться выжать из своего компьютера максимум производительности – это идеальный вариант.
Если WaveRT недоступен, то следующим по приоритету звуковым драйвером является ASIO. Если ASIO тоже недоступен, то закройте Mixcraft и обновите драйвера вашей звуковой карты с веб-сайта её производителя. Перезагрузите компьютер, запустите Mixcraft и проверьте возможность выбора звуковых драйверов WaveRT (если у вас Vista и выше) и ASIO.
Если после этого ничего не изменилось, то попробуйте загрузить и установить универсальный драйвер ASIO. Имейте в виду, что его работа на любых звуковых картах не гарантируется.
Нажав кнопку «Настройки…», откроется панель управления ASIO, через которую вы можете регулировать задержку звука. Панели управления для разных ASIO-драйверов могут выглядеть по-разному, а также могут иметь разные настройки. В одних – вам предоставляется возможность регулировать размер буфера (время задержки) в сэмплах, а в других – в миллисекундах. Например, в ASIO4ALL размер буфера исчисляется в сэмплах, а регулируется вот этим ползунком:
При частоте дискретизации равной 44100 Гц: 1 миллисекунда = 44 сэмпла. При частоте 48 кГц: 1 мс = 48 сэмплов, и т.д. Значит, 512 сэмплов, по умолчанию установленные в ASIO4ALL, при стандартной частоте дискретизации 44.1 кГц будут равны приблизительно 11,6 миллисекундам задержки звука.
Если ваша операционная система более старая, чем Windows Vista, то звуковой драйвер WaveRT в любом случае будет недоступен. Если же и ASIO у вас ни в какую не хочет работать, то остаётся последний вариант – Wave. Чтобы уменьшить время задержки при использовании этого звукового драйвера, понижайте в его настройках значения «Кол-во буферов» и/или «Размер буфера». Здесь же чуть ниже есть поле «Задержка (в миллисекундах)», которое отображает рассчитанное при текущих параметрах время задержки.
При использовании любого из этих драйверов вам необходимо будет экспериментировать с настройкой времени задержки звука: выставить пробные параметры, применить их, а затем попытаться воспроизвести какой-нибудь проект. Если звук будет воспроизводиться без каких-либо проблем (не будет трещать и заикаться), то можно попробовать снова немного уменьшить задержку и опять воспроизвести проект, – и так по кругу до тех пор, пока воспроизведение звука не станет проблемным (пока не появится треск, заикание и т.д.). В этом случае нужно будет повысить значения задержки до тех, при которых не было проблем. Таким образом, вы будете определять оптимальные значения, чтобы получить баланс между малой задержкой и непрерывным, беспроблемным звуком. 100 миллисекунд и менее – терпимо. 20 и менее – предпочтительно.
Краткий обзор сравнения
| Тип | Версия Windows | Примечание |
| WaveRT | Vista, 7 и 8 | Выбран по умолчанию. Задержка снижается до 20 миллисекунд. |
| WaveRT (монопольный режим) | Windows 7 и 8 | Позволяет снизить задержку до 3 миллисекунд. Пока драйвер работает в этом режиме, никакие другие программы не смогут воспроизводить звук. |
| ASIO | XP, Vista, 7 и 8 | Обеспечивает лучшую синхронизацию для записи и воспроизведения. Для его работы необходимо чтобы был установлен ASIO-драйвер, который поддерживает ваша звуковая карта. |
| Wave | XP, Vista, 7 и 8 | Используйте в крайнем случае или если это вам действительно необходимо. |
Мощность компьютера
Если у вас медленный компьютер, то возможно, что вам потребуется установить более высокую задержку, чтобы избежать появления треска и заикания звука во время воспроизведения проектов. Если компьютер не слабый, а звук прерывается даже при заданной большой задержке, то вам необходимо приобрести более производительную звуковую карту. Настройка времени задержки зависит от того, какой звуковой драйвер вы используете. Более подробная информация находится выше, см. «Выбор звукового драйвера». Также хорошим вариантом повышения производительности является дефрагментация жёсткого диска, либо покупка нового. Это в том случае, если вашему жёсткому диску уже много лет, потому что со временем жёсткие диски теряют свою производительность, и дело не только в высокой степени фрагментации файлов.
Обратите внимание на показатель «ЦП» в правом нижнем углу программы:
Он отображает процентное соотношение ресурсов, выделяемых на работу Mixcraft. А показатель «Система» – отображает общую загруженность.
Выключение ненужного программного обеспечения
Во время использования Mixcraft рекомендуется закрывать ненужные программы, такие как веб-браузер, клиенты обмена мгновенными сообщениями (ICQ, Skype) и т.д. Каждая программа использует память компьютера и ресурсы процессора. Зачастую это приводит к потере производительности Mixcraft. Если вы опытный пользователь ПК, то откройте «диспетчер задач» и посмотрите, какие программы нагружают систему, затем завершите процессы самых ненужных программ.
Отключите антивирусную защиту на время работы Mixcraft. Однако не забудьте включить её обратно, когда вам нужен будет доступ к электронной почте или сети интернет!
Обновление драйверов для звуковых устройств
Всегда проверяйте обновления драйверов для вашей звуковой карты, чтобы достичь максимальной производительности и наилучшего качества звука.
Последние версии драйверов всегда можно найти на веб-сайте производителя вашего звукового устройства.
Кстати, даже если вы только что купили звуковую карту, высока вероятность того, что находящиеся на компакт-диске из её комплекта драйвера уже устарели.
Другая причина хрипа звука
Еще одна, известная многим, причина по которой звук может хрипеть — повышенная громкость звука, особенно это касается воспроизведения музыкальных композиций со значительной составляющей низких частот (НЧ), в данном случае имеются в виде частоты менее 100 Гц.
В основном, источником звука с такими частотами являются барабаны. Большинство обычных настольных колонок и динамиков ноутбуков являются средне- и высокочастотными устройствами и не предназначены для воспроизведения низких частот на большой громкости.
Существуют три метода как побороть хрип в такой ситуации:
- Самый простой способ — уменьшить громкость звука.
- Уменьшить долю НЧ частот с помощью системного эквалайзера или эквалайзера проигрывателя.
- Если вы фанат звука барабанов и других НЧ музыкальных инструментов, то конечно рекомендуем приобрести более мощную аппаратуру воспроизведения, включающую в себя сабвуфер, предназначенный для качественного проигрывания НЧ звуков.
Для вызова системного эквалайзера Windows 10 необходимо поработать с уже приведенное ранее системной утилитой Звук:
Звук → Вкладка «Воспроизведение» → Динамики → Свойства → Улучшения → Эквалайзер → Внизу справа от метки «Настройка» нажать …
После чего уменьшите громкости НЧ составляющих звука, за которые отвечают левые ползунки. Более подробно с процессом вызова эквалайзера можно ознакомиться, посмотрев видео в конце этой статьи.
Решение проблемы с заиканием звука в Windows 10
С различными сбоями в воспроизведении звука сталкиваются многие пользователи Windows 10. Проблема может заключаться в системных или аппаратных поломках, что и следует выяснить. Если с самим устройством разобраться не так сложно, то для решения программных неполадок потребуется перебрать несколько способов. Об этом и пойдет речь далее.
Переустановка драйвера для звуковой платы
Устаревший звуковой драйвер, содержащий ошибки, чаще всего является источником неполадок со звучанием в «десятке». Обновлять его следует только с официального ресурса разработчика или поддержки. Рассмотрим, как это делается на примере звуковой платы от Realtek:
- Переходим на страницу загрузки драйверов по ссылке www.realtek.com/downloads/.
- Скачиваем универсальный инсталлятор для всех версий Windows любой разрядности.
- Запускаем его и жмем Далее.
- Принимаем условия эксплуатации ПО и снова жмем Далее, указав директорию установки.
- По завершении копирования и регистрации файлов перезагружаем компьютер.
После этого все проблемы со звуком перестанут волновать пользователя.