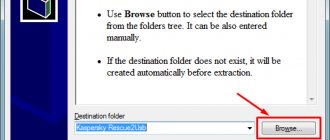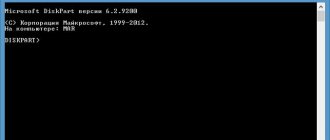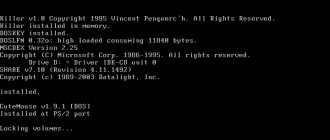В этой инструкции подробно покажем, как самостоятельно создать загрузочную USB флешку для UEFI компьютера с дистрибутивом Windows 10 или Windows 7.
Нам понадобится:
- USB-флешка (v 2.0 или v 3.0) емкостью не менее 4 Гб для Windows 7 или 8 Гб для Windows 10;
- 64-битный установочный образ с дистрибутивом Windows (32 битные версии Windows не получиться установить на UEFI компьютере). Дистрибутив может быть в виде установочного DVD диска или ISO файла с образом.
Важная особенность загрузочной USB флешки для UEFI системы, ее обязательно придется отформатировать в файловой системе FAT32.
Рассмотрим несколько самых популярных способов, которые позволяют создать загрузочную UEFI флешку для установки Windows 10.
Используем Media Creation Tool для записи образа Windows 10 на USB флешку
Официально средство Microsoft для создания установочных носителей и ISO образов с Windows 10 – Media Creation Tool. Скачать последнюю версию можно здесь: https://www.microsoft.com/en-us/software-download/windows10
Старая версия Windows USB/DVD download tool для записи образа Windows 7 форматировала USB накопитель только в файловой системе NTFS. Компьютер с UEFI в native режиме не сможет загрузиться с такого носителя. Поэтому эта утилита не подходит для создания установочной флешки с Windows 7.
- Запустите файл MediaCreationTool2004.exe;
- Выберите, что вы хотите создать установочный носитель — Create installation media (USB flash drive, DVD, or ISO file) for another PC);
- Выберите язык, разрядность и архитектуру образа Windows 10, который нужно записать на USB накопитель;
- Затем укажите, что вы хотите записать образ на USB флешку;
- Выберите вашу флешку в списке извлекаемых устройств и USB накопителей;
На этом все. Нажмите Next -> Next -> Finish и дождитесь пока установочный образ запишется на USB накопитель.
При этом все данные с флешки будут удалены при форматировании.
Данную USB флешку можно использовать для загрузки как на UEFI, так и на BIOS компьютерах.
Media Creation Tool
Записать USB-носитель для установки последней версии Windows 10 проще всего при помощи портативной утилиты Media Creation Tool. Она разработана Microsoft и доступна для скачивания на официальном сайте компании.
Утилита изначально предназначена для скачивания свежего дистрибутива Windows 10, но среди её дополнительных возможностей предусматривается создание загрузочной флешки, в том числе совместимой с BIOS UEFI. После этапа принятия лицензионных условий в окошке утилиты необходимо выбрать создание установочного носителя.
Затем определиться с языком, редакцией Windows, а также архитектурой процессора.
И, наконец, отметить необходимость создания USB-носителя, указав, соответственно, его букву диска.
Процесс записи не будет быстрым, поскольку прежде утилита отформатирует флешку и загрузит с серверов Microsoft свежий дистрибутив операционной системы.
Скачать MediaCreationTool1903.exe (19 mb) или перейти на сайт.
Если же дистрибутив Windows хранится на компьютере, и вопрос стоит только в его записи на флешку, помогут две следующие программки.
Rufus – утилита для создания загрузочной UEFI GPT флешки для установки Windows
Начинающим пользователям гораздо проще создать собственную загрузочную UEFI флешку для установки Windows с помощью графического интерфейса популярной утилиты Rufus. На данный момент на сайте разработчика https://rufus.ie доступна уже третья версия утилиты – Rufus 3.10. Утилита довольно компактная (около 1 Мб), не требует установки и полностью бесплатна. Кроме того, работает заметно быстрее аналогов.
Запустите утилиту Rufus с правами администратора и укажите следующие настройки:
- Устройство: выберите вашу USB флешку;
- Метод загрузки: укажите файл с ISO образом Windows (можно создать ISO образ с последним билдом Windows 10 с помощью той же Media Creation Tool, см. пример);
- Схема раздела: GPT;
- Целевая система: UEFI (non-CSM);
- Файловая система: FAT32
Нажмите СТАРТ для начала записи образа Windows на USB флешку. Через 10-15 минут ваш загрузочный USB накопитесь с образом Windows для установки на UEFI компьютере готов
Как создать загрузочную флешку Windows 10 под UEFI или BIOS в Rufus (новая 3.x версия) [инструкция]
Доброго времени суток!
В последнее время при создании загрузочных флешек для установки Windows — происходит настоящая путаница (с этими UEFI, BIOS. ) . А ведь если флешку неправильно записать — то либо установка вообще не начнется (ПК/ноутбук просто ее не увидит) , либо в процессе установки Windows произойдет ошибка (например, ОС сообщит что установка системы на данный диск невозможна. ) .
Чтобы избежать этого, я решил набросать заметку в виде простых нескольких шагов (своего рода мини-инструкция).
Отмечу также, что в процессе работы я буду использовать утилиту Rufus 3.x версии (одна из лучших утилит для подготовки установочных накопителей) . В 3-й версии у нее несколько изменился дизайн по сравнению с 2.x (ряд статей на моем блоге теперь также нуждаются в небольшой корректировке, которую я проведу с помощью сей заметки ).
И так, ближе к теме.
Diskpart: создаем установочную UEFI флешку с Windows 10 вручную
Вы можете создать загрузочную UEFI флешку с нужным дистрибутивом Windows вручную. Описанная ниже процедура подходит для опытных пользователей, выполняется из командной строки и позволяет вам полностью контролировать (и понимать) все этапы процесса создания загрузочной USB флешки.
- Вставьте USB флешку в соответствующий порт компьютера;
- Запустите командную строку с правами администратора;
- Запустите утилиту DISKPART, набрав в командной строке: Diskpart
- Выведите список всех дисков в системе: list disk
- Найдите диск, соответствующий вашей USB флешке (в нашем примере это Disk 2) и выберите его: Select Disk 2
- Предупреждение. Следующая команда полностью уничтожит всю информацию и разделы на USB флешке, поэтому желательно лишний раз убедится, что на предыдущем шаге вы выбрали именно ваше съемное USB устройство, а не один из жестких дисков компьютера.
Удалите все данные с данного диска командой: clean
- Создайте на диске первичный раздел: create partition primary
- Сделайте созданный раздел активным (системным томом): active
- Выведите список разделов в системе командой: list volume
- Выберите созданный вами раздел (в нашем примере это Volume 3): select volume 3
- Отформатируйте выбранный раздел в файловой системе Fat32: format fs=fat32 quick
Примечание. В отличии от систем с BIOS, позволяющих загружаться с загрузочных разделов с файловыми системами FAT, FAT32, exFAT или NTFS, UEFI позволяет загрузиться только с загрузчика, находящегося на загрузочном диске, отформатированном в файловой системе FAT32. - Назначьте отформатированному разделу букву диска (если Windows автоматически не назначает букву флешке — смотри статью): assign
- Завершите работу с DISKPART: exit
Осталось скопировать все файлы со смонтированного установочного ISO образа диска с Windows x64 на подготовленную вами USB флешку. Сделать это можно с помощью проводника Windows, любимого файлового менеджера или из командной строки, например, так:
xcopy d:\* f:\ /s /e
(где, d:\ установочный DVD диск или смонтированный iso образ с дистрибутивом Windows , f:\ — буква, присвоенная флешке)
Примечание Т.к. максимальный размер файла на файловой системе FAT32 не должен превышать 4 Гб, вы не сможете скопировать файл образа системы install.wim большого размера (чаще всего это проблема возникает с модифицированными образами Windows). Размер файла install.wim, может быть более 4 Гб, если вы интегрировали в него обновления, драйвера и т.д. В этом случае файл install.wim придется разбить на несколько файлов размером до 4 Гб (например, 3 Гб файлы). Для этого можно воспользоваться командой Dism /Split-Image: Dism /Split-Image /ImageFile:D:\sources\install.wim /SWMFile:c:\tmp\install.swm /FileSize:3000 Или с помощью утилиты imagex: imagex /split D:\sources\install.wim c:\tmp\install.swm 3000 Полученные файлы install.swm, install2.swm, install3.swm … нужно скопировать на флешку в каталог F:\sources. Установщик Windows в процессе установки системы сам соберет swm файлы и применит полный wim образ к диску.
На этом процесс создания загрузочной UEFI флешки с Windows 10 закончен.
Удаление разделов на USB накопителе с помощью DISKPART
В Windows 7, 8 и Windows 10 ранних версий действия над разделами на флешке в утилите «Управление дисками» недоступны, а потому придется прибегнуть к использованию DISKPART в командной строке.
Для того чтобы удалить все разделы на флешке (данные также будут удалены, позаботьтесь об их сохранности), запустите командную строку от имени администратора.
В Windows 10 начните набирать «Командная строка» в поиске на панели задач, затем нажмите правой кнопкой мыши по результату и выберите пункт «Запуск от имени Администратора», в Windows 8.1 можно нажать клавиши Win + X и выбрать нужный пункт, а в Windows 7 найдите командную строку в меню Пуск, кликните по ней правой кнопкой мыши и выберите запуск от имени Администратора.
После этого, по порядку введите следующие команды, нажимая Enter после каждой из них (на скриншоте ниже списка команд показан весь процесс выполнения задачи по удалению разделов с USB):
- diskpart
- list disk
- В списке дисков найдите свою флешку, нам понадобится ее номер N. Не перепутайте с другими накопителями (в результате описанных действий данные будут удалены).
- select disk N (где N — номер флешки)
- clean (команда удалит все разделы на флешке. Можно удалять их и по одному с помощью list partition, select partition и delete partition).
- С этого момента на USB нет разделов, и вы можете его отформатировать стандартными средствами Windows, получив в результате один основной раздел. Но можно продолжить использовать DISKPART, все команды ниже создают один активный раздел и форматируют его в FAT32.
- create partition primary
- select partition 1
- active
- format fs=fat32 quick
- assign
- exit
На этом все действия по удалению разделов на флешке завершены, создан один раздел и накопителю присвоена буква — можно пользоваться полным доступным на USB объемом памяти.
В завершение — видео инструкция, если что-то осталось не ясным.
А вдруг и это будет интересно:
Почему бы не подписаться?
Рассылка новых, иногда интересных и полезных, материалов сайта remontka.pro. Никакой рекламы и бесплатная компьютерная помощь подписчикам от автора. Другие способы подписки (ВК, Одноклассники, Телеграм, Facebook, Twitter, Youtube, Яндекс.Дзен)
05.01.2019 в 22:31
Спасибо большое! Помогло!
27.01.2019 в 20:23
При попытке удалить разделы пишет, что успешно отформатировано, но разделы остаются. Что делать?
28.01.2019 в 12:55
А флешка при этом исправно работает? В управлении дисками тоже нет возможности удалять разделы? (правый клик — удалить том)
28.01.2019 в 18:02
Пытался через командную строку. До этого использовал флешку как внутреннее хранилище на планшете
07.02.2019 в 20:09
та же проблема +в cmd пишет том непригоден
28.01.2019 в 21:13
Огромнейшее спасибо, Вам Автор! Только Ваш совет и помог … а флешку и Акронисом пытался, и через управление диском … и куча куча всяких программок … аж готов был ее уже выбросит … А тут все доходчиво и по пунктам … дрожащими руками вбил в ЦМД и получил обратно 15ГБ мертвого пространства! Будь счастлив)
08.02.2019 в 11:25
В командной строке дохожу до команды очистить. Все, пишет раздел не выбран. Хотя до этого при вводе соответствующей команды, было написано раздел выбран. Как выйти из создавшегося положения.
09.02.2019 в 08:00
Правильно ли я понимаю, что до 6-го шага всё проходит успешно, а ошибка на 9-м? Если так, то можно прерваться на 6-м и попробовать отформатировать уже средствами Windows.
05.03.2019 в 16:28
Большое спасибо! Я полный профан в компьютере, но с помощью вашей инструкции получилась флешка с одним разделом!
19.03.2019 в 14:42
Большое спасибо! Всё очень хорошо объяснено, ещё раз-спасибо!
20.03.2019 в 12:12
Спасибо очень полезная и понятная статья, да и весь сайт супер! Часто здесь нахожу нужную инфу.
27.03.2019 в 07:44
После выбора диска или тома (флешки) команда clean отвечает: DISKPART> clean Ошибка службы виртуальных дисков: Нет носителя в устройстве.
Попытка форматирования: Выбран том 4. DISKPART> format fs=fat32 Ошибка службы виртуальных дисков: Том не подлежит форматированию.
Свойства диска (флешки): DISKPART> detail disk
U167CONTROLLER USB Device ИД диска : 00000000 Тип : USB Состояние : Нет носителя Путь : 0 Конечный объект : 0 ИД LUN : 0 Путь к расположению : UNAVAILABLE Текущее состояние только для чтения : Нет Только для чтения: Нет Загрузочный диск: Нет Диск файла подкачки: Нет Диск файла спящего режима: Нет Диск аварийного дампа: Нет Кластерный диск: Нет Тома отсутствуют
27.03.2019 в 08:54
По описанию у вас там не в разделах дело, а больше на аппаратную проблему похоже. После чего так стала себя вести? Что за марка накопителя?
18.08.2019 в 18:15
Здравствуйте, Дмитрий. У меня такая же проблема, как и у Владимира. На флеху были записаны сериалы, для просмотра на тв. Сериалы с неё смотрели, потом с неделю флешку не трогали, ничего не смотрели с неё, но и не вынимали из телека. Телек отключался с пульта потом выключали сетевой фильтр (бывает электричество вырубают по ночам). И вот теперь такая беда один в один мне diskpart пишет как в комментарии Владимира. Так же в телек в это же время была воткнута вторая флешка, но с ней всё впорядке.
19.08.2019 в 10:32
Здравствуйте. Добыть бы мне такую флешку для экспериментов… А пока могу лишь такое посоветовать, ничего не обещая: https://remontka.pro/usb-repair-software/
25.12.2019 в 17:06
Добрый день Дмитрий! У меня после попытки переформатирования exFat в FAT32 появилась надпись — Диск защищён от записи, ноут её видит, но не видит объём, когда пытаюсь отформатировать через diskpart, всё идёт идеально, после команды format fs=fat32 пишет — ошибка службы виртуальных дисков. диск защищён от записи.
26.12.2019 в 12:12
Здравствуйте. Переключателей на флешке никаких нет? Если нет, то посмотрите также: https://remontka.pro/disk-write-protected/
26.12.2019 в 21:06
Добрый день Дмитрий! Неа, ничего не помогает, у меня уже мысль, может внутри корпуса флэшки переключатель блокировки, бывает ли такое вообще? Либо всё таки флэшка сдохла…
27.12.2019 в 14:45
Не, нет там переключателя (а если бы и был, сам бы не переключился). Сдохла — возможно, для них это не такая уж и редкость.
29.04.2019 в 02:49
только по консоли помогло, спасибо, вы как всегда лучшие, за любой помощью, только на вашем сайте решение! РЕСПЕКТУЮ
06.08.2019 в 16:14
Дмитрий спасибо тебе очень помогло. Думал уже конец флешке но нет появился ваш сайт и я сделал как вы сказали и вот я вернул свою 32 гиговую флешку за что тебе огромнаое спасибо. Успехов в жизне и успех вашому сайту.
18.09.2019 в 09:17
ничего не получается пишет диск защищен от записи
пробовал все способы известный..ничего не помогает флешка 64 гига.. на неё было перенесено темпорари и программы на смартбуке… вынул и все.. флешка есть, но её нет отформатирована в NTFS и созданы два раздела я ошибся не флешка у меня ,а микро sd Transcend 64 гига 10 класс
18.09.2019 в 11:18
Попробуйте вот эту штуку: Transcend JetFlash Online Recovery (несмотря на то, что она для USB), а также вот эту: SD Memory Card Formatter. Где скачать и то и другое: https://remontka.pro/usb-repair-software/
21.09.2019 в 14:52
огромное спасибо за статью. Очень помогло.
25.09.2019 в 22:54
Спасибо, все 100 процентов работает! Акронис не мог, а я смог)
Особенности загрузочной UEFI флешки с Windows 7
Если вы создаете установочную USB флешку с Windows 7 для UEFI компьютера, нужно выполнить дополнительные шаги:
- На USB флешке перейдите в каталог f:\efi\microsoft\boot;
- Целиком скопируйте его содержимое на один уровень выше (в каталог F:\efi\boot)
- Скопируйте файл bootmgfw.efi в каталог f:\efi\boot и переименуйте его в bootx64.efi;
Примечание. Именно файлу bootx64.efi должна передать управление среда UEFI. Файл bootmgfw.efi можно скопировать из уже установленной системы с Windows 7 x64 (находится он в каталоге %windir%\Boot\EFI), также его можно извлечь из файла install.wim в дистрибутиве с помощью архиватора 7ZIP, найти его можно по пути sources\install.wim\1\Windows\Boot\EFI\bootmgfw.efi).Примечание. Для некоторых материнских плат необходимо дополнительно скопировать файл bootx64.efi в корень USB диска либо с идентичным именем файла или с именем shellx64.efi.
Настройка оборудования
Практически все современные компьютеры и ноутбуки идут не со старой системой BIOS, уже с новой — UEFI. В отличие от предшественницы, она более «умная» и интеллектуальная. Определить что используется у Вас очень просто. Во первых, если на Вашем компьютере шла предустановленная Windows 8 или 8.1 и при включении его сразу запускается операционка, а не проводится обычный для БИОСа опрос контроллеров и тест системы — это UEFI. То же самое, если установлен SSD диск и при этом используется операционная система windows 8 или 8.1. Хотя стоит отметить, что наличие этой новинки не отрицает возможность установки и более старых систем как в обычном режиме, так и в режиме совместимости — legacy. В этом посте я расскажу о трёх несложных способах как создать загрузочную флешку UEFI для установки Windows 7 или Windows 8 на компьютер или ноутбук.
Первый и самый простой способ — копирование установочных файлов
Пока такое можно провернуть только с Windows 8.1, с не вышедшей ещё официально Windows 10 и на последних версиях Ubuntu и ArchLinux. Порядок действий следующий: Скачиваем дистрибутив операционной системы в формате ISO. Распаковываем его в любую папку на диске с помощью архиватора. С ИСО-образами отлично умеет работать 7zip:
Форматируем флешку в файловую систему FAT32. Для этого надо зайти в «Мой компьютер», кликнуть правой кнопкой на USB-диске:
Выбираем файловую систему и кликаем на кнопку «Начать». После этого идёт в папку с распакованным образом Виндовс и просто копируем всё что распаковали прямо на флешку:
Вся хитрость в том, что установщики новых операционок уже оптимизирована под УЕФИ. Остается только загрузиться с неё и проверить работоспособность.
Способ второй — с помощью утилиты Diskpart
Этот вариант используется для установки Windows 7 на компьютер или ноутбук с UEFI. Первым шагом надо запустить командную строку Windows. Для этого нажимаем комбинацию клавиш Win+R и в открывшемся окне «Выполнить» вводим команду: «cmd»:
Нажимаем кнопку OK. Теперь в командной строке запускает служебную утилиту для работы с разделами: Diskpart Далее поочерёдно вводим следующие команды: list disk
Откроется список имеющихся в системе дисков с номерами: select disk《Номер_диска》 Думаю понятно, что на этом шаге надо указать номер USB-носителя, полученного из списка. Например, select disk 2, как в моём случае. Очищаем его полностью: clean Создаём раздел: create partition primary Выбираем его: select partition 1 Делаем раздел активным: active Форматируем в ФАТ32: format fs=FAT32 Назначаем ему автоматически букву: assign Выходим из программы: exit Далее нужно распаковать образ ISO с операционной системой Windows 7 на компьютер, а затем все эти файлы перенести на сделанную загрузочную флешку.
Но это ещё не всё. На USB-флешке найдите папку efi\microsoft\boot и всю её скопируйте в папку efi. В итоге должен появиться каталог efi\boot. Теперь нужно найти файл: bootmgfw.efi. Для этого надо распаковать архиватором 7zip или WinRar архив sources\boot.wim. Искомый файл будет лежать в папке sources\boot.wim\1\Windows\Boot\EFI\.
Копируем файл bootmgfw.efi в папку efi\boot, а затем переименовываем его в bootx64.efi. Готово. Мы сделали загрузочную флешку UEFI с Windows 7.
Способ третий — использование специальных программ
Некоторые программы для создания загрузочных флешек умеют это делать и для UEFI. Одна из таких — бесплатная утилита Rufus. Устанавливаем и запускаем программу:
Схема раздела и тип системного интерфейса ставим: — «GPT для компьютеров с интерфейсом UEFI» в случае если вы используете GPT раздел. — «MBR для компьютеров с интерфейсом UEFI» если используется режим совместимости ( Legacy mode) и таблица разделов MBR. Дальше выставляем файловую систему FAT32, скармливаем программе образ операционной системы и запускаем процесс записи установочных файлов на USB-накопитель нажатием кнопки «Старт». Спустя минут 10 у Вас будет готовая установочная флешка.
Загрузочная флешка в Rufus 3.6
Одна из самых популярных программ для создания загрузочных флешек — Rufus постоянно обновляется и недавно вышла версия 3.6. С помощью неё можно легко записать загрузочную флешку Windows 10, 8 и Windows 7, различных версий Linux, а также разнообразные Live CD, поддерживающую загрузку UEFI или Legacy и установку на GPT или MBR диск.
В этой инструкции — подробно об отличиях и возможностях новой версии, пример использования, в котором с помощью Rufus будет создана загрузочная флешка Windows 10 и некоторые дополнительные нюансы, которые могут быть полезны пользователям. См. также: Лучшие программы для создания загрузочных флешек.