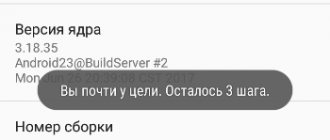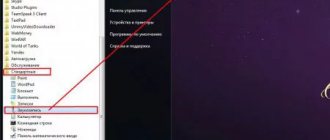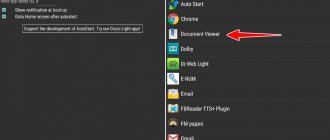Спящий режим Андроид – что это такое и как отключить – вопрос, требующий срочного решения в ситуации, когда пользователю нужна постоянная работа устройства. Если нужно отключить режим сна или увеличить время затухания, стоит изучить рекомендации данной статьи. Здесь сказано, каким способом провести увеличение временного периода, почему это нужно и какие преимущества можно приобрести от проведения данной операции.
Для чего нужна эта функция?
Стоит рассмотреть, для чего требуется осуществлять подобную операцию. Это специальная опция, которая сэкономит заряд батареи. После некоторого времени дисплей гаснет, устройство переходит в спящий режим.
Несмотря на очевидную полезность спящий режим android надоедает пользователям. Людей начинает раздражать, что гаджет отключается при чтении или просмотре фото. Появляется необходимость отключить режим и сделать работу гаджета удобной. Отключение будет осуществляться через время или намеренным действием пользователя.
Что провоцирует выход Андроида из спящего режима?
Как правило, телефон с системой Android имеет три режима работы:
- активный (с включенным дисплеем);
- активный (с выключенным дисплеем, но устройство активно);
- состояние глубокого сна.
При использовании смартфона, он находится в активном состоянии с включенным экраном и выполняет все наши команды. Когда его положим на стол или спрячем в карман, через установленное время погаснет экран и он перейдет во второй режим, то есть еще выполняются какие-то фоновые процессы. Еще через некоторое время смартфон должно перейти в спящий режим, в котором задействованы минимальные функции – телефон находится в состоянии глубокого сна (Deep Sleep) с минимальным потреблением энергии батареи. К сожалению, некоторые приложения не позволяют Андроиду перейти в последний режим или постоянно выводят из него, за счет так называемых вэйклоков.
WakeLock это механизм, который позволяет приложениям поддерживать процессор в режиме работы, даже когда на телефоне выключен экран. Это сделано для того, чтобы приложения могли выполнять свои операции в фоне. Сам по себе механизм необходим для нормальной работы устройства, так как без него приложения не смогут, например, проверять уведомления или информировать о пропущенных вызовах. К сожалению, многие программы резко злоупотребляют этой функцией ненадлежащим образом, вследствие Android слишком мало времени находится в состоянии сна, а это в свою очередь, приводит к чрезмерному использованию батареи.
Тем не менее есть способ заблокировать выбранные вэйклоки. Благодаря этому не нужно будет полностью удалять выбранные приложения с телефона – достаточно заблокировать механизмы пробуждения устройства или не позволяющие ему перейти в состояние сна. Для реализации этого способа нужно установить root (права администратора).
Как убрать спящий режим на телефоне?
Чтобы полностью убрать режим, потребуется использовать специальное ПО Stay Alive. Интерфейс утилиты понятен, после скачивания пользователь поймет, что нужно сделать.
Если нет желания или возможности использовать сторонние приложения, разрешается действовать через настройки. Схему действий можно изучить на примерах гаджетов Honor и Huawei. Выполнить необходимо такие манипуляции:
- Открываются Настройки.
- Нужно перейти в Приложения и уведомления.
- Активируется вкладка Дополнительно, где выбирается Специальный доступ.
Здесь устанавливается время работы при бездействии устройства. При наличии в распоряжении гаджета марки MIUI, человек для смены режима должен произвести следующие действия:
- Переход во вкладку с настройками;
- Нажимается Конфиденциальность;
- Следует зайти в Управление.
На многих гаджетах для достижения цели достаточно запустить функцию Отслеживать использование. При желании можно задействовать опцию Allow the screen to dim, которая переводится, как затемнение дисплея. Если установить соответствующий флажок, свет будет немного темнеть, но блокировки не произойдет.
Если у Вас остались вопросы — сообщите нам Задать вопрос
Как выключить автоматическое завершение программ на Huawei
В устройствах Huawei установлен Андроид с пользовательским интерфейсом EMUI, который вносит для изменений в функциональность системы. Одним из таких изменений является функция, которая предназначена для экономии заряда аккумулятора. Не достаточно того, что система отображает уведомления, информируя о том, какие процессы больше расходуют заряд батареи, некоторые из них не работают в фоновом режиме и закрываются после погашения экрана. Автоматическое отключение\включение экрана смартфона с флип-кейсом
Когда гаснет дисплей, система переводит в спящий режим (сразу или через некоторое время) все ненужные процессы, при этом не выводятся от них уведомления или, например, воспроизведение музыки прерывается. Если что-то подобное происходит на вашем смартфоне Huawei, посмотрите решение этой проблемы. Отключение датчика приближения android / disable proximity sensor android
Почему нельзя поменять спящий режим на телефоне?
Это специально продуманное и встроенное ограничение. Оно предназначено для безопасности и для сохранения рабочего состояния. Без сторонних приложений изменить режим сложно по причине того, что функция выступает, как часть работы телефона. Единственное, что можно, это увеличить стандартное время.
Если дисплей телефона не был заблокирован владельцем вручную, гаджет уйдет в «сон» через 30 секунд полного бездействия. Чтобы сделать данный временной промежуток времени более долговременным, придется действовать через настройки. Если же нужно деактивировать опцию, следует зайти в специальное меню или задействовать функционал приложений.
Msconfig: выбираем службы и драйверы для Windows
Первой вкладкой будет Общие
. Здесь нас встретят несколько пунктов, характеризующих вариант запуска служб и драйверов.
- Обычный запуск
– вариант, который встречается по умолчанию и сохраняется с момента установки Windows. В это время система загрузит драйвера ко всем установленным (и устанавливаемым после) устройствам и те службы, которые, по мнению Windows, нужны для работы, если система не регистрирует никаких ошибок в работе. В работе этого варианта ничего изменять не нужно… до тех пор, пока пользователь ничего не изменил в списке служб, в папке автозагрузки или других параметрах. Как только вы вносите изменения в способ автозагрузки, запрещаете запуск программ, меняете расписание задач или добавляете свою, вариант запуска автоматически меняется на Выборочный запуск - Диагностический запуск
– этот вариант чем-то напоминает Безопасный режим загрузки Windows. В нём после перезагрузки будут работать только драйверы и службы самой системы: никакие другие программы и сторонние драйверы не включатся в работу, а доустановленные и обновлённые драйвера будут заменены на те, какие “приехали” вместе с установкой Windows (так сказать, интернациональные). Однако часто в этот привилегированный список попадает и антивирусное обеспечение. Смысл ясен – этот вариант запуска применяется в попытке вычленить проблемную часть ПО при нестабильной работе ОС - Выборочный
запуск позволит загрузить систему, минуя прописавшиеся со временем программы, загружая (или не загружая) основные службы. Выставляя или удаляя настройку с автозагрузкой можно определить, мешает ли нормальной работе её содержимое, или причина кроется не здесь. Изменённый пункт с оригинальной конфигурацией загрузки означает, что вами были проделаны изменения в загрузочной записи. Такое нередко бывает при использовании мультизагрузочной системе с 2-мя и более ОС, при редактировании локальных дисков (буквы, размера или удалении/воссоздании томов) и т.д.
В следующей вкладке отображается список систем Windows так, как их загрузчик видит. Так, если у вас второй установлена Линукс, загрузчик справедливо об этом понятия не имеет. То же самое касается и ОС Windows различных поколений: когда была в моде Windows XP
, её загрузчик про
Windows 7
или
10
и слыхом не слыхивал. Так что про
Windows 10
в загрузчике от
Windows XP
ничего нет. Но вот 10-ка про предыдущие версии ОС Microsoft уже всё знает, так что они прекрасно . Но в целях безопасности коррекция списка систем в данной части окна исключена: не переименовать, ни удалить отсюда, ни переставить местами вы их не сможете, так как утилите таких прав не предоставлено. Данная опция представлена чисто информативно.
Однако нижняя часть окна вкладки уже содержит настраиваемые опции, среди которых можно найти и полезные. Самая простая, но требуемая – Таймаут
-изменение времени отображения меню выбора операционных систем (если их несколько). По умолчанию Windows оставляет нам на это 30 сек. Если система одна, загрузчик поступает мудро, опуская меню. Но если копий Windows 2 и более, вы можете не ждать полминуты, а установить желаемое время.
Слева находятся специальные параметры загрузки. Среди них пресловутый Безопасный режим, который полностью исключает запуск программ и драйверов, кроме тех, что установлены системой. Причём, помимо самого варианта, для Безопасного режима можно установить дополнительные параметры, в числе которых:
– Безопасный режим с полноценным пользовательским интерфейсом, но отключёнными сетевыми драйверами
- Другая оболочка
– в Безопасном режиме появится командная строка. А вот привычного графического интерфейса не будет. Сеть также не будет работать - Восстановление Active Directory
– обычный безопасный запуск, но плюсом к тому со службами активных каталогов. Этот режим может применяться сетевыми администраторами или при наличии нескольких гостевых записей при редактировании групповой политики пользования системой. Если вы не пытаетесь решить проблему с делегированием полномочий или в сетевом окружении, вам здесь также особо нечего будет делать - наконец, Сеть
– загрузка в Безопасном режиме с поддержкой сетевых драйверов - Без GUI
– во время загрузки вы не увидите привычный экран приветствия, только чёрный экран без всякой информации - Журнал загрузки
– после загрузки вся информация о запущенных службах и драйверах заносится в специальный лог файл, с которым можно ознакомиться по адресу
C:\Windows\Ntbtlog.txt - Базовое видео
– очень полезный параметр, который позволяет подгружать изображение с видеокарты с помощью ТОЛЬКО предустановленных системой драйверов (а не тех, что вы установили с диска к видео, скачала с интернета и т.д.). Важная опция, когда после очередного обновления видеодрайвера у вас что-то пошло не так - Информация об ОС
– опция должна быть использована с выставленной
Без GUI
. Загрузка системы будет сопровождаться чёрным экраном с отображением полной информации по загружаемым драйверам. Если система “падает” ещё во время загрузки, этот режим может подсобить в выявлении драйвера, который вызывает крах системы.
Функционал утилиты продолжается следующим столбцом настроек, которые позволят пользователю изменить некоторые параметры загрузки и в Безопасном режиме и в обычном. Как то:
Как настроить спящий режим?
Полезная опция начинает раздражать в разных ситуациях, в которых владелец устройства пользуется им. Среди самых главных можно отметить:
- Просмотр роликов и фото в интернете.
- Игры, где перерыв будет занимать время.
- Изучение карт.
Это такие действия, где человек производит минимальное количество манипуляций на экране. Чтобы избавиться от данного раздражающего фактора, постоянно не разблокировать устройство хонор, нужно действовать по описываемой схеме. Человек должен выполнить в настройках такие манипуляции:
- Следует перейти через строку Экран.
- Нажать на Дополнительно.
- Открывается Спящее положение.
- Выбирается необходимая продолжительность бездействия.
Стоит отметить, что на определенных смартфонах тайм-аут отключить нет возможности. Выдержку можно только продлить до 30 минут. Подобный спящий режим присутствует в стандартных прошивках на устройствах honor. Если подобной опции нет, часто можно найти пункт Не выключать дисплей. Если ввести его в активное положение, телефон не отключится в период подзарядки.
Можно использовать специальное приложение. Речь идет об универсальной утилите Hold Screen On Demo. Она использует фронтальную камеру, чтобы экран по прошествии определенного времени не выключался. Камера следит за взглядом пользователя. Как только человек перестает смотреть на телефон, утилита сможет понять это, отключит смартфон, и он будет не активен.
В данной программе разрешается настроить и поменять перечень определенных приложений. При их активном состоянии камера будет отслеживать направление глаз и их движение по экрану.
Опция отключается бесплатно, и это означает, что не придется платить за отсутствие рекламы. Вариант подходит для пользователей, не желающих тратить время на постоянное переключение настроек на самсунг. Достаточно один раз найти и скачать саму утилиту, и можно избавиться от такого раздражающего фактора, как затухание экрана, при котором в приложениях ничего нельзя сделать.
Как отключить спящий режим полностью (более чем на 30 минут)?
Если время отключение экрана при бездействии должно составлять более 30 минут, придется устанавливать стороннее приложение.
Открываете Play Market.
Пишете в поиске screen alive
, нажимаете на кнопку поиска.
Выбираете приложение, читаете отзывы, устанавливаете.
Возьмем для примера «Негаснущий экран» от Active Mobile Applications.
Устанавливаем, запускаем. Выбираем приложение, для которого экран не должен гаснуть, тапаем по нему и видим соответствующую иконку.
Это приложение не должно выключать экран при бездействии пользователя вообще. Примерно таким же образом работают другие похожие приложения, которые вы также можете установить из Play Market.
Вы, наверное, не раз обращали внимание на то, что на смартфоне Huawei приложения автоматически закрываются после погашения экрана. Но при их закрытии не отображаются, например, уведомления. Как сделать, чтобы запущенные программы не закрывались после выключения экрана.