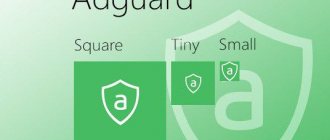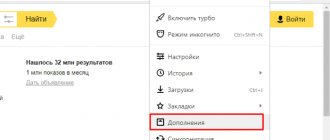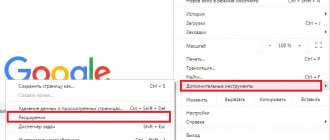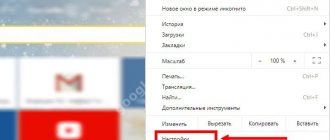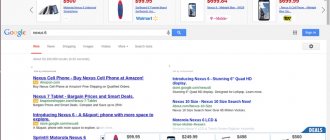Софт Браузеры
30.06.20191185 2 комментария
С помощью плагина AdBlock можно навсегда убрать рекламу в браузере Google Chrome и других программах, предназначенных для серфинга в Сети. Однако подобные расширения нередко приводят и к проблемам с загрузкой интернет-ресурсов (не открывается сайт, нельзя посмотреть доступный контент и т.д.). Как отключить AdBlock в разных браузерах?
Google Chrome
Популярность этой программы вызвана прежде всего быстротой. Адблок предупреждает появление рекламного контента, что дополнительно повышает скорость загрузки страниц. Однако иногда пользователям нужно выключить плагин или вовсе удалить его. Сделать это не сложнее, чем убрать всплывающую рекламу на Андроиде:
- Заходим в настройки браузера, выбираем раздел «Дополнительные инструменты» и нажимаем на вкладку «Расширения».
- Находим плагин AdBlock и кликаем «Отключить».
- Подобным образом удастся и удалить дополнение. В меню «Расширения» пользователь может управлять работой всех установленных плагинов.
Внимание: ставить много плагинов на один браузер нельзя, так как его работа существенно замедлится.
Инструкция
Существует несколько способов деактивировать встроенный функционал Адблока – все зависит от конкретной цели пользователя. Это либо временное отключение на период «общения» с какой-то интернет-площадкой или долгосрочное выключения.
В зависимости от этого корректируется и последовательность действий, долг же повествователя требует удовлетворения огонька любопытства в глазах читателей.
Для удобства восприятия разобьем дальнейшее повествование на несколько логических блоков.
Для отдельного сайта
Для блокировки AdBlock на время работы с сайтов достаточно выполнить следующую последовательность действий:
- Запускаем Оперу и открываем интересующую площадку.
- Затем кликаем ЛКМ по иконке блокировщика рекламы, в новом окне выбираем пункт «Не запускать на этой странице».
- Повторный клик активирует встроенные алгоритмы плагина.
При переходе на другую площадку Адблок продолжит выполнять черновую работу до момента пользовательского вмешательства (если таковое последует).
Полный вариант
Если по каким-то причинам AdBlock нужно выключить или вовсе удалить, то здесь воспользуемся следующей пошаговой инструкцией:
- Открываем Opera и кликаем ЛКМ по главной кнопке в левом верхнем углу экрана.
- В выпадающем списке выбираем раздел «Расширения», а затем – «Расширения».
- В новом окне представлены все предустановленные плагины, прокручиваем страницу до нахождения нужного.
- Кликаем по кнопке «Отключить», расположенной напротив иконки Адблока.
- Для полноценного удаления достаточно перевести курсор на значок в виде крестика и активировать заложенный в нем алгори src=»https://operaru.ru/wp-content/uploads/2019/01/Udalit-AdBlock-dlya-Opera.png» class=»aligncenter» width=»1010″ height=»795″[/img]
Таким простым способом можно не только временно деактивировать блокировщик рекламы, но и произвести полноценное удаление Адблока в Опере.
Opera
Популярность Оперы несколько ниже. Этот браузер примечателен прежде всего тем, что предоставляет пользователям встроенную функцию VPN. С ее помощью удается обойти блокировку и зайти на запрещенные сайты. Отключить AdBlock в Opera тоже не составит никакого труда:
- Открываем меню браузера.
- Выбираем раздел «Расширения» и подраздел «Расширения».
- Находим плагин Адблок и нажимаем на кнопку «Отключить».
- На все манипуляции не уйдет и нескольких минут. Выключить указанное дополнение в Опере очень легко.
Правила отключения AdBlock Opera
Дополнительный блокировщик рекламы, как и любое другое расширение в браузере Opera для телефона или компьютера, можно удалить следующим образом:
- Выбрать меню управления расширением или нажать Ctrl + Shift + E;
- Выбрать кнопку «Отключить», чтобы остановить функционирование расширения;
- Нажать на крестик около названия расширения, чтобы его полностью удалить;
В целом, все настройки строго регулируемые и могут быть изменены в считанные минуты. Также рекомендуется своевременно проводить обновления встроенных фильтров, чтобы скрытие рекламы происходило должным образом. Помните, что гораздо эффективнее создавать собственные правила для часто посещаемых сайтов, чем вовсе отключать AdBlock в браузере Opera.
Яндекс.Браузер
Популярность Яндекс.Браузера в Рунете стремительно догоняет Google Chrome. Причина — быстродействие. Страницы загружаются с невероятной скоростью. При этом разработчики создали и дополнительные «плюшки» для пользователей. Например, многим понравится наличие встроенного переводчика сайтов и мощного спам-фильтра. Отключить плагин AdBlock в Яндекс.Браузере можно за несколько кликов:
- Открываем меню браузера и нажимаем на кнопку «Дополнения».
- Прокручиваем страницу вниз, выбираем плагин Адблок и нажимаем на кнопку «Выключить».
Внимание: наличие собственных фильтров от шокирующей и навязчивой рекламы приводит к тому, что многие пользователи Яндекс.Браузера даже не ставят дополнительные расширения.
Отключаем расширение Adblock
Для того чтобы полностью отключить расширение Adblock, который блокирует показ рекламы, вам нужно сначала открыть страницу со списком всех установленных расширений. Делается это очень просто. Нажимаем на кнопку «Меню», которая находится в левом верхнем углу браузера Опера, и переходим в раздел «Расширения».
Также список установленных расширений можно открыть с помощью комбинации клавиш CTRL-SHIFT-E либо кликнув правой кнопкой мышки по иконке любого расширения в правом углу окна Оперы.
Так или иначе, перед вами откроется список всех расширений, которые были установлены в веб-браузере Опера. Для того чтобы отключить Адблок вам нужно найти его в этом списке. Если расширений много, то для поиска нужного можете воспользоваться поисковой строкой, которая находится вверху страницы.
После того как расширение Адблок найдено его можно отключить, для этого нужно нажать на кнопку «Отключить». После отключения Адблок станет не активным, и реклама перестанет блокироваться. Позже, если это понадобится, вы сможете зайти в список расширений и снова включить Адблок.
При желании, Адблок можно удалить полностью. Для этого нужно нажать на крестик справа от расширения. В этом случае Адблок будет полностью удален из вашего браузера и если в будущем вы снова заходите его использовать, то его придется устанавливать заново.
Нужно отметить, что вы можете отключить Адблок только на одном сайте, без полного отключения данного расширения. В этом случае реклама перестанет блокироваться токльо на выбранном вами сайте. Для этого нужно кликнуть левой кнопкой мышки по иконке Адблока, которая находится в правом верхнем углу окна Оперы, и в открывшемся окне кликнуть на «Включен на этом сайте». В результате статус Адблока изменится на «Отключен на этом сайте» и реклама перестанет блокироваться.
Нужно отметить, что сейчас существует масса различных расширений для блокировки рекламы, например, кроме Адблока рекламу в вашем браузере могут блокировать Adguard, uBlock и другие расширения. Поэтому если вы отключили Адблок, но реклама все равно блокируется, то вам нужно проверить список расширений, возможно там установлен еще один блокировщик рекламы.
Edge
Обновленная версия Internet Explorer, разработанная специально для Windows 10. Различий между браузерами практически нет. Использовать эту программу для серфинга в Интернете нужно очень осторожно. Причина — высокая интеграция с Windows. Проблемы с браузером могут сказаться на работе всей системы. Отключить AdBlock в этом случае можно с помощью следующего алгоритма:
- Открываем меню браузера и выбираем вкладку «Расширения».
- Ищем плагин и кликаем «Выключить».
- Вот и все. Деактивировать работу дополнения можно буквально за 3 клика мышью.
Отключение расширения
Если вы считаете расширение неудобным или просто не используете его, то деактивируйте дополнение. Сделать это несложно, достаточно выполнить следующие шаги.
- Запускаем браузер Опера.
- Слева в углу находим и нажимаем кнопку Opera.
- Из открывшегося контекстного меню выбираем Инструменты-Расширения.
- В появившемся окне нажимаем Управление расширениями.
- Находим в списке AdBlock и нажимаем Отключить.
Совет. Если вы хотите полностью удалить расширение, то нажмите соответствующую кнопку рядом с его названием. После этого значок дополнения должен исчезнуть с панели инструментов.
Как видим, деактивировать расширение достаточно просто. Но перед тем, как отключить adblock в opera, определитесь, действительно ли вы этого хотите, так как это дополнение имеет массу преимуществ, но об этом подробнее здесь. Дело в том, что можно деактивировать расширение только на определенных ресурсах. Подобный выход гораздо удобнее, так как вы сможете просматривать рекламу там, где хотите, а если в этом нет нужды, то она и не будет вам надоедать.
Варианты отключения блокировщика
В меню браузера уже встроена такая функция, как блокировщик рекламы. Также Google Chrome разрешает отдельно скачивать и устанавливать в веб-обозреватель дополнительные плагины, которые тоже имеют функцию блокирования рекламы более расширенный функционал. Однако если вы не использовали никаких дополнительных расширений и сами не настраивали блокировку всплывающих окон, тогда ознакомьтесь с инструкцией, как отключить данную функцию в браузере.
Блокировка рекламы в Google Chrome
Как разрешить все объявления
Если вы хотите убрать блокировку рекламы на всех сайтах, тогда вам нужно полностью отключить блокировщика, без каких-либо ограничений. Так как функция блокировки является встроенной, то и настройку можно осуществлять штатным методом:
- Откройте Chrome.
- На экране загрузится главная страница, в правом верхнем углу перейдите в доступные опции (кнопка выглядит в виде трех вертикальных точек).
- Под кнопкой выпадет список функций, нажимаете «Настройки».
- Браузер перенесет вас в меню настроек, опускаетесь в самый низ и нажимаете «Дополнительно».
- Далее переходите в раздел «Конфиденциальность и безопасность», потом выбираете пункт «Настройки сайта».
- В списке отобразятся данные работы сайтов и контента, выбираете «Реклама».
- В окне будет пункт «Заблокировано на сайтах, где много навязчивой рекламы», вам осталось только передвинуть ползунок в обратную сторону, для деактивации функции, то есть разблокировки.
Как разрешить рекламу на определенных сайтах
Даже учитывая тот факт, что реклама является навязчивой и зачастую не несет никакой полезной информации, отдельные пользователи в ней заинтересованы, причем заинтересованы при работе на конкретном сайте. Подобная необходимость возникает, если это ваш собственный веб-ресурс или вы занимаетесь его обслуживанием, поэтому хотите отслеживать, насколько корректно работает платформа. Чтобы отключить рекламные окна только для одного или нескольких сайтов, необходимо выполнить похожую инструкцию, с предыдущей настройкой:
- Открываете браузер Chrome.
- В правом верхнем углу нажимаете на три точки, и открывается список с доступными изменениями.
- Выбираете из списка «Настройки».
- Опускаетесь вниз и нажимаете «Дополнительно».
- В разделе «Конфиденциальность и безопасность», выбираете «Настройки сайта».
- Теперь осталось перейти в пункт «Реклама», и под опций «Заблокировать на сайтах, где много навязчивой рекламы», нажать «Разрешить», а напротив будет кнопка «Добавить».
- После нажатия на «Добавить», появится строка, куда нужно будет ставить URL-адрес сайта, для которого необходимо деактивировать функцию блокировки. Это может быть как один, так и несколько сайтов.
Когда у вас отпадет необходимость в рекламе на определенном или нескольких сайтов, то желательно вернуться к прошлым настройкам, так как переспам рекламой сказывается на скорости браузера, а отдельные ссылки даже могут быть вредоносными.
Таким образом, благодаря функционалу браузера Хром, вы можете отключить опцию блокировки всплывающих рекламных окон, как для всех сайтов, так и для одного или нескольких. Это очень удобно и тем самым позволяет настроить работу «под себя». Кроме того, вы можете дополнительно воспользоваться другими расширения от компании Google, которые также направлены на контроль рекламных оповещений.
Включение блокировщика
Так как реклама в большинстве случаев не носит ничего полезного и может быть даже опасной, если перейти по ее ссылке, то после временного отключения функции блокировки, специалисты рекомендуют ее обратно вернуть. Чтобы включить блокировщика, нужно выполнить обратные действия отключению:
- Открываете браузер Гугл Хром.
- Переходите в список опций, через кнопку в правом верхнем углу.
- Нажимаете «Настройки».
- Опускаетесь вниз и переходите в «Дополнительно».
- В разделе «Конфиденциальность и безопасность», выбираете «Настройки сайта», далее «Реклама».
- Там где пункт «Заблокировано», активируйте функцию и перетяните ползунок вправо.
Если до этого вы вносили в отдельный список сайты для разрешения или блокировки, и данная информация уже неактуальна, то просто удалите их. Для более надежной защиты от навязчивой рекламы и переспамленности лучше всего установить Adblock. Это специальное расширение для браузера Google Chrome, которое блокирует любые рекламные окна. Скачать плагин можно прямо из интернет-магазина браузера, через кнопку опций «Дополнительные инструменты», «Расширения».
Как выключить Адблок в Яндекс обозревателе на отдельных сайтах
Если проблема заключается в сложностях пользования определёнными ресурсами, есть смысл добавить их в белый список. В будущем AdBlock будет работать везде, кроме указанных сайтов в списке.
Простой способ, как отключить расширение AdBlock в Яндекс browser на некоторых веб-ресурсах:
- Переходим на желаемый сайт в веб-обозревателе.
- Нажимаем на изображение дополнения в правой части окна, сразу за «Умной строкой».
- Кликаем на пункт «Приостановить на этом сайте». В случае с ADB нужно нажать на строку «Включён на этом сайте» и плагин выключится.
В автоматическом режиме ресурс добавляется в белый список и в будущем приложение Adblock будет выключено лишь во время нахождения на страницах данного сайта. На работе остальных ресурсов действие не отразится.
Ручной метод добавления сайта в список исключений на Adblock Plus:
- Идём на сайт, который планируем добавить в список и копируем URL-адрес из «Умной строки».
- Делаем клик правой кнопкой мыши (ПКМ) по иконке расширения.
- Выбираем пункт «Настройки».
- Переходим на вкладку «Белый список сайтов».
- В строку вводим адрес сайта, скопированный в первом пункте.
- Кликаем на кнопку «Добавить сайт».
Отключить блокировку сайта в AdBlock в Yandex browser не сложнее, чем в ADB, но способ несколько отличается:
- Копируем адрес сайта.
- Нажимаем на иконку плагина и в выпадающем списке выбираем пункт «Параметры».
- Идём на вкладку «Настройка».
- В разделе «Остановить блокировку рекламы» кликаем по ссылке «Показывать рекламу на веб-странице или домене».
- Вставляем скопированный URL-адрес.
Как отключить блокировку рекламы в браузере Хром
Рассмотрим об отключении блокировки рекламы в браузере Google Chrome на компьютере и смартфоне. Делается это как для всех сайтов, так и для каждого ресурса в отдельности.
На компьютере
На компьютере это сделать не сложно. Нужно открыть настройки браузера Гугл Хром и выполнить несколько несложных действий.
На всех сайтах
Чтобы полностью отключить блокировщик рекламы в настройках Chrome:
- Открываем веб-обозреватель.
- В правом верхнем углу нажимаем на значок «Ещё» и в открывшемся контекстом меню выбираем «Настройки».
- Переходим к разделу «Конфиденциальность и безопасность» через меню слева, а далее открываем «Настройки сайта» – «Дополнительные настройки контента» и выбираем пункт «Реклама».
- Чтобы дезактивировать блокировщик рекламы, устанавливаем переключатель в положение «Разрешено».
Если же для блокировки всплывающих окон используется специальное расширение:
- В настройках браузера переходим к разделу «Расширения».
- Напротив инструмента, отвечающего за блокировку рекламы, нажимаем на переключатель для смещения его влево. Если пользоваться расширением больше не планируется, его можно удалить нажатием на соответствующую кнопку.
Многие пользователи для удаления рекламы сразу во всех браузерах устанавливают на компьютер специализированное ПО. Чтобы его возможности не распространялись на Гугл Хром, достаточно занести браузер в список исключений или же полностью удалить программу с ПК.
На конкретном ресурсе
Если пользователь доверяет не всем, а какому-то конкретному сайту, то в качестве исключения он может разрешить показ рекламы на нем.
- Запускаем Chrome на компьютере.
- Открываем надежный сайт, на котором есть заблокированные объявления.
- Слева от адреса сайта можно увидеть кнопку со значком замка или информации. Нажимаем на неё и в открывшемся списке выбираем «Настройки сайтов».
- В списке «Разрешения» находим пункт «Реклама» и напротив него устанавливаем статус «Разрешать».
- Перезапускаем веб-страницу.
В расширении также можно добавить сайт в список исключений. Для этого:
- Перейдя на нужный сайт, нажимаем на иконку дополнения справа от адресной строки.
- В появившемся окошке нажимаем на кнопку (переключатель) для отмены блокировки рекламы на конкретном сайте.
В некоторых расширениях есть более точечные настройки игнор-листа: например, пользователь может разрешить показ рекламы не на всем веб-ресурсе, а на его конкретной странице.
Подобные списки исключений есть и в большинстве компьютерных программ. Достаточно скопировать URL-адрес страницы, для которой нужно разрешить показ рекламы, и вставить его в соответствующую строку в приложении.
На смартфоне
К сожалению, в мобильной версии Гугл Хром реклама блокируется и разрешается сразу на всех сайтах.
- Запускаем приложение Chrome на Android устройстве.
- В правом верхнем углу экрана нажимаем на значок «Ещё», а далее выбираем «Настройки» – «Настройки сайтов».
- Заходим в раздел «Реклама» и переключаем ползунок вправо, чтобы на экране появилось слово «Разрешено».
- Перезагружаем сайт.
Тем, кто для блокировки нежелательной рекламы использует специальное приложение, можно посоветовать только его полную деинсталляцию.
Как включить блокировку обратно
Так как реклама в большинстве случаев не несёт в себе ничего полезного и может быть даже опасной, то после временного отказа от блокировщика пользователи рано или поздно всё равно возвращаются к нему. При этом порядок действий при повторной активации функции зависит от выбранного способа отключения блокировки рекламы.
Чтобы включить встроенный блокировщик на телефоне и ПК под управлением Windows XP, 7, 10:
- Открываем Гугл Хром.
- Идём в раздел с настройками показа рекламы.
- Нажатием на переключатель сдвигаем его влево.
Также в разделе «Реклама» можно отчистить список сайтов, которым разрешён показ рекламного контента. Для этого напротив адресов в списке «Разрешить» нужно понажимать на кнопки с иконкой мусорного бака.
Для активации плагина, блокирующего рекламу, также нужно перейти в соответствующее меню браузера и включить выбранное расширение. Инструкция по переходу к нужным настройкам изложена выше.