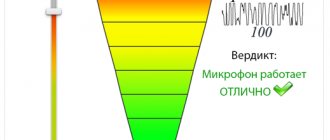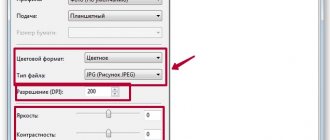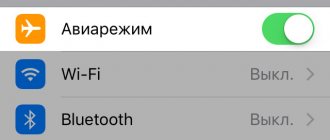Смартфон в тандеме с компьютером может выступить в роли микрофона. Выполнив пару манипуляций, легко сэкономить на покупке микрофона, не потеряв при этом качество звука, ведь хороший телефон не уступает гарнитуре среднего и высокого ценового диапазона. Простой и удобный продукт для этого – Wo Mic. Для подключения смартфона понадобится несколько минут и пара кликов мышкой. В статье описаны шаги по установке программы и полезные рекомендации по ее использованию.
Необходимое программное обеспечение: софт WO Mic
Самый популярный софт для трансформации смартфона в компьютерный микрофон — WO Mic. Программа совместима с Windows 7, 8, 10, а также XP, Vista и Mac OS X. Для начала использования ее скачивают на ПК и телефон и выполняют запуск на двух девайсах. После проходят простую настройку.
Полезно знать: Чтобы софт работал корректно, на ПК понадобится установить соответствующие драйверы.
Не пропустите: Как платить смартфоном: 3 системы оплаты
Приложение WO Mic используется для записи и передачи звука. Для его подключения проще всего воспользоваться USB-кабелем. Также можно использовать сеть Wi-Fi или же канал Bluetooth.
Список возможностей приложения довольно широк:
- беспроводной микрофон;
- функция отладки USB;
- подключение нескольких девайсов;
- просмотр статистики;
- автозапуск (по желанию пользователя).
После скачивания программы в настройках необходимо выбрать канал, по которому будут транслироваться данные. У софта есть как плюсы, так и минусы.
| WO Mic | |
| Плюсы | Минусы |
| Удобное управление и настройка звука | Интерфейс на английском языке |
| Подходит для слабых ПК | Необходимость установки драйверов для USB |
| Подключение любым способом | |
| Автоматизированные обновления | |
Рекомендация: Приложение укорачивает время работы батареи устройства, поэтому перед его запуском стоит поставить смартфон на зарядку.
С задачей трансформации телефона в микрофон справится и программа Microphone от Gaz Davidso. По мнению пользователей, она еще проще вышеуказанного WO Mic.
Краткий мануал, который поможет работать с софтом Microphone:
- Закачать его и выполнить простую установку на смартфон.
- Соединить ПК и телефон посредством аудиокабеля.
- Включив приложение, начать работу со смартфоном, как будто это микрофон.
Если не считать необходимого наличия специального кабеля, по советам пользователей, проще программы не найти.
Важно: Использование специальных программ не является обязательным критерием – существуют и другие варианты подключения.
FAQ
WO Mic не видит телефон — что делать? Проверить установлены ли на вашем компьютере драйвера для Wo Mic — если их нет — установить. Без драйверов работать приложение — не будет!
Wo Mic не видит usb или не определяет устройство, выводя ошибку «Error: No device is detected» Проверьте работоспособность USB-кабеля и USB-портов либо возьмите другой кабель и вставьте в другой USB-разъем. Если не помогло — сменить режим подключения между USB, Wi-Fi и Bluetooth. Если это не помогло — у вас старая версия OS Windows XP и требуется обновление, либо микрофон на вашем девайсе в нерабочем состоянии.
Подключение смартфона через USB
Чтобы наладить трансляцию данных по USB-каналу с девайса на ПК через софт WO Mic, нужно подключить Андроид к порту USB (версия 2.0). Затем следует выполнить такие манипуляции:
- Произвести запуск софта на и смартфоне.
- Выбрать на ПК пункт «Соединение», и затем USB.
- Подождать, пока пройдет синхронизация устройства с ПК. Если при подключении соединения не произошло, все получится с помощью альтернативных вариантов.
- Зайти в настройки на телефоне и выбрать «USB подключение».
- На ПК найти раздел «Подключение», после чего указать нужный канал связи и подтвердить действия.
Узнайте: Как подключить смартфон к компьютеру: 3 простых варианта
Как подключить микрофон от наушников телефона к компьютеру
Компьютер или ноутбук построен немного иначе чем телефон. В нем разъемы для микрофона и наушников идут раздельно. Но наушники от телефона можно подключить к компьютеру как микрофон . Это нужно потому, что порт микрофона в компьютере не предназначен для 4-контактных разъемов. После подключения через адаптер микрофон должен работать как любой другой. Весь процесс установки очень прост и интуитивно понятен. Больше ничего не требуется, а качество звука на удивление отличное и зависит не от подключения, а волне естественно от микрофона.
Будет интересно➡ Как своими руками сделать из обычного выключателя проходной
Подключение по Bluetooth
Перед началом соединения нужно проверить, активен ли канал радиосвязи на Android и ПК. Настройка WO Mic выполняется в той же последовательности, как и при USB подключении. Только теперь во всплывающих окнах на ПК и мобильном девайсе нужно нажимать на пункт Bluetooth.
Может заинтересовать: Как подключить телефон к телевизору: 10 способов
Полезно знать: Телефоны с операционной системой iOS не поддерживают работу по Bluetooth.
Данный вариант подключения осуществляется в рамках единой сети. Если мобильный девайс и ПК сопряжены с разными точками – ничего не получится. Детальнее, как использовать свой телефон как микрофон с помощью сети Wi-Fi, далее.
Как использовать на телефоне и планшете
Найдите приложение с звукозаписывающем устройством, которое обеспечивает настройку чувствительности звука, чтобы соответствовать звуковому сигналу на устройстве. В качестве альтернативы используйте внешний предусилитель или микшер для выполнения согласования. Многие мобильные устройства имеют жесткую автоматическую регулировку усиления громкости. Для того, чтобы преобразовать наушники в микрофон на операционных системах iOS и Android вам понадобится адаптер с разъемами для микрофона и гарнитуры, который делит вход на два сигнала: один для микрофона и один для наушников.
Подключите разъем к микрофонному входу адаптера и подключите адаптер к микшеру или аудиоинтерфейсу. Сделайте пару тестовых записей и внесите корректировки для лучших настроек. У вас получился крошечный микрофон, который вы можете использовать на концерте или снимать скрытое видео с ним, ведь благодаря своим небольшим размерам, процесс легко скрыть.
Как использовать наушники в качестве микрофона на телефоне и планшете.
Если нет аудиовхода
Бывает так, что иногда на Android нет аудиовхода. В этом случае решение проблемы может быть доступно через Bluetooth, который также представляет собой микрофон. Поэтому подключите его и найдите приложение, такое как Easy Voice Recorder, который может записывать с Bluetooth. Те кто пользуется iPad, могут попробовать Recorder Plus HD для записи через Bluetooth. Проблема в том, что иногда Bluetooth может выдавать помехи, но если эта телефонная гарнитура – все, что у вас есть, то стоит попробовать.
Будет интересно➡ Как проверить стабилитрон на работоспособность
Подключение через Wi-Fi соединение
- В клиенте на девайсе отыскать нужный способ трансляции информации и активировать софт, нажав на кнопку «Старт».
- В оповещении высветится IP-адрес – его нужно скопировать и указать в настройках на ПК.
- Нажать подтверждение, выбрав «Wo Mic микрофон» устройством записи по умолчанию. Для этого надо пройти в настройки Windows и непосредственные настройки софта.
Таким образом, приложение улучшает качество записываемого звука и делает из смартфона полноценный девайс, способный полностью заменить микрофон. После можно протестировать программу, запустив любое приложение, которое требует использования гарнитуры.
Будет полезно: Как использовать смартфон как видеорегистратор: 5 удобных приложений
WO Mic является бесплатным софтом. Его может загрузить каждый желающий. В маркетах есть и другие приложения. Альтернативой им является покупка внешнего микрофона, позволяющего получить чистый звук. Но проще лайвхака, описанного в статье, попросту нет. При настройке софта нужно указывать верные параметры, иначе возникнут сложности.
Как превратить смартфон в микрофон (идеи и вопросы)
Мне удалось заставить работать идею 5. Вот что я для этого делал. Установил blueman и pulseaudio-bluetooth, создал файл /etc/bluetooth/audio.conf со следующим содержимым: [General] Enable=Source,Sink,Media,Socket Перезагрузился. Включил блютус на компе и на смарте. Удалил как как с компа так и со смарта предыдущее сопряжение. Открыл blueman. Теперь нужно инициировать сопряжение. Тут происходили какие-то странности. Долго не мог сделать подключение, потом каким-то образом сделал. Поэкспериментировав, так и не выяснил, как надо делать. Простое сопряжение невозможно сделать ни с компа, ни с телефона. То есть если на телефоне нажать на иконку для подключения ноутбука, то на нём и на компе появляется диалог для подтверждения ключа доступа для соединения. Он совпадает на компе и на телефоне. Я подтрверждаю его и на компе и на телефоне. Но затем на телефоне выводится тост, что «Невозможно установить соединение с буком. Неправильный PIN-код или пароль». Если инициировать сопряжение с компа, оно тоже фейлится. Заходим в blueman, выполняем поиск bluetooth устройств, видим наш смартфон, нажимаем пкм по нему, и нажимаем «Сопряжение» (пункт меню с серебряным ключиком). На компе вылезает диалог для подтверждения ключа, который я принимаю. Но на смартфоне прикол: сначала выводится окно «Ошибка» с тем же текстом «Невозможно установить соединение с буком. Неправильный PIN-код или пароль» и с единственной кнопкой «Ok». А после её нажатия появляется диалог подтверждения ключа сопряжения. Каким образом он узнаёт, что пин неверный, если я ещё его подтверждить не успел? Причём код соответствует тому, что на компе. Но подтвердив его, сопряжение не регистрируется. Это чьи баги: линукса или андроида?
Я больше склонялся, что андроида. Потому как часто приходят двойные подтверждения кода. Что-то он вообще тупит… Вот выключаю блютик на компе, а на смарте он ещё отображается в доступных устройствах даже после повторного перепоиска. Короче, создать это сопряжение — реально баганутое дело. Из многих десятков попыток были единичные случаи удачных сопряжений. Как я только ни пробовал… Инициировал сопрожение одновременно и с тела и компа, пробовал подтверждать код сначала на компе, потом на теле и в обратном порядке: сначала на теле, потом на компе, пробовал выжидать несколько секунд (чтобы успела дойти информация), пробовал делать тел невидимым, пробовал сначала пометить тел как доверенный в блюмане. И всё это в разных комбинациях и порядке. И никакой закономерности при удачном сопряжении!
Потом попробовал изменить графическое окружение на компе. Всё что я описывал выше происходило при использовании kde. Переключившись на cinnamon ни единой ошибки: удачно сопрягался в любых комбинациях (инициировал с любой стороны и подтверждал код в любом порядке). Надо копаться что за проблемы в KDE.
Итак, нам наконец удалось авторизовать комп на смарте. Он отображается в разделе Подключенные устройства и помечен как Авторизовано. Теперь не него можно нажать. Он загорится синим и будет надпись «Подключен звук мультимедиа». Также можно подключиться из блюмана. Нажимаем пкм по смарту, выбираем пункт «подключиться к: источник звука» (позволяет принимать звук с устройства).
Чтобы проверить, что комп предоставляет смартфону сервис синк (то есть выступает как наушники), выполните поиск сервиса для мак адреса смартфона: sdptool search —bdaddr… a2snk Если будет одна строка Searching for a2snk on FF:FF:FF:00:00:00 …, значит сервис не предоставляется. (узнал отсюда )
Теперь откроем приложение Mic to Speaker. Нажимаем в нём кнопку Talk on. Ура, мы слышим звук со смарта на компе! Открываем pavucontrol, на вкладке проигрывание мьютим наш источник. Откроем audacity и попробуем записать что-нибудь. Запись работает. Звук неплохой.
Но бывает происходят внезапные остановки записи. Я выяснил почему. Оказывается, наш источник (смартфон), несмотря на то что он подключен, доступен в системе лишь тогда, когда он реально посылает какой-то звук. Если заглянуть в pavucontrol, мы можем наблюдать, что наш bluetooth источник будет исчезать, если мы выключаем talk, и появляться, когда мы снова включаем talk. Так что советую в pavucontrol на вкладке запись явно указать, что для приложения Audacity вы хотите использовать смартфон. Тогда вы случайно не запишите звук со внутреннего микрофона. А чтобы при диктовке текста не отвлекаться на контролирование того, что запись не оборвалась, просто не выключайте talk.
Думаю, мы можем считать, что идея 5 полностью реализована
, за исключением глючности блютуса в KDE. P.S. по поводу моего упоминания того, что возможно понадобится ещё один bluetooth донгл, чтобы обычные устройства могли подключаться к компу. Я нашёл эту страницу. Там в разделе One more thing, honey говорится что использовать комп одновременно и для стриминга (на bt колонки) и для ресивинга (со смарта по bt) невозможно. Но это относится к аудио. Что по поводу других устройств (например, bt клавиатуры) при ресивинге я не знаю.