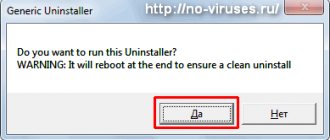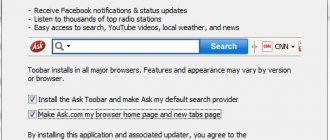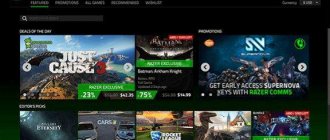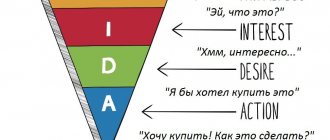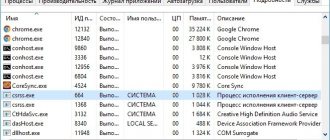Главная » Программы » Windows » Безопасность » Антивирусы
Михаил Шрайбман
1 комментарий
ТОП-15 программ для удаления вредоносных программ
Сейчас, когда интернет занимает одну из лидирующих строчек досуга, часто случаются такие проблемы, как изменение стартовой страницы браузера, самопроизвольное открытие различных страниц и так далее.
Данные проблемы зачастую случаются из-за того, что на вашем персональном компьютере установлены различные вредоносные программы. Да, вы скажите что-то вроде: «Но я их не устанавливал».
Мы составили ТОП программ для удаления вредоносных приложений.
Сначала мы хотим порекомендовать удалить в веб-браузере все возможные расширения. Стоит обратить свое внимание даже на те дополнения, которые вам знакомы.
Ведь производители становятся все хитрее и хитрее, они маскируют свое персональное оборудование под известное вам дополнение.
Если же вам данный совет никак не пригодился или не помог, то необходимо попробовать удалить такие программы с помощью нижеизложенных приложений.
- ADW Cleaner
- Malwarebytes Anti-Malware Free
- HitmanPro
- Microsoft Malicious Software Removal Tool
- Spybot Search & Destroy
- HijackThis
- Zemana Anti-malware
- Kaspersky Virus Removal Tool
- Emsisoft Emergency Kit
- Spybot
- CrowdIsnpect
- Dr.Web CureIt
- Loaris Trojan Remover
- RootkitRevealer
- Выводы
back to menu ↑ back to menu ↑
Microsoft Malicious Software Removal Tool
программа «Microsoft Malicious Sostware Removal Tool»
Программа под названием «Microsoft Malicious Sostware Removal Tool» является официальной утилитой .
Приложение не требуется устанавливать на персональный компьютер, оно портативно. Программа полностью русифицирована и работает на всех версиях «Виндовс»:
- Виндовс 10;
- Виндовс 7;
- Виндовс 8
- Виндовс 8.1;
- Виндовс сервер 2003;
- Виндовс виста;
- Виндовс ХР.
Для того чтобы скачать приложение, необходимо зайти на официальный сайт разработчика.
Стоит заметить, что утилиту есть возможность загрузить на персональный компьютер совершенно бесплатно.
Инструкция по использованию утилиты:
- Заходим на официальный сайт разработчика;
- Скачиваем приложение;
- Дожидаемся окончания загрузки файла;
- Открываем скаченную ранее утилиту;
- В открывшемся окне кликаем левой кнопкой мыши по вкладке «далее»;
- Дожидаемся окончания процесса сканирования и удаления.
Если почитать отзывы в интернете о данной программе, то можно понять, что они весьма противоречивы. В любом случае, мы считаем, что попробовать стоит.
Ведь, как уже выше говорилось, приложение полностью на русском языке, совершенно бесплатно и просто в использовании. Тем более разработчиком является , а это уже о многом говорит.
back to menu ↑ back to menu ↑
Spybot Search & Destroy
Программа «Spybot Search & Destroy»
Программа под названием «Spybot Search & Destroy» выполняет все те же функции, что и другие приложения. Но стоит заметить, что в ней представлены и другие параметры.
К сожалению, многие из них доступны только лишь в платном режиме.
Что примечательно, программа обладает русским языком, хоть и произведена на свет иностранными разработчиками.
Бесплатную версию есть возможность с легкостью скачать с официального сайта разработчика.
Для начала сканирования требуется обновить базу сигнатур, без выполнения данного шага приложение не начнет работать.
Основным преимуществом данного приложения является тот факт, что есть функция отслеживания изменения реестра операционной системы и системных файлов.
Ведь многие проблемы случаются именно из-за этого.
Если вы заметили, что после работы программы «Spybot Search & Destroy» ваш персональный компьютер стал тормозить, или вам стали заметные иные косяки, то действия программы всегда есть возможность отменить.
Также стоит заметить, что перед началом сканирования «Spybot Search & Destroy» предложит вам очистить папку под названием «Темр», где хранятся ненужные временные файлы.
Данное удаление значительно увеличит скорость сканирования.
back to menu ↑ back to menu ↑
HijackThis
Программа «HijackThis»
Еще одна утилита, на которую стоит обратить свое внимание, это HijackThis.
Да, данная программа мало кому известна в Российской Федерации и в СНГ в целом, но стоит заметить, что ее мощности хватит, чтобы удалить любую вредоносную программу.
Данное приложение является платным, но разработчики сделали пробный период для ознакомления в виде тридцати дней.
Как уже выше говорилось, этого времени хватит для удаления самой мощной вирусной программы.
Утилита предназначена очистки веб браузеров от угонщиков. Производитель программы – .
Необходимо сказать, что утилита скорее подойдет для профессиональных пользователей, у которых есть базовые знания по работе с расширениями:
- add-on;
- hosts;
- bho.
Неопытные пользователи также могут скачать данные программы. Но при удалении лучше всего выбирать только те файлы, где явно выражен зараженный элемент.
back to menu ↑ back to menu ↑
Как обнаружить и удалить вредоносные программы на ПК с Windows 10.
Компьютер может начать работать медленнее, может быть из-за вируса, шпионского ПО или из-за вредоносной программы. Иногда проблемы с оборудованием также могут привести компьютер к медленной работе. Вот почему хорошо, чтобы Вы проверили ваш ПК на наличие вредоносного ПО. Но прежде чем перейти к шагам по удалению вредоносных программ, сначала нужно понять, чем на самом деле являются вредоносные программы и откуда они приходят?
Что такое Malware?
Вредоносное ПО – это ПО, используемое для заражения компьютера, телефона или планшета для тайного доступа к устройству без ведома пользователя. Хакеры предпочитают использовать вредоносное ПО для различных целей, таких как извлечение личной информации, кража денег или воспрепятствование пользователям доступа к их устройству.
Вирусы, шпионское ПО, черви, троянские кони, рекламное ПО, фишинг, руткиты и вымогатели считаются вредоносным ПО.
Откуда берётся вредоносная программа?
- Вредоносное ПО в основном приходит через интернет или по электронной почте.
- Оно также может пройти через взломанные веб-сайты, игровые демо версии, всё, что вы загружаете через интернет или из загруженного программного обеспечения, музыкальный файл и т.д.
Из приведенного выше обсуждения у вас есть приблизительное представление о вредоносном ПО. Но какие признаки покажут вам, что ваш компьютер заражен вредоносными программами? Как вы может их обнаружить в вашем компьютере?
Признаки заражения компьютера вредоносными программами:
- Ваш компьютер начнёт медленно работать или его производительность станет медленнее, чем обычно.
- Как только вы вошли в свой компьютер вас бомбардировали всплывающие окна.
- Ваш веб-браузер внезапно зависает или он перестаёт отвечать на запросы.
- Вы будете перенаправлены на другие веб-страницы.
Таким образом, эти проблемы вызовут большие препятствия при работе на вашем ПК и могут даже украсть ваши важные данные. При использовании интернета будьте очень осторожны и никогда не открывайте вложения электронной почты от неизвестных авторов и источников.
И, если ваш ПК заражён вредоносной программой, то выполните следующие действия, чтобы освободить вашу Windows 10 PC от вредоносных программ.
Техника удаления вредоносных программ на ПК с Windows 10:
- Войдите в Безопасный режим:
Сначала отключите компьютер от интернета и удалите USB-устройства, если таковые имеются, а затем загрузите компьютер в безопасном режиме. Для того чтобы загрузить Windows 10 в безопасном режиме, сначала нажмите кнопку Пуск и выберите кнопку Питания, как если бы вы собирались перезагрузить ПК, но ничего не нажимайте. Затем нажмите клавишу Shift и нажмите кнопку Reboot. Когда появится полный экран вы увидите меню, выберите Устранение неполадок, а затем Дополнительные параметры, затем Параметры запуска. В следующем окне нажмите кнопку Перезагрузить и ждите следующего экрана, когда он появиться (просто мы знаем, что этот процесс может быть очень долгим). Далее вы увидите меню с опциями запуска имеющие номера; выберите номер 4, который и является безопасным режимом. Обратите внимание, что если вы хотите подключиться к онлайн-сканерам, вам нужно будет выбрать опцию 5, которая является безопасным режимом работы с сетями.
Вы также можете заметить, что в безопасном режиме ваш компьютер работает заметно медленнее. Это как раз и может быть признаком того, что ваша система имеет вредоносное ПО, или это также может означать, что у вас есть много программ, которые запускаются вместе с Windows. Если ваш компьютер оснащён твердотельным накопителем, то они в любом случае будут загружаться очень быстро.
- Удаление временных файлов:
Перед запуском проверки на вирусы в безопасном режиме, удалите временные файлы, так как это будет стимулировать проверку на вирусы, а также поможет очистить место на диске и даже удалить некоторые вредоносные программы. Вы можете использовать утилиту в Windows 10 Очистка диска. Просто в строке поиска введите “Очистка диска” .
- Резервное копирование данных:
Резервное копирование файлов, включая изображения, видео и документы. Не делайте резервное копирование файлов программ, потому что вирусы могут там спрятаться. Вы можете восстановить его позже, если они будут потеряны.
- Загрузка сканера вредоносных программ по требованию:
Некоторые бесплатные сканеры вредоносных программ по требованию доступны:
BitDefender Free Edition Kaspersky Virus – утилита для удаления вирусов Malwarebytes Средство удаления вредоносных программ Microsoft
Отключите Интернет и запустите сканирование. Перезагрузить компьютер. Проверьте результат проверки на наличие вредоносных программ, выполнив полную проверку с помощью антивирусного ПО. Снова перезагрузите если какие-либо инфекции нашли. Обновите свою ОС, приложения и браузер. Сбросьте все свои пароли.
Если вы по-прежнему сталкиваетесь с проблемой на ПК с ОС Windows 10, то не стесняйтесь обращаться к нашим специалистам технической поддержки. Мы здесь, чтобы помочь вам с любыми вопросами ПК.
Zemana Anti-malware
– Программа «Zemana Anti-malware»
Zemana Anti-malware — это прекрасное дополнение к вашему основному антивирусу, которое позволяет максимально защитить компьютер от новых вредоносных программ.
Zemana Anti-malware еще один замечательный вариант, среди программ, созданных для поиска и удаления вредоносных программ разного типа.
Если вы хотите максимально защитить свой компьютер, то в первую очередь мы рекомендуем вам установить классический антивирусный пакет, а в качестве средства защиты от вредоносных программ остановится на программе Zemana Anti-malware.
Это прекрасное приложение, которое не так давно появилось, но уже заслужило уважение среди экспертов в области безопасности.
Zemana Anti-malware может анализировать подозрительные программы (так называемый эвристический анализ).
Для того чтобы увидеть, есть ли в их поведении признаки, которые характерные для вредоносного ПО разного типа, включая рекламное ПО и программы, изменяющие настройки установленных веб-браузеров.
Это означает, что вы будете защищены от самого последнего вредоносного ПО.
Включая вариант, когда ваш компьютер — это первая жертва, пораженная новой вредоносной программой, и соответственно, её описание ещё не находится в базе известных угроз Zemana Anti-malware.
В любом случае вредоносная программа будет быстро обнаружена и безопасно удалена с вашего персонального компьютера.
Всё это происходит автоматически в фоновом режиме.
back to menu ↑ back to menu ↑
Где хранится mrt.exe?
Очевидно, что mrt exe – системная утилита, поэтому лежит она в папке Windows.
- На рабочем столе открываем «Этот компьютер».
- Далее, заходим в диск С. В нашем случае, он является системным. Как правило, во всех устройствах диск С содержит системную информацию и файлы, но могут быть исключения.
- Выбираем папку «Windows».
- Далее ищем папку под названием «System32» и заходим в нее.
- В открывшемся диалогом окне с различными папками вам нужно найти файл под названием mrt exe.
- Далее, его можно запустить для проверки компьютера на предмет вирусов или вредоносных программ.
Нужно помнить, что mrt exe не является антивирусом, так как:
- она не предлагает пользователю автоматически ни единого средства для защиты от вирусов. Утилита производит удаление вирусов из ОС Windows уже после заражения последней;
- работает по принципу обнаружения и определения только тех видов вирусов и шпионских программ, которые корпорацией Microsoft классифицируются как наиболее потенциально опасные и значимые. Тем временем, различные антивирусные приложения работают с гораздо широким спектром вирусов и способны распознавать намного больше программ, которые могут своими действиями нанести непоправимый урон компьютеру и хранящимся на нем файлам.
- в отличие от антивирусов, обновление которых может выходить хоть каждый день, обновляется раз в месяц.
Заменить mrt exe для ОС Windows можно обычным антивирусом, что принесет большую пользу, так как он препятствует изначальному заражению устройства вирусами.
Emsisoft Emergency Kit
Программа «Emsisoft Emergency Kit»
Находитесь в поиске специального средства для удаления вредоносных программ? Тогда стоит обратить свое внимание на “Emisoft Emergecy Kit”.
Данная программа не требует установки и является совершенно бесплатной, а также содержит в себе ряд дополнительных опций.
Если вы поняли, что ваш персональный компьютер заражен и из-за этого медленно производит свою работу, то “Emisoft Emergecy Kit” прекрасно вам подойдет.
Стоит заметить, что данную утилиту есть возможность хранить прямо на флешке и запускать прямо с нее.
back to menu ↑ back to menu ↑
Средство удаления вредоносных программ Windows
В операционной системе Windows имеется встроенное средство для удаления вредоносных программ — Microsoft Windows Malicious Software Removal Tool (MSRT). MSRT выполняет регулярное сканирование компьютеров с Windows на наличие наиболее распространенных угроз, при этом не имеет значения, установлен у вас сторонний антивирус или нет.
Поддерживаются операционные системы:
- Windows 10
- Windows Server 2019
- Windows Server 2016
- Windows 8.1
- Windows Server 2012 R2
- Windows Server 2012
- Windows 7
- Windows Server 2008
В утилите по умолчанию ведётся отправка анонимных отчётов в Microsoft в случае обнаружения вирусов.
База вредоносных программ обновляется автоматически вместе с обновлениями Windows. С мая 2020 года обновление выпускается ежеквартально. После каждого обновления запускается сканирование, лог пишется сюда:
%windir%\debug\mrt.log
MSRT можно запустить принудительно командой:
mrt
Откроется окно.
Если нажать на «Просмотр списка вредоносных программ, определяемых и удаляемых средством», то отобразится список всех вредоносов, на которые выполняется проверка:
При клике не вредоносную программу в браузере покажется справка.
Далее.
Есть три варианта проверки:
- Быстрая проверка. Проверяются только области системы, в которых нахождение вредоносных программ наиболее вероятно. При обнаружении вредоносных программ выводится запрос на полную проверку.
- Полная проверка. Система проверяется полностью. Такая проверка на некоторых компьютерах может занимать несколько часов.
- Выборочная проверка. Кроме быстрой проверки, средство проверяет содержимое указанной пользователем папки.
Для примера выполним быструю проверку. Далее.
Результат.
Результат может быть и другой, не столь оптимистичный. Возможные результаты проверки:
- Вредоносные программы не обнаружены.
- Обнаружено и было удалено по крайней мере одно заражение.
- Обнаружено заражение, но оно не было удалено. Этот результат отображается в том случае, если на компьютере обнаружены подозрительные файлы. Для удаления этих файлов следует использовать антивирус.
- Обнаружено и частично удалено заражение. Чтобы завершить удаление, следует использовать антивирус.
Утилита MSRT обнаруживает только популярные вирусы и не обеспечивает полной защиты от всех возможных угроз. Рекомендуется её использование совместно с классическими антивирусами.
В старых операционных системах, поддержка которых прекращена, MSRT не обновляется. Однако, можно скачать свежую утилиту вручную:
https://support.microsoft.com/ru-ru/help/890830/remove-specific-prevalent-malware-with-windows-malicious-software-remo
Для админов, безопасников и студентов может оказаться полезным информация о разворачивании софта на предприятии:
https://support.microsoft.com/en-us/help/891716/deploy-windows-malicious-software-removal-tool-in-an-enterprise-enviro
MSRT может выполняться в командной строке. Справка по параметрам:
cd %windir%\system32\ MRT.exe /?
- /Q или /quiet Бесшумный режим. Без интерфейса.
- /? Справка.
- /N Режим детектирования. Вредонос находится, но не удаляется.
- /F Полная проверка.
- /F:Y Полная проверка и удаление найденных вредоносов.
Spybot
Программа «Spybot»
Утилита для поиска программ-шпионов (spyware), рекламных вставок (adware), программ — похитителей данных (hijackers) и прочего вредоносного ПО.
Spybot сканирует жёсткий диск и реестр операционной системы, выявляя тем самым шпионские модули и вредоносные ключи.
База данных программы постоянно обновляется, её обновление происходит, аналогично обновлению антивируса.
Интерфейс прост и понятен: кнопок и управляющих меню — минимум, работать с программой не составляет труда. В программе также предусмотрен откат, т.е. Вы всегда можете вернуть ключи и файлы, которые были удалены.
Помимо поиска шпионов данная программа позволяет контролировать текущие процессы операционной системы, автоматический запуск программ при старте Windows и многое другое.
Spybot не является заменой антивирусным программам, но является весьма весомым дополнением к ним. На сегодняшний день существует рабочая версия 1.6.2 и 2.0, которая находится еще в стадии бета-тестирования.
back to menu ↑ back to menu ↑
VVS 11 Янв 2012
При обновлении Windows периодически загружается «Средство удаления вредоносных программ». При этом никаких уведомлений от этого средства об обнаружение чего-нибудь на моём компьютер я никогда не получал. Может такие уведомления не предусмотрены и всё делается молча? Мне, вот, хотелось бы узнать — обнаруживало ли это «средство» что-нибудь когда-нибудь на моём компьютере? Где-то эта информация хранится?
Пару раз за все годы, что оно существует, получал от него какие-то сообщения, похожие на сообщения от эвристика. IMHO штука достаточно бесполезная.
CrowdIsnpect
Программа «CrowdIsnpect»
Стоит заметить, что обнаружение вредоносных программ может происходить с помощью запущенных утилит, которые работают в автономном режиме.
Программа под названием «CrowdIsnpect» работает именно по такому принципу. Разработчики утилиты постоянно обновляют базу вирусов и вредоносных программ.
Утилита, как уже выше говорилось, в автономном режиме загружает с вашего персонального компьютера данные о происходящих процессов и сравнивает их с предложенной базой.
Программа выдает на экран список сетевых соединений и репутацию сайтов. Необходимо понимать, что данная программа, скорее, предназначена для продвинутых пользователей, поэтому мы бы не рекомендовали ее тем, кто с компьютером общается «на вы».
back to menu ↑ back to menu ↑
Чистим ОС от вирусов
С чего начинается очистка Windows от вирусов? Использование специального антивирусного ПО. Именно антивирусы, способны в большинстве случаев избавить операционную систему от большинства вредоносного программного обеспечения. Современный антивирус – это комплексная система из ряда независимых модулей, часть из которых работает в режиме реального времени.
Отдельные механизмы позволяют на базе интеллектуального сканирования определить наличие вредоносного ПО даже при отсутствии конкретного вида вируса в базе данных, а также запустить потенциально опасное программное обеспечение в защищенном режиме, либо поместить его в карантин. Последние годы на рынке антивирусных программ появилось достаточно большое количество комплексных и современных систем с бесплатной лицензией для домашнего пользования,
отличающихся от классических коммерческих продуктов только отсутствием нескольких второстепенных модулей. Наиболее эффективными с точки зрения обнаружения вирусов любого типа являются предложения от BitDefender, Avast и Kaspersky . На примере последнего будет продемонстрирован алгоритм очистки Windows от вирусов. 1. Запустите основную программную оболочку Kaspersky 2. Выберите раздел «Проверка» и «Запустить проверку».
3. Дождитесь результатов проверки, при необходимости выбрав удаление найденных вирусов или помещение их в «Карантин».
Штатные средства Windows для удаления вирусов
В комплекте с операционной системой Windows 7, 8 и 10 идёт встроенный антивирус «Защитник». При наличии официальной версии ОС он регулярно обновляется и включает в себя базовые модули интеллектуального сканирования, монитора состояния системы в режиме реального времени и прочие механизмы. Схема использования: 1. Откройте панель управления, зажав Win+R и введя в окне «Run» команду control panel, подтвердив действие кнопкой ОК. 2. Найдите в списке «Защитник Windows», запустите программу.
3. Перейдите на вкладку «Домой», выберите в параметрах проверки опцию «Полная» и нажмите кнопку «Проверить сейчас». 4. Дождитесь окончания процесса и подтвердите удаление найденных вирусов.
Стоит отметить, что, «Защитник Windows» показывает весьма скромные результаты по эффективности обнаружения вирусов всех типов, стабильно занимая последнюю строчку наиболее авторитетных рейтингов и тестов. При наличии возможности, желательно воспользоваться антивирусным ПО.
Loaris Trojan Remover
Программа «Loaris Trojan Remover»
«Loaris Trojan Remover» окажет вам помощь в поиске и удалении различных вирусных файлов. Интерфейс данной программы прост.
В нем сможет разобраться каждый. Есть возможность производить сканирование операционной системы в трех разных режимах:
- полное;
- выборочное;
- стандартное.
Стоит заметить, что данное приложение обновляет свои антивирусные базы в автоматическом режиме.
Для этого необходимо только лишь постоянное подключение персонального компьютера к интернету. Вам же принимать участия в этом процессе не требуется.
Данная программа подойдет как для новичков, так и для продвинутых пользователей. Она является полностью бесплатной. Ее есть возможность скачать прямо с официального сайта разработчика.
back to menu ↑ back to menu ↑
RootkitRevealer
Программа «RootkitRevealer»
«RootkitRevealer» — это программа, которая произведена для обнаружения руткитов.
Процесс сканирования операционной системы в данном приложении немного отличается от других программ: утилита выполняет два сканирования, а после этого производит сравнение.
Первое сканирование происходит с использованием Виндовс АПИ, а второе сканирование проводится на нижнем уровне.
После того как процесс подойдет к завершению, утилита предоставит вам подробный отчет о проведенной работе.
Для уменьшения количества ошибочных результатов рекомендуется запускать RootkitRevealer на простаивающей системе, завершив работу всех приложений.
back to menu ↑ back to menu ↑
Выводы
Мы считаем, что лучшей программой для удаления различных вирусов и избавления от постоянной рекламы является утилита ADV Cleaner.
Поскольку данное приложение просто в использовании. Оно может быть использовано как новичком, так и продвинутым пользователем.
Программа полностью русифицирована и является бесплатной.
| Программа | Стоимость |
| RootkitRevealer | Бесплатная |
| Loaris Trojan Remover | Бесплатная |
| Dr.Web CureIt | Бесплатная |
| CrowdIsnpect | Бесплатная |
| Spybot | Бесплатная |
| Emsisoft Emergency Kit | Бесплатная |
| Kaspresky Virus Removal Tool | Бесплатная |
| Zemana Anti-malware | Бесплатная |
| HijackThis | Платная (пробный период) |
| Spybot Search & Destroy | Платная и бесплатная версия |
| Microsoft Malicious Sostware Removal Tool | Бесплатная |
| Hitmanpro | Платная (пробный период) |
| ADW cleaner | Бесплатная |
| Malwarebytes Anti-Malware Free | Платная и бесплатная версия |
back to menu ↑
ВИДЕО: Чистим Windows от шпионских и вредоносных программ и файлов
Malwarebytes Anti-Malware Free
Malwarebytes (ранее — Malwarebytes Anti-Malware) — одна из самых популярных программ для поиска и последующего удаления нежелательного программного обеспечения с компьютера.
Скачать бесплатно последнюю версию Malwarebytes Anti-Malware вы всегда можете с официального сайта https://www.malwarebytes.org и, если вы еще не определились с утилитой такого плана, могу со всей уверенностью рекомендовать данный продукт.
Большинство обзоров отмечают высокую степень обнаружения вредоносного ПО на компьютере и эффективное его удаление даже в бесплатной версии. После проверки найденные угрозы по умолчанию помещаются в карантин, затем их можно удалить, зайдя в соответствующий раздел программы. При желании, вы можете исключить угрозы и не помещать их в карантин/не удалять.