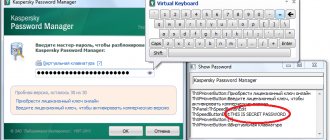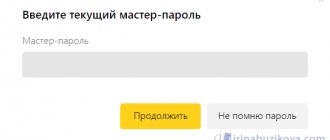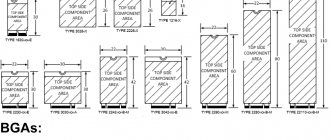Где вы храните пароли от аккаунтов в Интернете? На текстовом файле на компьютере? В браузере? В голове? Согласно статистике от компании NordPass, в 2020 году около 500 млн. паролей утекли в сеть в открытый доступ из-за того, что люди не заботятся об их хранении.
В статье Что такое логин и пароль мы подробно рассказали о «плохих» паролях, а также о последствиях, к которым может привести их использование, а именно к атакам со стороны хакеров.
Там же я упомянул об одном из самых простых и надежных способов хранить пароли – специальные программы. В этой статье я хочу рассказать об одной из таких бесплатных программ, которая называется KeePass.
Вы узнаете, что такое KeePass (КиПас), зачем она нужна, как ее скачать и установить. Я научу вас пользоваться этой программой и расскажу, как можно усилить защиту. Преимущественно мы будем говорить о KeePass для операционной системы Windows, но ближе к концу статьи я расскажу и о версиях для других систем, включая мобильные.
Если вы искали надежный способ для хранения паролей или хотя бы раз задумывались о своей безопасности в сети – вы зашли по адресу!
KeePass – что это за программа
KeePass – бесплатная программа для компьютера и мобильных телефонов, предназначенная для хранения паролей, логинов от различных веб-сайтов и сервисов. Помимо логинов и паролей в ней также можно хранить дополнительную информацию, например, ссылки на сайты, номера банковских карт, паспортные данные, просто секретные заметки.
Программа с открытым исходным кодом, занимает мало места на компьютере. Ее можно вообще не устанавливать на компьютер и использовать портативную версию. Программа была переведена на русский язык, что упрощает работу с ней.
KeePassDX
KeePassDX — это многоформатный менеджер паролей KeePass, приложение позволяет безопасно сохранять и использовать пароли, ключи и цифровые удостоверения, интегрируя стандарты дизайна Android.
Характеристики:
- Создание базы данных файлов/записей и групп.
- Поддержка файлов .kdb и .kdbx (версии 1-4) с алгоритмом AES — Twofish — ChaCha20 — Argon2.
- Совместим с большинством альтернативных программ (KeePass, KeePassX, KeePassXC,…).
- Позволяет быстро открывать и копировать поля URI / URL.
- Биометрическое распознавание для быстрой разблокировки (отпечаток пальца/разблокировка лица/…).
- Управление одноразовым паролем (HOTP/TOTP) для двухфакторной аутентификации (2FA).
- Материальный дизайн с темами.
- Автозаполнение и интеграция.
- Поле заполнения клавиатуры.
- История каждой записи.
- Точное управление настройками.
- Код написан на нативных языках (Kotlin/Java/JNI/C).
KeePassDX с открытым исходным кодом и без рекламы.
Для установки на телефон перейдите по ссылке.
Как работает KeePass
В KeePass пароли хранятся в базе данных (их можно создавать любое количество), которая представляет собой файл формата .kdbx и содержит записи. Каждая запись привязана к конкретному сервису или событию, она содержит может содержать ссылку на сайт, логин, пароль, а также место для дополнительных заметок. Пользователь, заходя в программу, вводит специальный пароль, который называется мастер-паролем, и после чего получает доступ ко всей базе. Другими словами, если вы сохранили в программе пароль от своей почты, то чтобы получить доступ к этому паролю, нужно ввести мастер-пароль. Это повышает безопасность хранения данных.
Примечание: мастер-пароль нигде не хранится и если человек потеряет его, то он не сможет получить доступ к базе. Вот его, кстати, и следует хранить на бумажке или в блокноте, чтобы не забыть! Но я не рекомендую вам это делать. Лучше всего придумать такой мастер-пароль, который вы никогда не забудете, а в блокноте записать подсказки, которые помогут вспомнить мастер-пароль.
Базы данных хранятся в зашифрованном виде. KeePass использует надежные алгоритмы шифрования AES и Twofish (эти шифры являются наиболее безопасными, даже банки их используют), а код программы находится в открытом доступе. То есть, толковые программисты уже давно бы уличили ее создателей в мошенничестве, ведь они могут свободно изучить этот код и убедиться, корректно ли выполняются алгоритмы шифрования.
Как пользоваться KeePassX?
Создание хранилища паролей
Настройка KeePass начинается с создания хранилища, где будут сохраняться все пароли. Для этого, в главном окне программы переходим в меню «Хранилище» и выбираем пункт «Новое хранилище».
Далее, перед нами появится окно, в котором нужно задать мастер-пароль, который будет использоваться для доступа к сохраненной базе. Помните о том, что от его сложности зависит безопасность ваших данных, поэтому при создании обязательно выбирайте вариант с буквами смешанного регистра, цифрами и желательно, чтобы они не сочетались со знаменательными датами вашей жизни и не имели сокращений имен.
Для усиления защиты можно также подключить файл-ключ. Вы можете выбрать собственный текстовый документ или же сгенерировать новый. По окончании операций с паролями нажмите кнопку «Ок».
Следующий наш шаг — сохранение хранилища в файл, чтобы можно было в любой момент сохранить его и перенести на другое устройство. Снова перейдите в меню «Хранилище» и выберите пункт «Сохранить хранилище», после чего укажите путь, где будет храниться файл и задайте ему имя.
Сохранение пароля KeePassX
Для добавления в базу нового пароля необходимо нажать на соответствующую иконку в главном окне программы либо перейти в меню «Записи» и выбрать пункт «Добавить новую запись».
В появившемся окне задайте название записи и введите все необходимые данные, такие как логин, пароль и ссылка на сайт. Здесь же вы можете изменить значок записи, а также установить длительность, в течение которой можно будет использовать введенные данные.
Использование паролей
Итак, мы научились создавать записи, но теперь пришло время научиться ими пользоваться. Здесь существует масса вариантов, среди которых пользователь может выбрать наиболее удобный.
Откройте сайт, на которой вы хотите осуществить вход. Сделать это можно прямо из KeePassX, используя сочетание клавиш Ctrl + U или же через контекстное меню — пункт «Открыть URL». Можно просто ввести ссылку в браузере.
Далее, скопируйте имя пользователя сочетанием клавиш Ctrl + B или выберите в контекстном меню соответствующий пункт. Вставьте скопированные данные в поле логина на сайте. Ту же операцию повторите и с паролем, только здесь применяется сочетание Ctrl + C.
Еще один вариант — это использование автоввода. Для этого, откройте необходимый сайт в браузере или через Ctrl + U, после чего в контекстном меню KeePassX выберите пункт «Произвести автоввод» или же, выбрав нужную запись, нажмите сочетание Ctrl + V.
После этой операции все данные будут автоматически введены в специальную форму на сайте, а пользователю останется только подтвердить правильность логина и пароля.
Группировка паролей
Когда количество используемых сайтов тяжело подсчитать на пальцах, целесообразно заранее группировать записи по тем или иным критериям. Для этого перейдите в пункт меню «Группы» и выберите «Добавить группу», после чего введите название категории и подтвердите все действия кнопкой «Ок».
Также добавить группу в KeePassX можно через контекстное меню прямо в главном окне программы. Стоит отметить, что при удалении категории все папки автоматически переместятся в корзину, которая создастся автоматически.
Восстановление и экспорт хранилища
Пользователи KeePassX могут экспортировать любое хранилище в CSV-файл, который поддерживается многими другими программами, а также мобильными устройствами. Для этого перейдите в меню «Хранилище» и выберите пункт «Экспортировать в файл CSV». Импорт ранее сохраненной записи производится через то же меню, но выбирать нужно соответствующий пункт. Синхронизация KeePass с базой производится либо вручную, либо автоматически. В последнем случае необходимо зайти в настройки программы и выбрать для себя наиболее удобный вариант.
Где и как скачать KeePass
Я рекомендую скачивать программу только с официального сайта keepass.info! Убедитесь, чтобы в адресной строке был именно этот адрес, а сама страничка выглядела следующим образом:
Важно: в сети какое-то время работал мошеннический сайт keepass.de, который торговал этой бесплатной программой и никак не был связан с ее создателем. Заметьте, у сайта была изменена только доменная зона (приписка .de).
Чтобы скачать парольницу переходим в раздел «Downloads» и выбираем последнюю актуальную версию программы.
На момент написания статьи это версия 2.44. Жмем на зеленую кнопку «Download Now»:
А почему мы скачиваем KeePass 2.XX (где XX – номер версии, на момент написания статьи последняя это 44), а не Portable или KeePass 1.XX? Программа имеет несколько версий.
В основном KeePass делится на версии 2.xx и 1.xx, которые различаются по функциональности:
- 1.xx (Classic, Классическая облегченная версия) – работает на всех Windows, без требования к программному обеспечению. Является портативной, но имеет меньше функций, чем 2.xx.
- 2.xx (Professional, Полная версия) – работает на всех Windows, но понадобится наличие Microsoft. NET Framework 2.0, имеет расширенный функционал.
То есть, у версии 2.хх больше функций, например:
- История вхождений;
- Наличие корзины;
- Импорт собственных иконок;
- Возможность группировки и сортировки результатов поиска;
- Полная поддержка Unicode;
- Авто-вход TCATO с двухканальной обфускацией;
- Возможность использования пользовательских скриптов и так далее.
Portable – портативная версия программы, которую не обязательно устанавливать. Ее можно запустить прямо из скачанного архива. Обычно она предназначена для хранения на съемном носителе, например флешке. То есть, пользователю нужно всего лишь скачать портативную версию и переместить ее на флешку, после чего он может вставлять ее в любой компьютер и без проблем запускать KeePass. Именно за это ее полюбили системные администраторы, которые перемещаются между различными компьютерами пользователей на предприятиях и настраивают их.
На странице для скачивания внизу вы также найдете неофициальные версии KeePass, созданные другими программистами на основе открытого кода. Они пригодятся, если вы хотите скачать менеджер на телефон или планшет на базе Android, iOs или малопопулярные компьютерные операционные системы. Ссылки здесь ведут на страницы приложений в специальных магазинах (Play Маркет или App Store), но так как эти версии являются неофициальными, то будет необъективно, если мы выделим какую-нибудь одну.
Вернемся к скачиванию KeePass для компьютера. После выбора версии и нажатия на зеленую кнопку «Download Now» нас перенаправят на страницу со скачиванием, где нужно всего лишь дождаться истечения таймера:
Выбираем место, куда сохраним установщик программы:
Как скачать KeePass
В этой главе мы рассмотрим, как скачать KeePass с официального сайта на русском языке. Я рекомендую все программы, связанные с безопасностью вашего компьютера, или хранимых на них данных, скачивать исключительно с официальных сайтов разработчиков. Воспользовавшись торрентами или сторонними хранилищами, вы рискуете не просто подцепить вирус на свой ПК, но и что еще хуже – слить все пароли злоумышленникам.
Итак, скачать программу вы можете с их сайта keepass.info совершенно бесплатно. Просто скопируйте адрес и вставьте его в строку поиска в браузере.
В открывшемся окне, слева в меню кликаем на Downloads, появляется следующее окно:
В нем выбираем более свежую версию, в данном случае 2.38. Слева размещаются ярлыки для установки программы, справа – для загрузки портабельной версии. Рассмотрим второй вариант скачивания. Кликаем по иконке загрузки.
Сохраняем архив файла:
Распаковываем его в подходящее место на компьютере или флешке. Теперь вы можете запускать программу и пользоваться ей, если, конечно, отлично владеете английским. Если нет – нужно сделать русификацию KeePass.
Как установить KeePass
KeePass устанавливается, как любая другая программа. Дважды жмем левой кнопкой мыши на скачанный установщик, после чего начнется сама установка. Сначала попросят выбрать язык установки:
Принимаем условия соглашения:
Выбираем место, куда программа будет установлена. По умолчанию это диск системный диск C:
Выбираем полную установку:
Выбираем дополнительные задачи:
В финальном окне убеждаемся, что все выбрано правильно:
KeePass установится буквально за секунду и по завершении вы увидите следующее окно:
Программа установлена и иконку с ней можно найти на рабочем столе (если выбрана соответствующая опция):
Русификация KeePass
При первом запуске менеджера паролей вы обнаружите, что он на английском языке. Работать можно, но лично мне так не очень комфортно, а тем, кто и слова по английски не знает – тем более. Поэтому лучше русифицировать ее, то есть перевести на русский язык.
Сделать это можно за пару минут! Программа официально была переведена на более чем 40 языков, включая русский. Возвращаемся на сайт KeePass и переходим в раздел Translations:
Ищем в списке языков русский и нажимаем на значок дискеты (сохранить) рядом с указанной версией КиПас (напоминаю, что это 2.44):
Ожидаем скачивания файла:
Ищем его на компьютере:
И производим распаковку архива в папку с установленной программой, а именно в папку Languages:
Далее запускаем программу и выбираем «View» – «Change Language»:
В появившемся окне выбираем язык Russian (Русский). Если он у вас не появился – значит, вы распаковали архив неправильно.
Перезагружаем программу и видим, что теперь KeePass полностью переведена на русский язык:
На данный момент программа представляет из себя пустое серое окно. По мере сохранения паролей оно будет заполняться и будет выглядеть примерно так:
Как установить русификатор?
Алгоритм русификации очень прост.
- Для начала скачайте русификатор на свой компьютер;
- Распакуйте архив, кликнув по нему правой кнопкой мыши — «Извлечь все» — «Извлечь»;
- Копируем файл Russian.lngx в папку, куда была установлена программа;
- View – Change language – выбрать «Русский»;
- Нажмите на кнопку «Да» для перезагрузки и вступления изменений в силу.
Больше делать ничего не надо!
Настройка KeePass. Обзор интерфейса
В этом разделе мы разберемся в интерфейсе программы, а также я покажу, как ее настроить.
После запуска KeePass пользователь увидит следующее:
Основные настройки включают:
- Файл. Здесь вы можете создать базу данных, сохранить ее, открыть уже существующую, изменить мастер-ключ к ней, распечатать ее, импортировать или экспортировать базу в другой формат;
- Группа. Позволяет создать группу паролей. Например, социальные сети, форумы и так далее;
- Запись. Раздел для работы с записями базы данных. То есть, позволяет копировать пароли и логины, добавлять и изменять записи и так далее. В KeePass запись содержит информацию о логине и пароле от определенного сайта;
- Поиск. Для поиска паролей;
- Вид. Здесь можно настроить интерфейс программы. Например, убрать панель инструментов (отмечена как панель быстрого доступа на картинке выше), задать расположение паролей и так далее;
- Сервис. Здесь вы можете воспользоваться встроенным генератором паролей и загрузить плагины (дополнения) для программы, созданные другими пользователями;
- Справка. Информация о менеджере паролей и его создателе.
Поскольку у нас еще нет ни одной базы данных, то многие функции не активны. В начале нужно настроить программу. Для этого переходим в «Сервис» — «Параметры»:
В Безопасность выставляем галочки напротив следующих настроек:
Это позволит существенно повысить безопасность, особенно в том случае, если ваше устройство взломают.
В разделе Политика вы увидите множество разрешений. По хорошему, конечно, их нужно все отключить, но я убрал только «Экспорт-без ключа» и «Печать-без ключа». Все настройки здесь пользователь может изменить по своему желанию.
В Интерфейс можно поиграть с внешним видом программы, шрифтами, кнопками и прочими элементами. На функциональность эти настройки не влияют, поэтому выставляйте их по своему усмотрению.
В Интеграция настраиваются горячие клавиши. Также вы можете включить опцию «Запуск KeePass вместе с Windows» и включить ассоциирование файлов KDBX, чтобы листы с паролями можно было открывать с компьютера, не запуская предварительно КиПас.
В Дополнительно я выставил настройки так:.
С установкой, русификацией и настройками разобрались! Теперь приступим к созданию листа паролей и поработаем с ним.
Настройка KeePass
Для настройки KeePass в меню перейдите в «Сервис» → «Параметры»:
На вкладке «Безопасность» рекомендуется включить блокировку БД при длительной неактивности и при переходе компьютера в спящий режим.
На вкладке «Интерфейс» вы сможете очень тонко настроить внешний вид программы под ваш вкус:
Как пользоваться программой
В этом разделе мы подробно рассмотрим, как пользоваться KeePass. Создадим первую базу данных, добавим в нее записи с логином и паролем и используем возможности программы для облегчения авторизации на сайте.
База данных
База данных (БД) — это место, в котором одновременно может храниться множество логинов и паролей от различных сайтов. Можно создавать любое количество баз данных и давать им разные имена. У меня всего одна база данных. Но кому-то будет удобнее хранить данные в разных базах. При этом в одной базе данных пароли и логины можно группировать, например:
- Группа Социальные сети;
- Группа Электронные кошельки;
- и т.д.
Для создания БД кликаем на белый лист на панели быстрого доступа («Создать») или на такую же кнопку в меню «Файл»:
В появившемся окне кликаем «ОК» и выбираем место на компьютере, где будет храниться база.
Придумываем мастер-пароль для базы данных. Напомню еще раз: мастер-пароль нужен для доступа к создаваемой базе данных. Он нигде не хранится, поэтому его необходимо запомнить. Мастер-пароль может содержать как английские, так и русские буквы, а также можно использовать символы, цифры, пробелы, точки и любые комбинации с ними. Программа подскажет вам, является ли он надежным (в зависимости от количества символов):
Далее приступаем к созданию БД. Во вкладке Общие можно придумать ей имя, описание и по желанию выбрать цвет:
В разделах Безопасность, Сжатие и Корзина я рекомендую оставить все, как есть:
Во вкладке Дополнительно вы можете задать настройки мастер-пароля, а именно его смену по времени, чтобы усилить безопасность. Например, у меня стоит замена мастер-пароля каждые 90 дней и программа регулярно напоминает мне об этом. Даже не просто напоминает, она просто не даст вам работать с базой, пока вы не смените прежний пароль.
Жмем на «Ок»! Далее KeePass предложит вам распечатать аварийный лист на принтере, в котором будет указан мастер-пароль. Выше я уже рекомендовал сохранить где-то, например, в телефоне в заметках – подсказки по типу:
- Девичья фамилия вашей матери;
- Моя кличка в школе;
- Мой первый автомобиль;
- Куплет из любимой песни 90-х годов.
Эти подсказки также можно также распечатать и закрепить магнитиками на холодильнике или в любом другом видном месте.
В результате создания базы в KeePass вы увидите следующее:
Примечание: не забудьте нажать сохранить! Если у вас отключено автоматическое сохранение в настройках, придется делать его вручную. У меня стоит автоматическое сохранение при выходе из базы данных. Это очень удобно, так как вначале использования программы у меня стояло ручное сохранение и бывали случаи, когда я забывал это делать и пароли не сохранялись, что вызывало массу неудобств.
Теперь можно создавать группы и добавлять записи с логинами и паролями от различных сайтов.
Группы
Группа — это «папка» в нашей базе данных, в которой можно объединять записи по различным признакам. Нужны они исключительно для порядка, чтобы пользователь не запутался. В только созданной БД вы увидите следующие группы:
- Общие;
- ОС (операционная система);
- Сеть;
- Интернет;
- Почта;
- Счета.
Все их можно удалить и начать все «с чистого листа». Сделаем это (нужно кликнуть правой кнопкой мыши и нажать «Удалить группу»), а также создадим три «папки»: социальные сети, электронная почта и форумы.
Примечание: после удаления группы и записи помещаются в корзину. При желании их можно восстановить или удалить насовсем.
Для создания кликаем ПКМ на «База данных» и выбираем «Добавить группу». В новом окне указываем название, и дополнительно можно сменить иконку:
В других разделах (Заметки, Поведение, Автонабор, Данные плагинов) ничего изменять не нужно (если пользователь этого не желает).
В результате в базе данных появится новая группа:
Аналогичным образом создадим другие, но изменим иконки:
При желании изменить группу (название, значок) жмем ПКМ по ней и выбираем «Изменить группу»:
Теперь попробуем создать запись с данными!
Как пользоваться KeePass?
Мы решили написать небольшое руководство, которое поможет вам сделать первые шаги и избежать наиболее распространенных ошибок. Повторяйте за нами и вы быстро разберетесь во базовых тонкостях и нюансах.
- Для начала создаем свою базу данных. Нажимайте на «Файл» — «Создать» — «Ок»;
- Выберите месторасположение, укажите имя и кликайте на «Сохранить»;
- Создайте мастер-пароль, он понадобится, чтобы открыть приложение;
- В параметрах БД можете оставить все как есть;
- Можете распечатать аварийный лист, если есть желание. Но помните, что в нем будет виден главный пароль;
- Теперь слева вы сможете увидеть категории. Создайте новую, например «Социальные сети». Для этого надо: правая кнопка мыши – создать новую группу;
- Затем в правом поле снова нажмите правую кнопку и «Добавить запись» (или Ctrl+i);
- 8. Укажите название (например Вконтакте), логин и пароль;
Теперь повторяйте эту операцию каждый раз, когда надо сохранить пароль для какого-нибудь сайта или сервиса.
Другие особенности KeePass
Мы рассмотрели все основные функции работы в KeePass, но это еще не все! У нее есть и другие особенности, которые могут вам пригодиться.
Генератор паролей
KeePass имеет встроенный генератор паролей. Он поможет вам сгенерировать надежный, длинный пароль. Переходим в «Сервис» — «Создать пароль»:
И выбираем настройки. Можно создать их самостоятельно или выбрать готовый профиль.
Далее выбираем длину пароля, какие символы нужно использовать при его генерации:
После нажатия кнопки «Ок» в базе данных появится запись только с паролем:
В редактировании записи можно подсмотреть, что придумала для нас программа. Примеры других паролей, согласно настройкам, можно посмотреть в «Сервис» — «Создать пароль» — вкладка «Просмотр»:
Проверка надежности пароля
KeePass может проверить надежность ваших паролей и привести эту информацию в удобном читаемом виде. Для этого переходим «Поиск» — «Качество паролей»:
И видим следующую таблицу:
От сайта для заработка ForumOk у меня слабый пароль (коричневый цвет), от неосновной почты — средний (желтый цвет). Те пароли, которые создала сама программа, надежные (зеленый цвет).
Работа с базой данных
После создания базы данных вы увидите множество пустых групп. Их можно удалять вручную, или воспользоваться встроенными функциями, предназначенными для приведения базы данных в порядок. Например, удалить пустые группы, дублирующиеся записи и так далее.
Для этого переходим в «Сервис» — «База данных» и выбираем нужную опцию:
В «Обслуживание базы…» можно настроить автоматическое удаление истории, а также посмотреть информацию по удаленным записям.
Что это за программа?
KeePass Password Safe решает несколько задач: программа не только хранит уже созданные пароли, но и поможет сгенерировать уникальный сложный пароль для каждой учётной записи. Главный плюс утилиты состоит в том, что пользователю больше не нужно думать о том, где и как хранить пароли, чтобы не утерять данные и не допустить их передачу третьим лицам.
KeePass Password Safe хранит материалы в зашифрованной базе данных, которая закрывается одним главным ключом или же специальным файлом.
KeePass для других операционных систем
А как выглядит KeePass для других операционных систем? Подойдет ли эта инструкция для них? Сейчас и узнаем!
Linux, Mac OS, Ubuntu и другие
Для других операционных систем KeePass ничем не отличается — программы имеют идентичные интерфейс и функционал. Но может различаться установка.
Для Linux и Mac OS вам также, как для Windows, нужно скачать .exe файл со страницы Download и произвести привычную установку. Для сборки Linux Ubuntu эта установка производится с помощью терминала и команд.
Рассмотрим пример для Ubuntu. На странице Download ищем эту версию:
После произойдет переход на форум, где есть команды для установки:
Вводя последовательно эти команды в терминал, вы установите KeePass и для запуска нужно будет ввести sudo open keepass2. Результат:
Как видите, KeePass для Ubuntu имеет такой же интерфейс! Надеюсь, с установкой для других операционных систем у вас не возникнет трудностей. Благодаря тому, что мы переместили базу данных в облачное хранилище, достаточно получить доступ к нему с этой системы и все!
KeePass2Android
Keepass2Android — менеджер паролей для Android с открытыми исходниками. Он позволяет читать и редактировать файлы .kdbx — формата базы данных популярной программы KeePass 2.x для Windows и других операционных систем для компьютера.
Пользовательский интерфейс основан на Keepassdroid (by Brian Pellin), портирован с Java на Mono для Android. Внутренние алгоритмы используют оригинальные библиотеки KeePass для доступа к файлам, чтобы обеспечить максимальную совместимость с оригинальным форматом файла.
Основные особенности приложения
- чтение/запись файлов .kdbx (KeePass 2.x)
- интеграция практически с любым браузером для Android
- БыстраяРазблокировка: Разблокируйте базу, введя пароль целиком, откройте её повторно, введя всего лишь несколько символов
- Доступ к файлам в облачном хранилище (Dropbox, Диск Google, SkyDrive, FTP, WebDAV). Используйте «Keepass2Android Offline», если вам не нужна эта функция.
- Встроенная программная клавиатура: Переключитесь на эту клавиатуру для ввода данных для торизации. Это защитит Вас от перехватчиков пароля из буфера обмена
- оддержка редактирования записей, включая дополнительные строковые поля, вложенные файлы, теги и т.п.
- поисковый диалог со всеми возможностями, присутствующими в KeePass 2.x.
Для установки на телефон перейдите по ссылке.
Преимущества и недостатки программы
Обобщая все вышесказанное, выделю в короткий список основные преимущества программы и ее недостатки. Плюсы:
- Надежная защита данных, обусловленная использованием алгоритмов шифрования и кеширования, многофакторной аутентификации;
- Кроссплатформенность, то есть поддержка всех актуальных компьютерных и мобильных платформ;
- Открытый исходный код, который позволяет удостовериться в безопасности программы. На его основе сторонние разработчики создают плагины для программы, расширяющие ее возможности;
- Доступность – KeePass распространяется абсолютно бесплатно;
- Есть расширение для браузера;
- Наличие портативной версии, что позволяет и вовсе не хранить программу на компьютере;
- Есть полноценный перевод на русский язык;
- Генератор паролей;
- Есть защита от кейлогина, то есть от отслеживания нажатий на клавиатуре;
Недостатки есть, но они несущественные:
- Нет функции автоматического захвата паролей. Под этим имеется ввиду возможность менеджера паролей автоматически записывать информацию для входа в поля «Имя пользователя» и «Пароль». В KeePass же это выделено в функцию, которую нужно активировать горячими клавишами;
- Приходится делать большее количество действий по сравнению с конкурентами, например, тем же LastPass. Однако этот минус нивелируется большим уровнем безопасности, так как пароли в LastPass хранятся на серверах компании, а в KeePass пароли записаны в зашифрованный файл, который можно хранить на своем компьютере, флешке или облаке.
На мой взгляд, преимуществ у программы гораздо больше, чем недостатков, а последние могут быть решены с помощью сторонних плагинов.
Основные возможности и особенности KeePass
- Использование алгоритмов AES и Twofish для шифрования баз данных паролей;
- Шифрование всей базы данных (не только поля пароля), включая имена пользователей, заметки и т. д.;
- Для хеширования главного ключа применяется алгоритм SHA-256;
- Защита памяти процесса – ваши пароли шифруются непосредственно в процессе работы KeePass;
- Защищенные потоки в памяти – при загрузке внутреннего формата XML пароли шифруются с помощью ключа сеанса;
- Защита от клавиатурных шпионов;
- Экспорт списка паролей в различные форматы, такие как TXT, HTML, XML и CSV;
- Импорт данных из файлов CSV (все): RoboForm, KeePassX и др.;
- Защита базы данных с помощью мастер-пароля или файлового ключа (могут использоваться одновременно);
- Наличие портативной версии – KeePass Portable;
- База данных паролей состоит из одного файла, который может быть легко перенесён с одного компьютера на другой;
- Мощный внутренний просмоторщик / редактор текстовых файлов, изображений и документов;
- Автоматическая очистка буфера обмена Windows через некоторое время после того, как вы скопировали один из своих паролей;
- Генератор паролей;
- Поддержка плагинов, расширяющих возможности программы;
- Мультиязычная локализация – поддерживаются русский, украинский, белорусский и другие языки.
Аналогичные программы для хранения паролей
Если KeePass вам все равно не понравился, то обратите внимание на аналогичные программы для хранения паролей, лучшие из которых мы перечислили здесь.
- LastPass – один из наиболее популярных конкурентов, который удобен прежде всего в связке с браузерами. При регистрации на новых сайтах менеджер паролей предлагает сохранить регистрационные данные в свою базу. Есть генератор паролей, а также автозаполнение. Я пользуюсь одновременно KeePass и LastPass. В первом храню наиболее важную информацию, например, логины и пароли от банков. Во втором храню доступы к разных сайтам, форумам.
- RoboForm – популярный менеджер паролей с современным интерфейсом, со встроенным русским языком. Платный, но есть бесплатная версия. Встроена защита от фишинговых атак, которая распознает небезопасные ссылки (и даже те, которые были подделаны под оригинальные) и предупреждает об этом пользователя.
- 1Password – еще одна отличная программа, переведенная на русский язык и обладающая удобным интерфейсом. Способна выявлять небезопасные сайты, слабые пароли. Есть поддержка двухфакторной аутентификации. Программа платная, но есть бесплатные пробный период.
- Dashlane – менеджер паролей от зарубежных разработчиков, у которого также есть свои фишки. Во-первых, программа умеет хранить чеки с покупок в интернете, а также другую личную информацию (номера карт, счета и так далее). Во-вторых, она выявляет слабые пароли и предлагает пользователю изменить их. В-третьих, если аккаунт на сайте взломают, то Dashlane оповестит владельца.
- SafeInCloud – отличный аналог с генератором паролей, встроенной облачной синхронизацией, биометрической аутентификацией, автоматическим заполнением данных в браузерах и приложениях. Разработана российскими программистами.
Как пользоваться?
Разберемся, как начать пользоваться KeePass Password Safe.
- Для начала создаем общий файл ключей.
- Создаем мастер — ключ. Он нужен для доступа к базе паролей и должен быть надежным.
- Выбираем категорию, для которой создаем пароль. Например, Интернет или почта. Нажимаем на значок «добавить запись», расположенный сверху.
- Вводим название или адрес сайта, логин и пароль от него, нажимаем ОК.
- Открываем нужный сайт, заходим в KeePass, выбираем нужный файл и нажимаем на автонабор. Программа автоматически вводит сохраненный пароль и пользователь входит на сайт/форум/электронную почту под своим именем.
Так как утилита KeePass Password Safe создана для того, чтобы обеспечивать безопасность паролей и ключей пользователя, с ней следует обращаться осторожно, помня о некоторых правилах:
- Для доступа к базе KeePass Password Safe должен быть использован максимально сложный пароль.
- Мастер — пароль нельзя хранить в общей базе.
- Рекомендуется создать две копии KeePass с файлами паролей. Это необходимо для того, чтобы при потере флеш-накопителя или поломке компьютера данные не были безвозвратно утеряны.
- Сам файл KeePass не следует держать на рабочем столе — наоборот, следует хранить его как можно дальше от посторонних глаз.
Соблюдая эти несложные правила, можно не переживать о безопасности своих данных и комфортно использовать менеджер.
Ответы на вопросы читателей
Как изменить мастер пароль от базы данных
Для этого нужно открыть эту базу данных, предварительно введя пароль от нее и в разделе «Файл» выбрать «Изменить мастер-ключ», после чего ввести новый ключ:
Сколько можно создавать баз данных
Сколько пожелаете! Как я и говорил, база данных — это файл, а на компьютере может быть много файлов. Единственный ограничитель — это место на жестком диске или в облаке (но вес одной базы данных занимает всего несколько килобайт).
Как удалить базу данных
Нужно найти файл базы данных и удалить его, как любой другой файл на компьютере.
Как обновить keepass portable
KeePass Portable — это такая же программа, но запускать ее можно прямо с архива. По функицоналу она ничем не отличается, поэтому обновление осуществляется точно также (см. картинку ниже).
Что делать если потерял базу данных, как ее найти
Если вы переустановили систему, или же ненамеренно навсегда удалили базу данных, то восстановить ее не получится, в KeePass не предусмотрена такая функция. Поэтому придется создавать новую.
Аналогично — если вы забыли мастер-пароль, то получить доступ к базе данных также не получится.
Как работает менеджер паролей KeePass?
У менеджера много функций для более точной настройки и персонализации, но большая часть из них опциональна.
Выставка IT Expo 2020
8 октября, Онлайн, Беcплатно
tproger.ru
События и курсы на tproger.ru
Принцип работы прост: у вас есть один мастер-пароль, который нужен для доступа к базе с остальными вашими паролями. В менеджер можно записывать как придуманные вами пароли, так и генерировать их автоматически — тогда они будут представлять собой случайную последовательность символов, например YF2JOekNoozosT8Zl8W1. Второй вариант обычно безопаснее.
Не беспокойтесь, переписывать вручную их не придётся — сохранённые пароли копируются из программы и вставляются в нужное поле.